【PC・スマホ】オンラインで配信するライブ動画を録画する方法まとめ
- 1.【パソコン】オンラインで配信するライブ動画を録画できるおすすめソフトと録画方法
- 2.【スマートフォン】オンラインで配信するライブ動画を録画する方法
- 3.オンライン配信のライブ動画を録画する時の注意点
- 4.オンラインライブを録画する方法まとめ
YouTubeやインスタライブなどを利用し、オンラインでライブ動画を配信する人も多くなりました。ライブ動画は編集不要というメリットがありますが、あとで加工や編集を加えて再度アップロードしたいというニーズも多いです。
動画サイトにアーカイブは残りますが、ダウンロードに時間がかかりますし画質の低下も気になります。それならライブ配信をしながら録画も一緒に行えれば効率的ですよね。本記事では、オンラインライブ配信動画の録画方法について紹介します。
1.【パソコン】オンラインで配信するライブ動画を録画できるおすすめソフトと録画方法
ライブ動画をオンライン配信しながら録画するなら、モバイルデバイスよりパソコンを使ったほうがスペックが高いため使いやすいでしょう。パソコンで録画を行うなら、次のソフトがおすすめです。
- Wondershare DemoCreator
- OBS Studio
- Bandicam
以下で各ソフトについて簡単に解説します。
おすすめソフト1. Wondershare DemoCreator【Windows/Mac】
まず最初に紹介するのは、ワンダーシェアーの画面録画&動画編集ソフトWondershare DemoCreatorです。

その1.Wondershare DemoCreatorの特徴
DemoCreatorはソフト1つで画面キャプチャと動画編集をシームレスに行えるのが最大の特徴です。また、Webカメラとキャプチャ画面を両方とも録画して編集でまとめることもできます。画面の動きが激しいゲーム画面でも、専用の「ゲームモード」を使えばスムーズなキャプチャが可能です。
その2.Wondershare DemoCreatorの機能
DemoCreatorではデスクトップやウインドウなどキャプチャ対象を指定できます。また、編集画面ではWebカメラの映像をPIPで入れたり、さまざまエフェクトやBGM・効果音を追加できます。また、ソフトからYouTubeに編集した動画をアップロードする機能も便利です。
その3.Wondershare DemoCreatorのメリット
DemoCreatorを使うと、プレゼンテーションなどの動画をより印象的に編集可能です。オンラインで動画のライブ配信をしながら録画できるため、配信終了後にすぐ編集作業に入れます。
オンラインライブの録画に役立つソフト‐Wondershare DemoCreator
その4.Wondershare DemoCreatorによるオンラインライブ録画の操作手順
Step1.ライブ配信用のアプリなどで配信準備をします。
Step2.DemoCreatorで、Webカメラやウインドウなど配信するソースをキャプチャし録画します。
DemoCreatorで録画範囲を選択し、RECボタンを押せば録画が始まります。録画範囲はエリアサイズやウインドウを指定可能です。

Step3.ライブ配信を行えば、並行して録画が行われます。
録画が終了すると、編集画面に遷移します。
カメラと録画エリアの映像がインポートされます。
その5.Wondershare DemoCreatorで録画した動画ファイルを編集する操作手順
Step1.取得した動画ファイルを下部のタイムラインに配置します。
Step2.タイムライン上で音量の調整を行ったり、BGM・効果音・エフェクトなどを追加したりします。

Step3.作成した動画をエクスポートして保存します。
主要なフォーマットをサポートしている他、YouTubeやクラウドにもアップロードが可能です。

関連人気記事:ライン ライブを簡単に録画できるソフトおまとめ
関連人気記事:Youtubeライブ生放送を高画質且つ簡単に録画・保存するソフトおすすめ5厳選
おすすめソフト2. OBS Studio【Windows/Mac】
OBS Studioは仮想カメラ(オーバーレイ)機能を備えた無料のキャプチャソフトです。
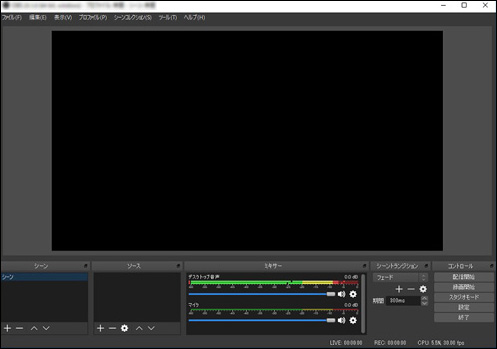
その1.OBS Studioの特徴
OBS Studioでは、仮想カメラを利用したり直接YouTubeやニコニコ動画などにライブ配信を行ったりできます。仮想カメラの映像はライブ配信用ソースとしても利用可能で、カメラ映像で顔を出しつつデスクトップの画面やウインドウを表示できるので動画配信者の間で人気です。
一方で、利用できる機能が多いため、初心者だと使いこなせず難しいと感じるかもしれません。また、編集の機能はないため、編集が必要な場合は別途ソフトを準備しましょう。
その2.OBS Studioによるオンラインライブ録画の操作手順
Step1.OBS Studioで「ソース」下の「+」ボタンをクリックしてソースを選択します。
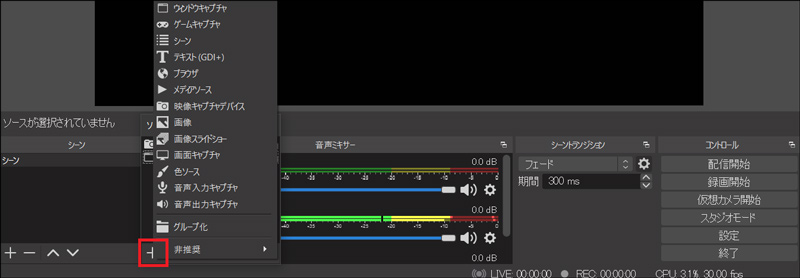
Step2.「コントロール」の「録画開始」ボタンをクリックして録画を開始します。
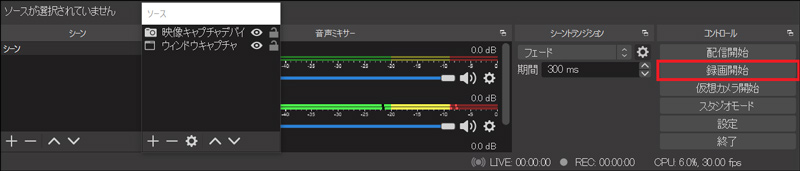
Step3.「コントロール」の「配信開始」ボタンをクリックして配信を開始します。
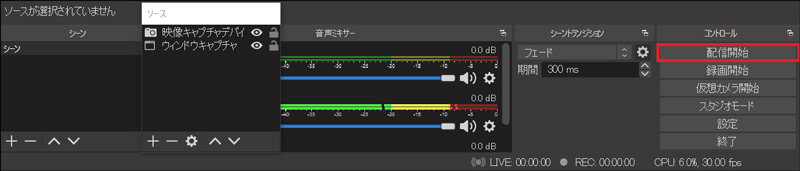
配信先の情報は設定画面から入力が必要です。プラットフォームに合わせて必要な情報を入力してください。
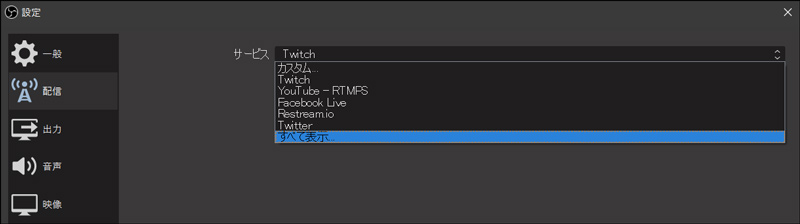
配信が終わったら、「録画終了」ボタンをクリックして録画終了です。
関連人気記事:【基本操作をマスター】OBS Studioでのデスクトップ録画方法をご紹介!
おすすめソフト3. Bandicam【Windows/Mac】
Bandicamは人気の高い画面キャプチャソフトです。無料で使えるキャプチャソフトの中では古参になるため、ユーザーの信頼が厚いソフトといえるでしょう。
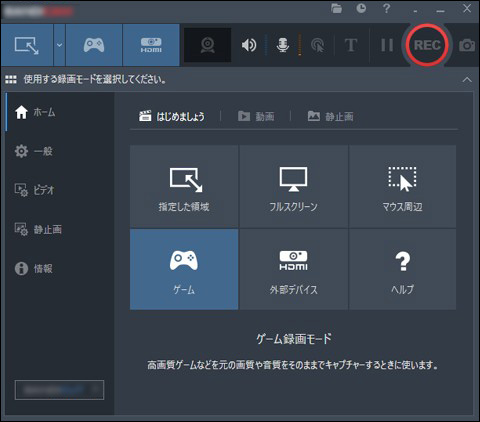
その1.Bandicamの特徴
Bandicamは接続しているビデオデバイスのキャプチャも可能になっており、接続したテレビやスマホの画面録画も可能できます。イベント録画やテレビ画面の録画などにも使えるソフトとして有名です。
操作も直感的で初心者にも使いやすいですが、キャプチャ・録画のみなので、動画の編集には別のアプリが必要です。無料版を使う場合、連続録画が10分までに制限されること、録画した映像にBandicamのウォーターマークが表示されることに注意しましょう。
その2.Bandicamによるオンラインライブ動画の操作手順
Step1.録画モードを選択し、配信する動画のソースを選びます。
Step2.録画範囲の上部にある「REC」ボタンをクリックし録画を始めます。

Step3.動画プラットフォームで配信を開始し、配信が終わったら録画を終了します。
関連人気記事:Bandicam無料版の使い方及びその他ソフトとの比較
2.【スマートフォン】オンラインで配信するライブ動画を録画する方法
スマホを使ってライブ動画をオンライン配信する人も多くなっています。スマホの画面を録画するためのアプリもありますが、ライブ動画の配信はネットワーク帯域やスマホのメモリを大きく使うため、複数のアプリを同時使用するのは控えたほうが賢明です。スペックのそれほど高くないスマホならなおさらでしょう。
iPhone、Androidといった主要スマホOSには画面キャプチャ・録画のための機能があるため、アプリではなくOSの機能を使ったほうがライブ配信や録画による本体の負担が軽減されるでしょう。
以下、iPhone、Androidでのライブ動画の画面キャプチャ・録画方法を紹介します。
iPhoneでライブ動画を録画する方法
iPhoneの場合、次の手順で配信するライブ動画を録画できます。
Step1.ライブ配信の準備をします。
配信するプラットフォームに対応したアプリで、ライブ配信を準備します。
Step2.iOSで「画面収録」機能で録画を開始します。
iOSで「画面収録」機能を使って録画します。画面収録機能を初めて使う場合、「コントロールセンター」に「画面収録」の追加が必要です。

画面収録のグレーの録画ボタンをタップすると録画が始まります。マイクや保存先を設定したい場合は、事前に録画ボタンを長押しして設定を行ってください。
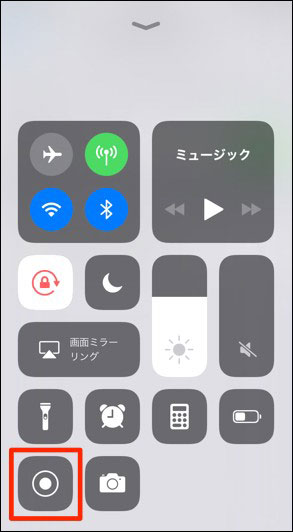
Step3.動画を配信する
動画を配信し、終了したら再び「コントロールセンター」で録画ボタンを押して録画を終了します。
関連人気記事:【長時間でも安心】iPhoneのおすすめ録画アプリを厳選して5つ紹介
Androidスマホでライブ動画を録画する方法
Androidスマホの場合、ライブ動画を録画する手順は次のとおりです。
Step1.ライブ配信の準備をします。
配信するプラットフォームに対応したアプリで、ライブ配信を準備します。
Step2.AndroidのOSで録画したい画面を選んで録画を開始します。
Android 11以降は、「スクリーンレコード」機能を使えば録画できます。
クイック設定パネルから「スクリーンレコード開始」をタップします。
![]()
Step3.動画の配信をスタートします。
動画の配信が終わったら、再びクイック設定パネルを開き、スクリーンレコーダーをタップすると録画が停止します。
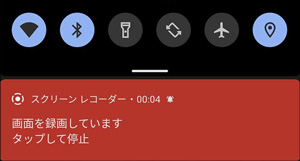
関連人気記事:Androidスマホのゲーム画面を録画するアプリおすすめ5選
3.オンライン配信のライブ動画を録画する時の注意点
オンラインで配信するライブ動画を録画する際には、次の点に注意しましょう。
注意点1.ディスク容量や動作遅延に注意
動画の配信と録画を両方行う場合、パソコンやスマホのスペックによっては動作が遅延したり、音や画像が飛んでしまうことがあります。事前にリハーサルを行ってみるなどして、配信や録画がスムーズに行えるか確認しておきましょう。
また、長時間の配信・録画になる場合はディスク容量にも注意を払う必要があります。録画途中にディスクがいっぱいになってしまい、録画ができなくなる場合もあるので、ディスクの空き容量の把握や動画容量の予測はしっかり行いましょう。また、ディスクが圧迫されるとデバイスのパフォーマンスが落ちることもあるので注意してください。
注意点2.他者が配信するライブ動画を録画すると違法になる可能性がある
キャプチャソフトを利用すると、オンラインで配信されているライブ動画を視聴しながら録画できます。しかし、他者が配信するライブ動画を録画する行為は、許諾されている場合を除いて違法です。個人利用の範囲では許されるケースもありますが、切り抜き動画としてSNSなどで公開しないよう注意しましょう。
4.オンラインライブを録画する方法まとめ
オンラインで配信するライブ動画を録画したい場合は、録画だけでなく編集までできるDemoCreatorのようなソフトが便利です。
自分が配信するライブ動画の録画はかまいませんが、他者の配信するオンラインライブ動画の録画は違法になるケースがあるので注意しましょう。



役に立ちましたか?コメントしましょう!