YouTubeのライブを録画するには?PC・スマホそれぞれの方法と注意点を解説
お気に入りのYouTuberのライブ配信を録画して後で観たい、または何度も観たいということはありませんか?
YouTubeのライブ配信は生放送のため基本的には保存したり、後で観るということはできませんが、方法によっては録画することが可能です。
この記事ではスマホとPCでYouTubeのライブ配信を録画する方法及び、録画するときの注意点について解説していきます。
1.【Win&Mac】YouTubeライブ配信を録画する方法
まずはPCでのYouTubeライブ配信を録画して保存する方法を紹介して行きます。
①PCでYouTubeのライブ配信を録画するならDemoCreatorがおすすめ
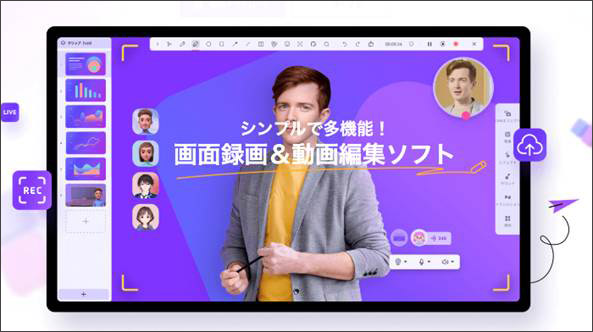
簡単かつ高品質YouTubeライブを録画するソフトDemoCreatorの無料ダウンロードはこちらへ
DemoCreatorとは画面キャプチャーと動画編集、ライブ配信を一つのソフトで完結することができるソフトです。
DemoCreatorの特徴は以下のものがあります。
- 簡単な操作で録画可能
- 豊富な動画編集機能
- 予約録画機能
DemoCreatorは初心者でもわかりやすいインターフェースと高度な編集機能を併せ持ち、好きな動画をキャプチャーして自由自在に加工することができます。
YouTubeライブの録画はもちろん、ゲームプレイの録画やチュートリアルの作成などさまざまな目的で利用できます。
また、Full HDで120FPSという高品質な録画ができる点も見逃せないポイントです。
またただ録画するだけではなく、予約して録画することも可能でリアルタイムでPCの前に張り付いていなくても指定の時間になれば録画できる便利な機能も搭載しています。
②YouTubeライブを観ながら録画する方法
それではYouTubeライブを観ながら録画する方法を解説していきます。
ステップ1:DemoCreatorを起動し「PC画面録画」をクリック
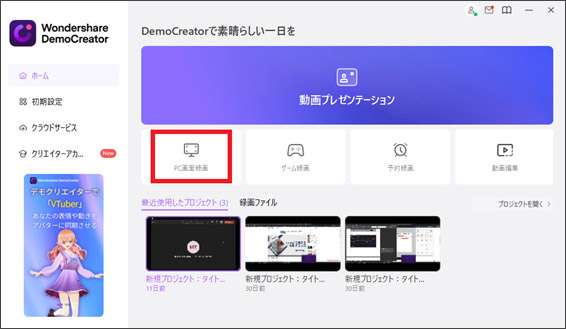
ステップ2:【YouTube Live】録画範囲を選択
フルスクリーン以外も選択できますが、もっとも簡単な方法はフルスクリーンで録画することです。
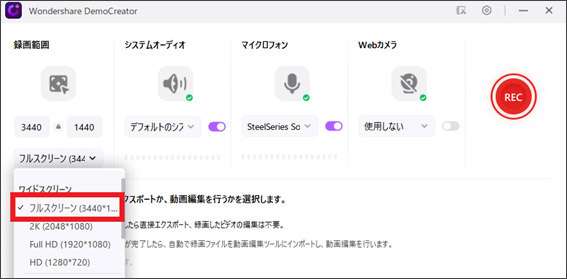
 マルウェアなし|プライバシー保護
マルウェアなし|プライバシー保護 マルウェアなし|プライバシー保護
マルウェアなし|プライバシー保護ステップ3:録画したいYouTubeライブをフルスクリーンにする
準備ができたら録画したいYouTubeライブをフルスクリーンにしましょう。
ステップ4:録画したい場面で「REC」をクリックする
録画したいタイミングで右側の「REC」をクリックします。
ステップ5:録画が開始されると右上にメニューが表示される
録画が開始されると右上に下図のように録画時間とメニューが表示されます。

ステップ6:YouTubeライブ録画を終了させたら高速エクスポートで保存する
録画を終了したら「高速エクスポート」で任意のフォルダに保存します。
録画を再開させたい場合は「再録画」をクリックしましょう。
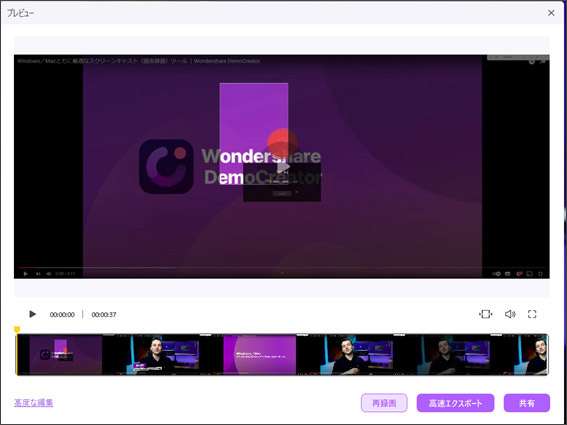
ステップ7:【YouTubeライブ動画の編集】動画編集モードで録画データを編集する
録画した動画は必要に応じて編集することができます。
編集したい場合は録画終了後の画面で「高度な編集」をクリックします。
「高度な編集」をクリックすると編集画面が立ち上がります。
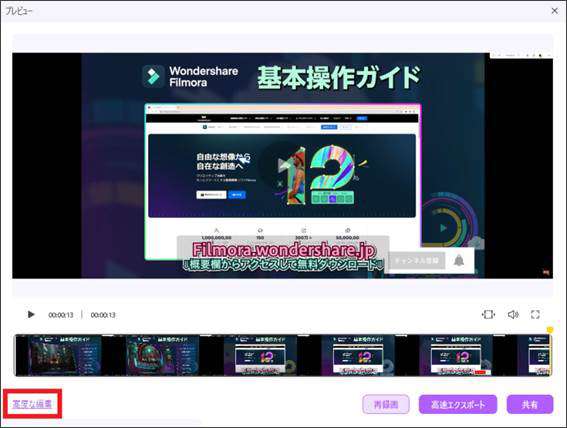
ここで不要な部分をカットしたり、エフェクトを入れた利することが可能です。
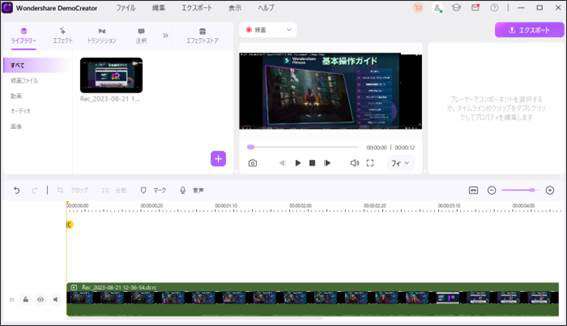
関連人気記事:【超簡単!】PC&スマホでFC2ライブを録画する、高画質&高音質で保存する方法まとめ
関連人気記事:YouTubeライブ配信のやり方・注意点を徹底解説!(PC/スマホ)
YouTubeライブ配信を録画する方法|Wondershare DemoCreator
③【見逃しない】YouTubeライブを予約録画する方法
次はYouTubeライブの予約録画方法を解説します。
ステップ1:DemoCreatorを起動し「予約録画」をクリック
まずはDemoCreatorを立ち上げて予約録画をクリックします。
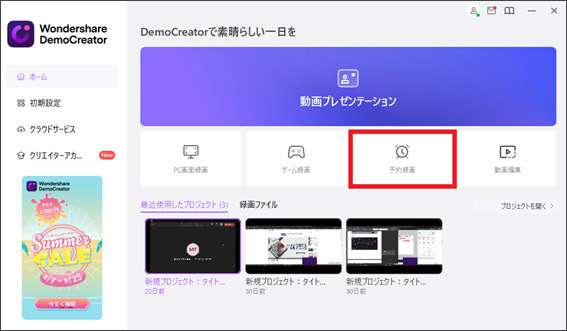
ステップ2:録画を開始する時間を終了する時間をセットする
予約録画をクリックすると下図のような画面に切り替わります。YouTubeライブの時間に合わせて、録画を開始する時間と終了する時間をセットします。
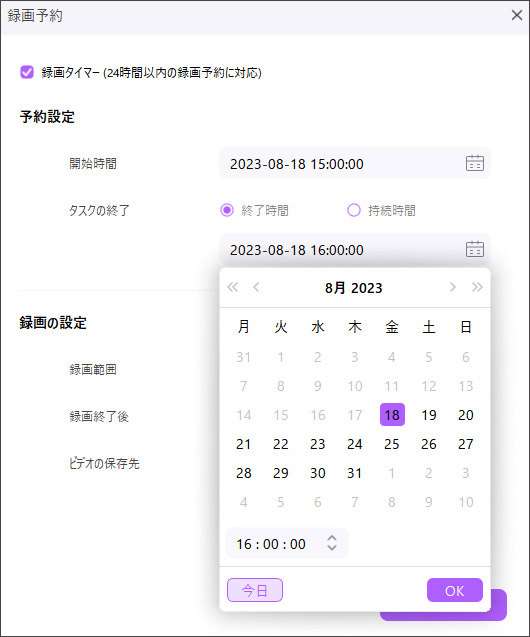
ステップ3:録画範囲や保存方法を設定して「保存」をクリック
時間を設定したら録画の設定をして、録画範囲や終了後の動作と保存先を選択し、「保存」をクリックして完了です。
ただし録画途中でDemoCreatorを終了させてしまうと録画も終了してしまうので、録画中はソフトを終了させないように注意しましょう。
関連人気記事:【超簡単】Zoomの録画方法と保存・共有方法を紹介
関連人気記事:wowow オン デマンドを簡単に録画する方法
予約録画でYouTubeライブを録画する方法|Wondershare DemoCreator
2.【iPhone&Android】YouTubeライブ配信を録画する方法
iPhoneとAndroidのスマホでYouTubeライブ配信を録画する方法を解説していきます。
①iPhoneでYouTubeライブ配信を録画する方法
iPhoneでYouTubeライブ配信を録画するにはスクリーンレコード機能を使います。
方法は以下の手順で行います。
ステップ1:コントロールセンターを開く
まずコントロールセンターを開きましょう。
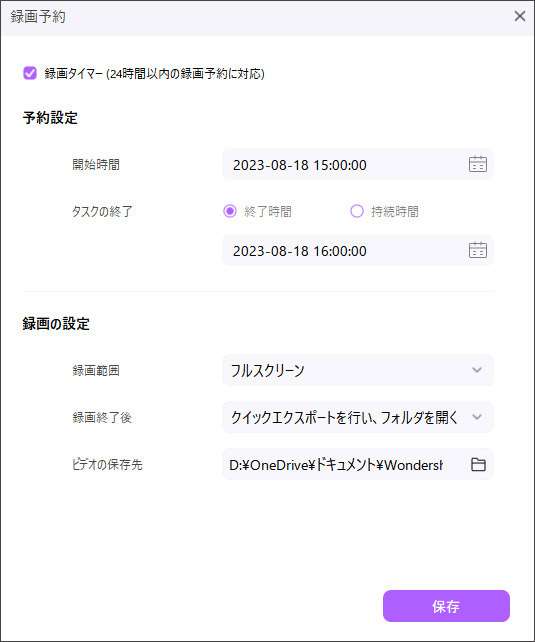
ステップ2:コントロールセンターを開いたら録画ボタンをタップする
コントロールセンターを開いたら、赤枠内の録画ボタンをタップします。
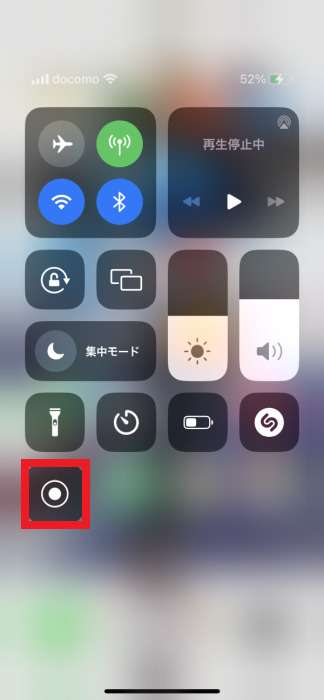
ステップ3:録画を開始したらコントロールセンターを閉じてYouTubeライブの画面に切り替える
録画ボタンをタップすると録画が開始されるので、コントロールセンターを閉じ、YouTubeライブの画面に切り替えます。
ステップ4:録画を終了するには再度コントロールセンターを開いて録画ボタンをタップ
録画を終了させたい場合は再度コントロールセンターを開いて録画ボタンをタップして停止させます。
関連人気記事:【2023】PC及びスマホでTver番組を録画と保存する方法!簡単かつ高品質
関連人気記事:YouTube動画を変換する方法|PC・スマホで簡単保存・編集
②AndroidでYouTubeライブ配信を録画する方法
次はAndroid端末での録画する方法を解説します。
Android11以降の端末であればスクリーンレコードが利用可能です。
ステップ1:画面を上からスワイプしてドロップダウンメニューから「スクリーンレコード」をタップ
まず端末の上から下へ向かってスワイプしてドロップダウンメニューを表示します。
その中の「スクリーンレコード」をタップすると録画が開始されます。
もしスクリーンレコードがメニューにない場合は下図のように追加しましょう。
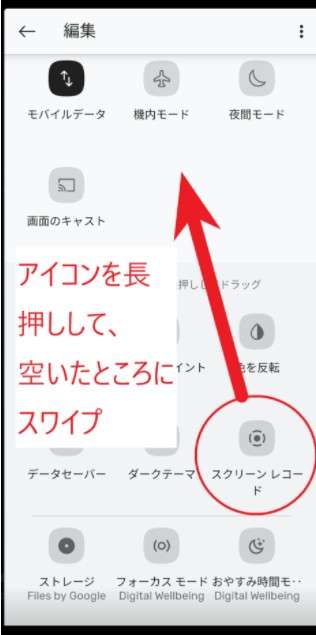
タップすると録画が開始されるので、メニューを閉じて録画したいYouTubeライブを表示させましょう。
-Androidのバージョンが10以前の場合は録画アプリをインストール
手持ちのAndroidのバージョンが10以前の場合はスクリーンレコードが使えません。
そのときは録画アプリをインストールする必要があります。
おすすめのアプリはAZスクリーンレコーダー」です。
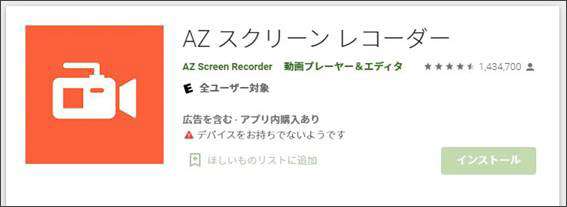
Androidのバージョンが10以前の場合はこのアプリをインストールして録画しましょう。
3.YouTubeライブ配信を録画するときの注意点
YouTubeライブ配信を録画するときには以下のことに注意しましょう。
- デバイスのストレージ容量
- 著作権問題
- プライバシーと個人情報の保護
注意点1:デバイスのストレージ容量
動画ファイルは一般的に容量が大きい傾向にあります。
特にライブ配信などを1,2時間録画すると画質にもよりますが、数GBの容量になることもあります。
大切な配信を録画するときはストレージ容量が十分に確保されているか確認するようにしましょう。
注意点2:著作権問題
基本的にライブ配信などの映像に関しては著作権が発生するので、無許可で録画することは著作権法では違法となります。
ただし、録画した内容を個人で楽しむ、家族内でのみ利用する場合は「私的使用のための複製」となり、違法ではありません。
とはいえ配信者が録画を禁じている、利用規約に録画の禁止が明言されている場合は問題となる可能性があるので十分に注意してください。
注意点3:プライバシーの問題
ライブ配信では出演者または視聴者の顔が映ることがあり、これらを無断で公開するとプライバシーの侵害となる可能性があります。
またセンシティブな個人情報や視聴者のコメントなども同時に録画されるので、録画した内容をアップロードするなどの行為は問題となるリスクが高まります。
YouTubeのライブ配信を録画するときはあくまでも個人で楽しむという範疇を絶対に超えないようにしましょう。
4.YouTubeライブ配信録画によくある質問
質問1:録画していることはバレますか?
基本的に画面キャプチャーやスクリーンレコードが相手にバレることはありません。
ただし以下の場合はばれる可能性があります。
- 録画した動画をどこかにアップロードする
- コメント欄などに録画していることを明言する
- 録画した動画を販売する
また配信社が録画を禁じている、利用規約で禁止されている場合は例えバレなくても録画は避けるべきです。
質問2:YouTubeのライブ配信は予約録画できますか?
予約録画機能の付いたソフトを利用すれば指定した時間に録画することができます。
DemoCreatorは予約録画機能を備えており、設定も簡単なのでぜひ試してみてください。
質問3:YouTubeのライブ配信の録画は無料ですか?
一部のソフトは無料体験版が用意されているので、無料で利用することができます。
またiPhoneやAndroidのスクリーンレコード機能はもともと備わっている機能なので無料です。
DemoCreatorは無料体験版では15分という制限はありますが透かしやロゴなしで録画できます。
DemoCreatorの使い心地をぜひ試してみてください。
まとめ:YouTubeのライブ配信録画は注意点を守って個人で楽しもう
以上、YouTubeのライブ配信を録画する方法を解説してきました。
YouTubeのライブ配信はPCでもスマホでも簡単な操作で録画することができます。
ただし配信者が録画を禁止している、利用規約で禁止されている場合は録画を控えましょう。
また禁止されていなくても録画した動画を無許可でアップロードしたり配信したりすることは著作権法上違法となる可能性があります。
録画した内容はあくまでも個人で利用するということに十分に注意してお気に入りのライブ配信を楽しみましょう。



役に立ちましたか?コメントしましょう!