【超簡単!】PC&スマホでFC2ライブを録画する、高画質&高音質で保存する方法まとめ
FC2ライブは、WebホスティングサービスFC2が運営するライブ配信プラットフォームです。FC2ライブのアプリは世界で300万人以上がダウンロードしており、ライバーと2ショットでライブやチャットを行うこともできます。登録や視聴は無料で、配信者が有料設定をしている場合のみ料金がかかる仕組みです。
また、そのライブビデオを録画&保存して、後で再視聴したい方もも多いことでしょう。今回はPCやスマホでFC2ライブを録画する方法について詳しく解説します。
1.FC2ライブとは?録画ができる?
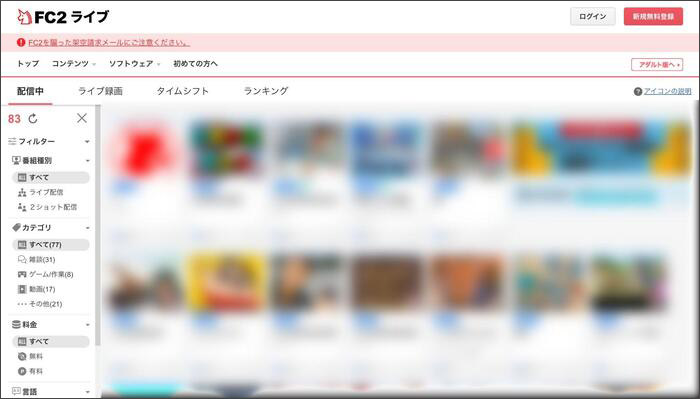
FC2ライブはライブ配信をしたりライバーと2ショットで交流ができるサービス。ライブ配信動画はアーカイブとして残っていますので、動画共有サービスのように過去の動画を観て楽しむこともできます。
FC2ライブは基本的に無料で楽しむことができますが、ライバーが有料配信をしている場合はFC2ポイントを購入して料金を支払う必要があります。
結論からお伝えすると、FC2ライブにダウンロード機能や録画機能は実装されていません。そのため、FC2ライブを録画・保存する場合はサードパーティ製ソフトを使う必要があります。
一般的に動画配信サービスにはコピーガードがかけられており録画をすると画面が黒くなってしまいますが、FC2ライブの映像はほとんどの場合真っ黒になることなく録画ができます。
これから、FC2ライブ録画の具体的な方法とおすすめの録画ソフトを紹介していきます。
方法1:【高画質】Win/MacでDemoCreatorを使ってFC2ライブを録画する方法
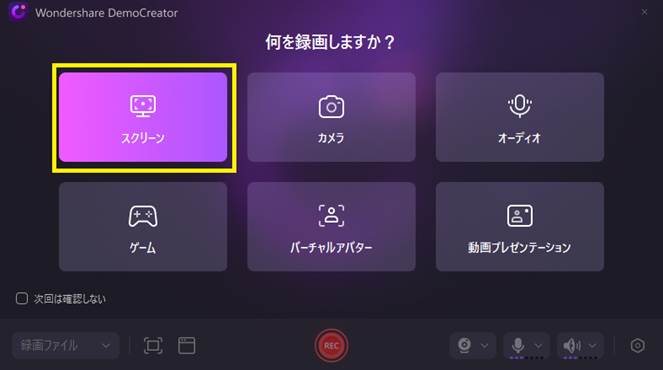
まず、紹介したいのはDemoCreatorを使ったライブ録画方法です。
DemoCreatorは世界中で大人気がある動画編集ソフト「Filmora」を開発するワンダーシェアー社が提供するパソコン画面録画専用ソフトです。WindowsとMacの両方をサポートしていますのでOSによらず使用できます。
録画機能に関しては、6つの録画モードを標準搭載していますので、シーンに合わせて簡単に録画が開始できます。FC2やYouTube、Twitchなどのライブを録画する場合は「スクリーン」モードを使用しましょう。また、最高画質8Kと120fpsをサポートしており、無劣化でスムーズにFC2ライブを録画して保存できます。
それ以外、システム音だけの録音もできますので、FC2ライブを音声付きで保存できます。
なお、DemoCreatorにはキャプチャソフトとしては最高レベルの動画編集機能が搭載されているため、FC2ライブを録画したあと自由にカットやトリミングなどの編集を行うことが可能です。
出力形式はMP4やMOV、WebMなど。再生デバイスやソフトに合わせて最適なフォーマットを選択して変換できるため、ストレージの節約にもつながるでしょう。
DemoCreatorでFC2ライブを録画する方法
それでは、WindowsとMacでDemoCreatorを使ってFC2ライブを録画する方法を4つのステップでみていきましょう。
DemoCreatorを持っていない場合はぜひ下記のボタンから無料ダウンロードしましょう。
STEP1 : 画面録画をクリックして「スクリーン」を選択する
ソフトを起動したら、ツールバーの設定から画質とフレームレートを設定します。「ビデオ」からフレームレートを120fpsに、エンコーダーをAVC/H.264の「高」に設定して保存しましょう。
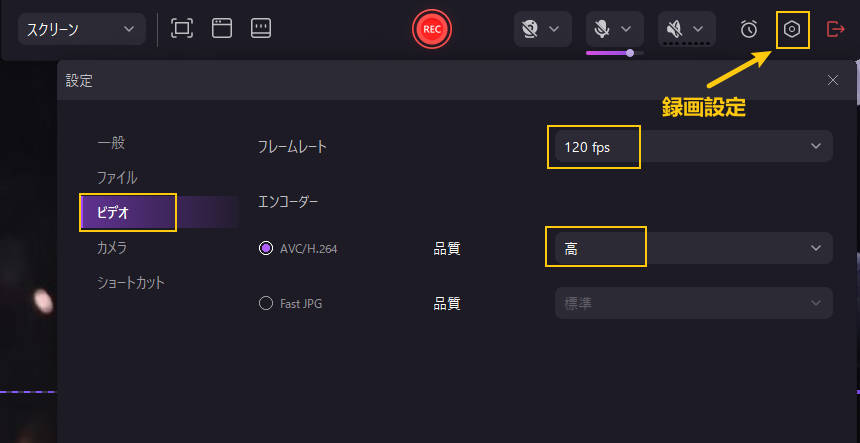
STEP2 : FC2ライブ録画ための設定を行う
FC2ライブの画面サイズに合わせて【録画範囲】をカスタマイズします。画面サイズを指定する場合は【録画エリアを指定】を選択し、枠線をドラッグしてください。
また、FC2ライブの音声だけ録音する場合はシステムオーディオの録音をオンにして、Webカメラとマイクはオフにしてください。
設定が完了したら、「REC」をクリックしてライブ録画を開始します。
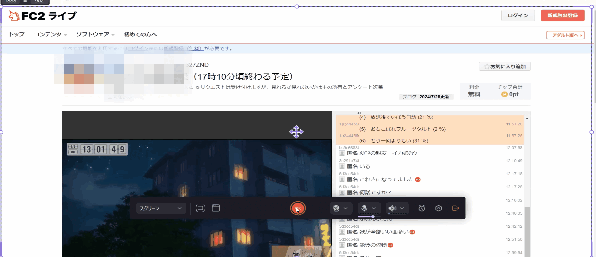
STEP3 : FC2ライブの録画を停止する
F10キー、またはツールバーの停止ボタンをクリックして録画を終了しましょう。
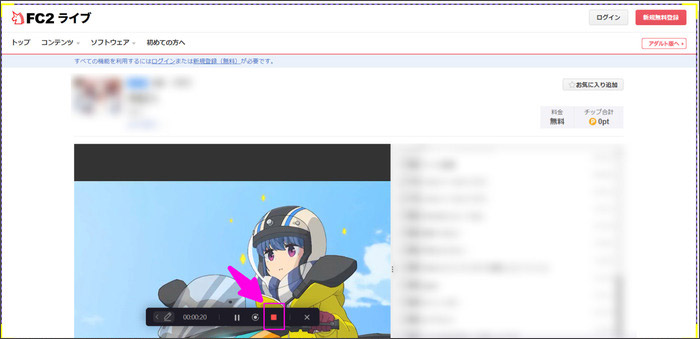
STEP4 : 録画したFC2ライブ動画を確認して保存する
最後に録画したFC2ライブ動画を確認しましょう。「エクスポート」をクリックして録画したFC2ライブを保存できます。
また、必要に応じてライブ動画を編集することもできます。
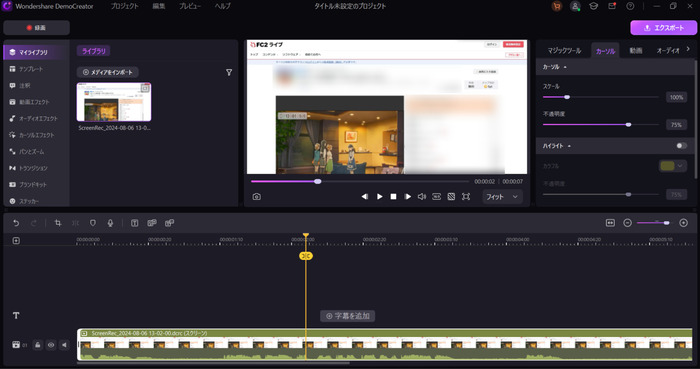
DemoCreatorを使ってFC2ライブを録画して保存する方法
おまけ:DemoCreatorの予約録画機能でFC2ライブ録画を予約する方法
DemoCreatorには予約録画機能があり、FC2ライブの配信時間に合わせて自動で録画をスタートさせることができます。
それにより、パソコンのそばにいなくても、仕事中でもFC2ライブを録画することが可能です。
FC2ライブ録画を予約するには、まずはツールバーで「予約録画」をクリックします。
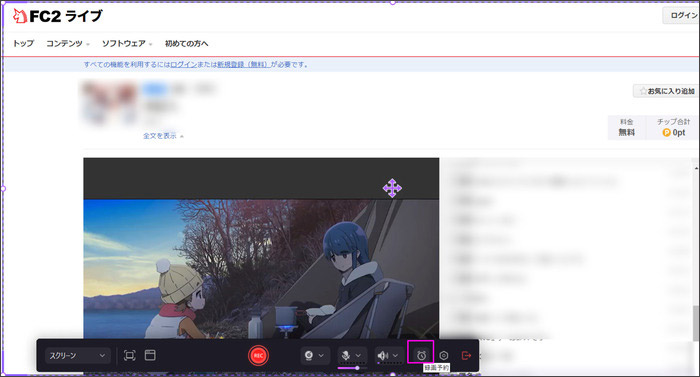
その後、録画範囲や録画開始と/停止の内容を設定します。設定後は「保存」をクリックしましょう。
|
開始時間 |
録画の開始時間 |
|
タスクの終了 |
録画の終了時間 |
|
録画範囲 |
録画する範囲 |
|
録画終了後 |
録画終了後の処理を設定 |
|
ディレクトリのエクスポート |
録画した動画の保存先 |
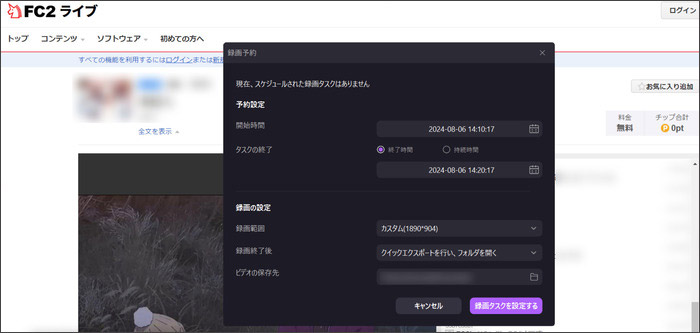
そうすると、設定した時間になったらFC2ライブを自動的に録画できます。なお、予約時間まではぜひDemoCreatorを開いたままにしてください。
また、設定時間よりも前に録画を終了したい場合はF10ボタンで録画を終了することができます。
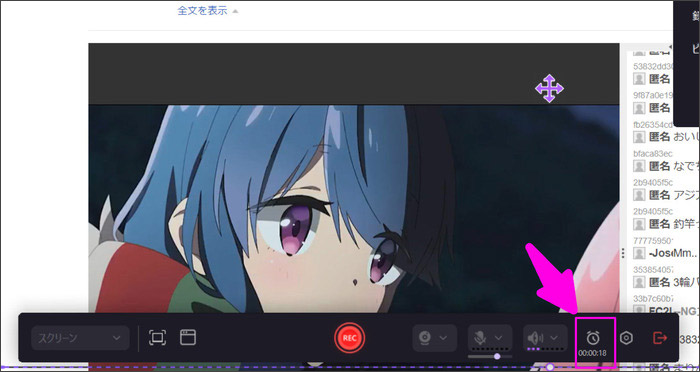
関連人気記事:FC2の動画をパソコンで保存する方法を解説!Windows・Mac両対応
関連人気記事:FC2動画をダウンロード/保存できるソフト・アプリ9選
関連人気記事:YouTubeのライブを録画するには?PC・スマホそれぞれの方法と注意点を解説
方法2:【フリーソフト】fc2roku(β)を使ってFC2ライブを録画する
fc2roku(β)はFC2のライブ配信を録画できるWindow向けのフリーソフトです。現在も開発が続けられており、不具合もきちんと対処されています。ソフトの動作は軽快でエラーも非常に少ないです。
メリットは、ライブURLをコピペするだけで簡単に録画が行えるところ。コメント保存機能もあり、コメントをテキスト形式で保存することもできます。
一方、Windowsにしか対応していないためMacで利用できない点はデメリットでしょう。また、FC2ライブに特化したキャプチャソフトなのでFC2ライブしか録画できません。
なお、FC2録画をする際はFC2のアカウントが必要です。そのため、ソフトを起動したら設定よりアカウントを登録しましょう。
ライブ録画の具体的な方法に関しては、録画したいFC2のライブのURLをコピペしましょう。そして「録画開始」ボタンをクリックする録画が開始されます。
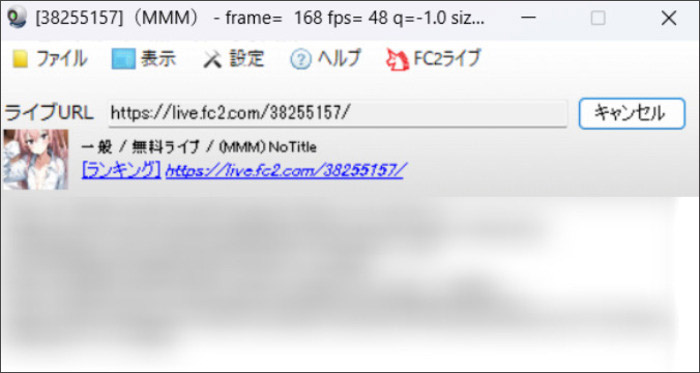
方法3:【インストール不要】パソコンの標準機能を使ってFC2ライブ配信を録画する
WindowsにもMacにもデフォルトで録画ソフトが搭載されています。標準機能を使ってお気に入りのFC2ライブ動画を録画できます。
もともと入っているソフトなのでインストールの必要がありませんし、セキュリティ面での心配もありません。
一方、Windowsの場合は録画範囲の指定ができない、Macの場合はMOVでしか保存できないなどデメリットもあり、サードパーティ製ソフトよりは機能がシンプルになります。
①WindowsでFC2ライブを録画する方法
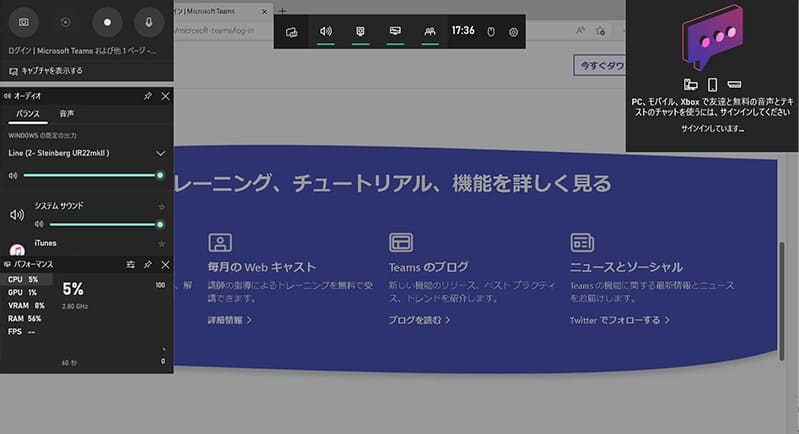
WindowsゲームバーはWindowsパソコンに標準搭載されているキャプチャソフトです。無料かつ登録不要で使用でき、録画時間の制限もありません。また、ショートカットキーが設定されているため効率的な作業ができます。
注意点は、録画範囲の指定はできない、デスクトップの録画ができないところ。そのため、FC2ライブを録画する際は画面全体が録画されてしまいますので気をつけましょう。
ゲームバーでFC2ライブ画面を録画する手順
Windows+GでWindowsゲームバーを起動したら、Windows+Alt+Rで録画を開始する
録画したライブ動画はMP4としてローカルに保存されます。
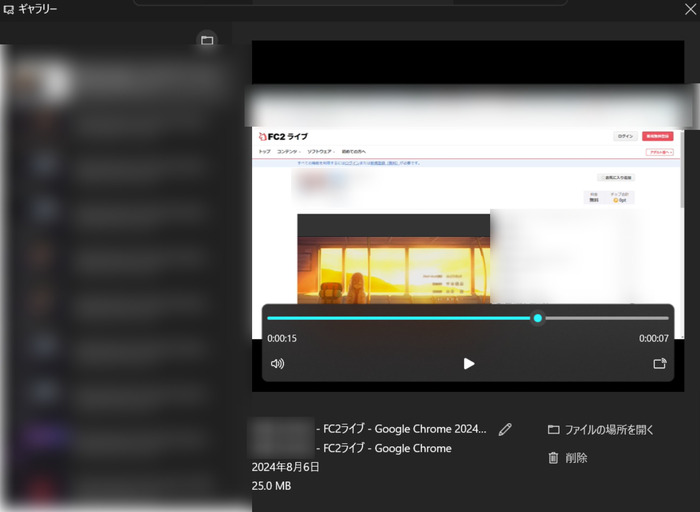
関連人気記事:ゲームバー(Xbox Game Bar)でWindows画面を録画する方法のまとめ
関連人気記事:【検証済み】ゲームバーでWindows画面録画できない時の原因と対策を徹底解説!
②MacでFC2ライブを録画する方法
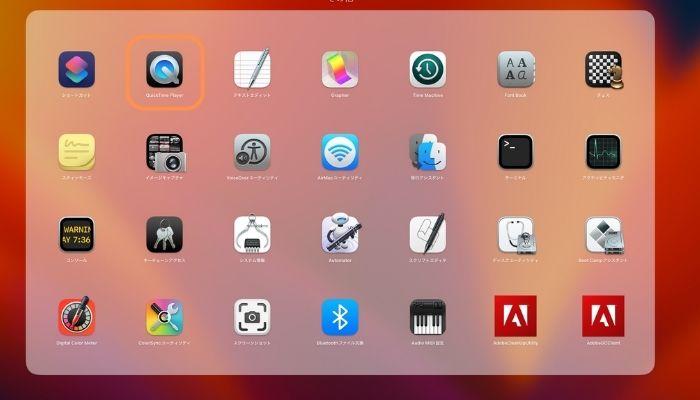
QuickTime PlayerはMacに搭載されているキャプチャソフトです。キャプチャ機能以外にもiPhoneやiPadの画面を取り込んだり、ファイルをPIPで再生したり、カットやトリミングを行ったり、さまざまな機能が搭載されています。
PCのシステム音を録音することができないため、FC2ライブを録画する場合は、SoundFlowerやBlackHoleのような仮想オーディオドライバをインストールする必要があります。ご注意ください。
QuickTime PlayerでFC2ライブ画面録画を行う方法
まずはQuickTime Playerを起動したらオプションからインストールした仮想オーディオドライバを選択しましょう。一時的にFC2ライブの音声は聞こえなくなりますが、録音時はきちんとシステム音が記録されていますので安心してください。
次に録画範囲の設定を行い、【収録】をクリックしてください。
収録したFC2ライブ動画はMOVファイルとしてローカルに保存されます。
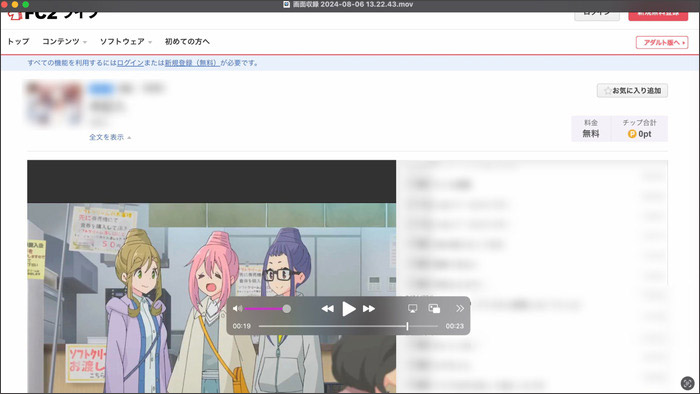
関連人気記事:【音声付き】QuickTime PlayでMac画面収録を行う方法を徹底解説!
関連人気記事:Mac画面録画の音声が入らない?原因と対策を徹底解説!
方法4:【スマホ編】専用アプリを使ってFC2ライブを録画する
続いて、スマホでFC2ライブを録画できるアプリを紹介します。
通勤や通学などの隙間時間にスマホでFC2ライブを録画したい方は、ぜひ活用してください。
①【iPhone】画面録画 - スクリーンレコーダー & 録画アプリ
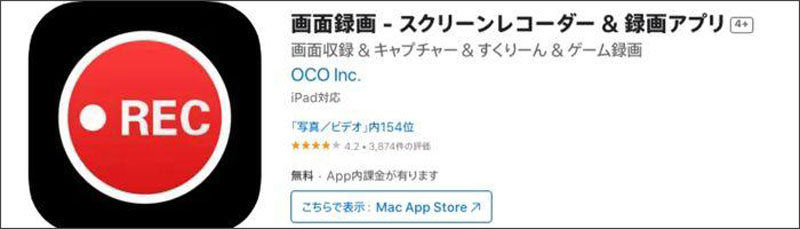
【画面録画 - スクリーンレコーダー & 録画アプリ】は、基本機能を無料で使用できる画面録画アプリです。画面に表示されている【録画開始】のボタンをタップするだけで録画を開始できるので、難しい操作は必要ありません。
無料版では、広告表示が多く、録画した映像に透かしのロゴが入るデメリットがあります。しかし、録画した映像を自分で視聴する分には問題ありません。
手軽に画面録画を行いたい方は、【画面録画 - スクリーンレコーダー & 録画アプリ】を使用するとよいでしょう。
【画面録画 - スクリーンレコーダー & 録画アプリ】でFC2ライブ画面を録画する方法
- アプリを起動する
- 【タップして録画を開始】を選択する
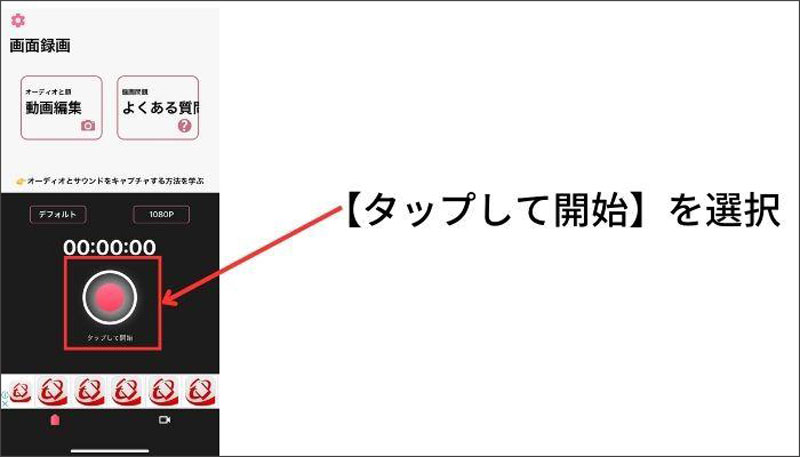
②【Android】Mobizen Screen Recorder
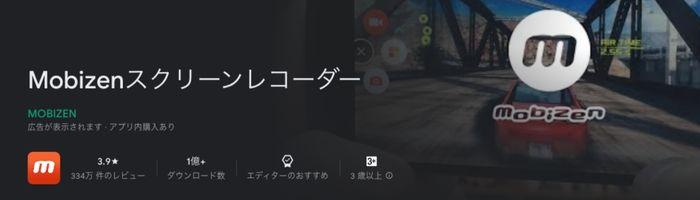
Mobizen Screen Recorderは、完全無料で使用できる画面録画ソフトです。動画編集機能も搭載されているうえ、長時間の録画にも対応しています。なので、FC2ライブを録画してすぐ編集したい方には、最適のスマホアプリといえるでしょう。
操作方法も簡単なので、難しい設定などをする必要はありません。広告表示が多いのは欠点ですが、無料で使用できる画面録画アプリは多くありません。
完全無料の画面録画アプリを探している方は、Mobizen Screen Recorderを活用するとよいでしょう。
Mobizen Screen RecorderでFC2ライブ画面を録画する方法
- Mobizen Screen Recorderを起動する
- 録画する画面をスマホで表示する
- 【画面録画】を開始する
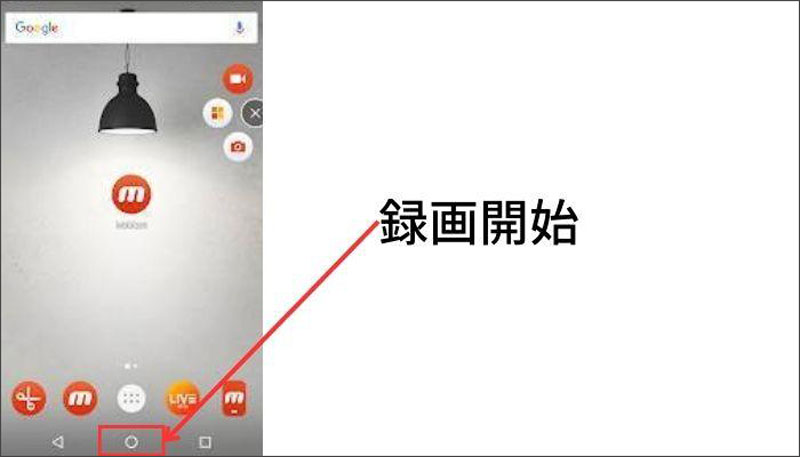
6.FC2ライブ録画に関するよくある質問
ここでは、FC2ライブ録画に関する、よくある質問を紹介します。ライブ録画をしたい方は、参考にしてください。
質問1:FC2ライブを録画したら違法になりますか?
違法にはなりません。本来、著作権で保護されたコンテンツの録画は著作権法2条3項、10条1項9号により違法になりますが、著作権法第30条第1項では「個人的にまたは家庭内その他これに準ずる限られた範囲内において使用することを目的とするとき」に限り著作物を複製できると定められているからです。
しかし、録画した映像を二次利用したり、ネット上に無断でアップロードした場合は【著作権法違反】に該当します。なので、FC2ライブを録画した映像は、私的利用のみで視聴してください。
質問2:FC2ライブを高画質で録画する方法は?
録画ツールで高画質設定を行いましょう。DemoCreatorの場合は「ビデオ」からフレームレートを120fpsに、エンコーダーをAVC/H.264の「高」に設定して保存してください。
質問3:ライブ録画すると配信者にバレる?
バレる心配はありません。しかし、配信者が録画NGと提言しているにも関わらず、録画した映像を切り抜き動画などに使用すると、配信者にバレる可能性は高いです。
また、録画NGのFC2ライブ録画は著作権の侵害に該当する可能性があります。FC2ライブを録画する際は、配信者が提示するルールを必ず確認してください。
まとめ : FC2ライブの録画は高画質・高音質が叶うDemoCreatorで
今回はPCやスマホでFC2ライブを録画する方法を紹介しました。FC2ライブはPCにデフォルトで搭載されているキャプチャソフトでも録画できますが、画質や音質が設定できない上、録画範囲の指定ができない、内部音声が録音できない、などのデメリットがあります。
FC2ライブを高画質・高音質で録画したい方は迷わずDemoCreatorを選びましょう。予約録画もできますので、お気に入りのFC2ライブを逃すこともありません!


 マルウェアなし|プライバシー保護
マルウェアなし|プライバシー保護

役に立ちましたか?コメントしましょう!