【ガイド】Windows10でMP4動画をトリミング・カット編集する3つの方法
見やすい動画に仕上げるためには、動画のトリミングとカット編集が必要不可欠です。
不要な部分を取り除くことで、プロのような仕上がりになるでしょう。動画が長すぎる場合は、カットして動画を2分割することも可能です。
本記事では、無料でも十分な機能が使えるソフトを使用してMP4のトリミング・カット方法を解説します。
Windows 10でMP4動画をトリミングとカット編集する3つの方法
Windows10のパソコンでMP4動画のトリミングとカット編集をする方法は下記3つあります。
- 方法1:DemoCreatorでWindows10の動画をトリミング&カットする
- 方法2:Windows10標準機能「フォト」でMP4をトリミング&カットする
- 方法3:VLC Media PlayerでMP4動画をトリミングする
それではWindows10でMP4動画を編集する方法を解説します。
方法1:WindowsでMP4動画をトリミング・カットする方法|DemoCreatorを使い
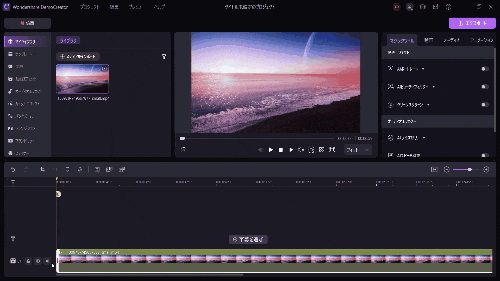
WindowsでMP4動画編集をするソフトDemoCreatorの無料ダウンロード
 マルウェアなし|プライバシー保護
マルウェアなし|プライバシー保護 マルウェアなし|プライバシー保護
マルウェアなし|プライバシー保護DemoCreatorは動画編集と画面録画ができるオールインワンツールであり、簡単操作でMP4動画のトリミングやカット編集ができます。WindowsとMacのパソコンで動作できます。
MP4はもちろん、MOVやMKV、VOBなどさまざまな形式の動画の編集に対応しています。
動画のカット&トリミングのような基本的な編集機能の以外、クロマキー合成、AIテキスト読み上げと自動キャプションなど高度な動画編集機能も搭載しています。
最新版では、「AIテキストベース編集」と「AIクリップジェネレーター」機能が追加され、AIの力を活用してMP4動画のカットやトリミング編集がこれまで以上に簡単になりました。
また、豊富なフィルターとエフェクト、トランジション、注釈素材もありますので、初心者でも簡単にカラフルな動画を編集できます。
なお、無料体験版があり、購入しなくてもトリミングなどの編集ができます。しかしながら、無料で保存した動画に透かしが入ります。事前にご了承ください。
・Windows10でMP4動画をトリミングする手順
Step1:DemoCreatorを起動し、編集したいMP4を取り込む
①DemoCreatorを起動して、【動画編集】モードを選択します。
②ドラッグアンドドロップすることで、トリミング編集したいMP4ファイルをDemoCreatorにインポートして、タイムラインに追加します。
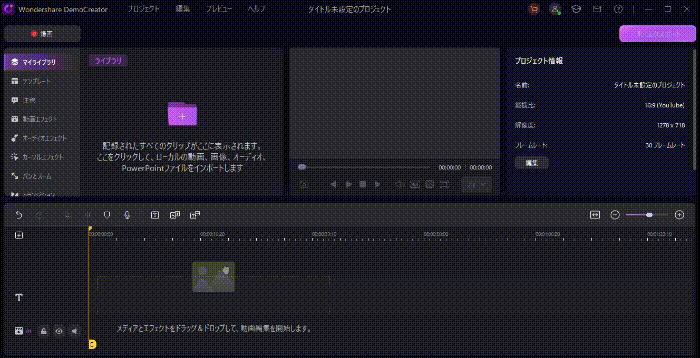
DemoCreatorをお持ちない方はこちらより無料ダウンロードできる
Step2:MP4動画のトリミング編集を行う
①動画の両端を左右に動かして必要部分だけを残します。
②動画をタイムラインの左端(0秒の部分)に移動させます。
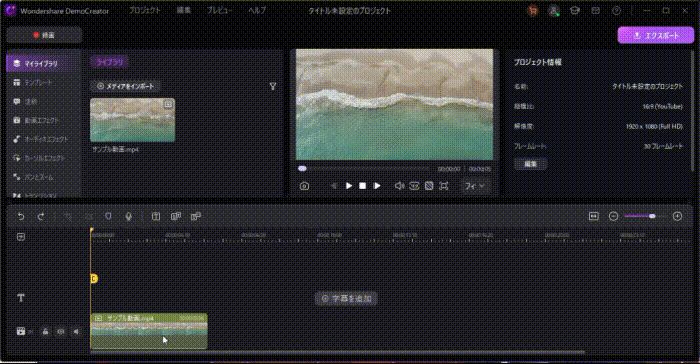
Step3:トリミングした動画を保存する
①画面右上部の「エクスポート」をクリックします。
②フォーマット・動画名・保存先・その他設定をして「エクスポート」をクリックして保存します。
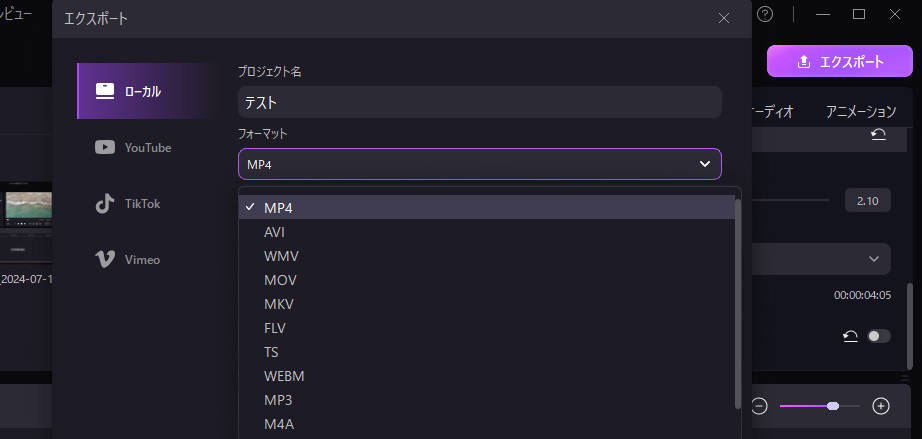
・WindowsでMP4動画をカットする手順
Step1:DemoCreatorを起動してMP4動画を取り込む
①DemoCreatorを起動して、【動画編集】モードを選択します。
②カット編集したいMP4をDemoCreatorのマイライブラリにドラッグアンドドロップして、タイムラインに追加します。
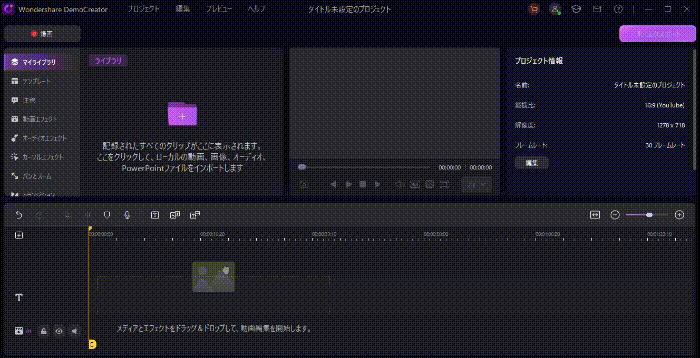
Step2:MP4カット編集をする
①タイムラインの動画をクリックした後、カットしたい部分に再生ヘッド(黄色のライン)をおきます。
②分割アイコン(Ctrl+Bでも可)をクリックします。(もしくは、再生ヘッドのハサミアイコンをクリックします。
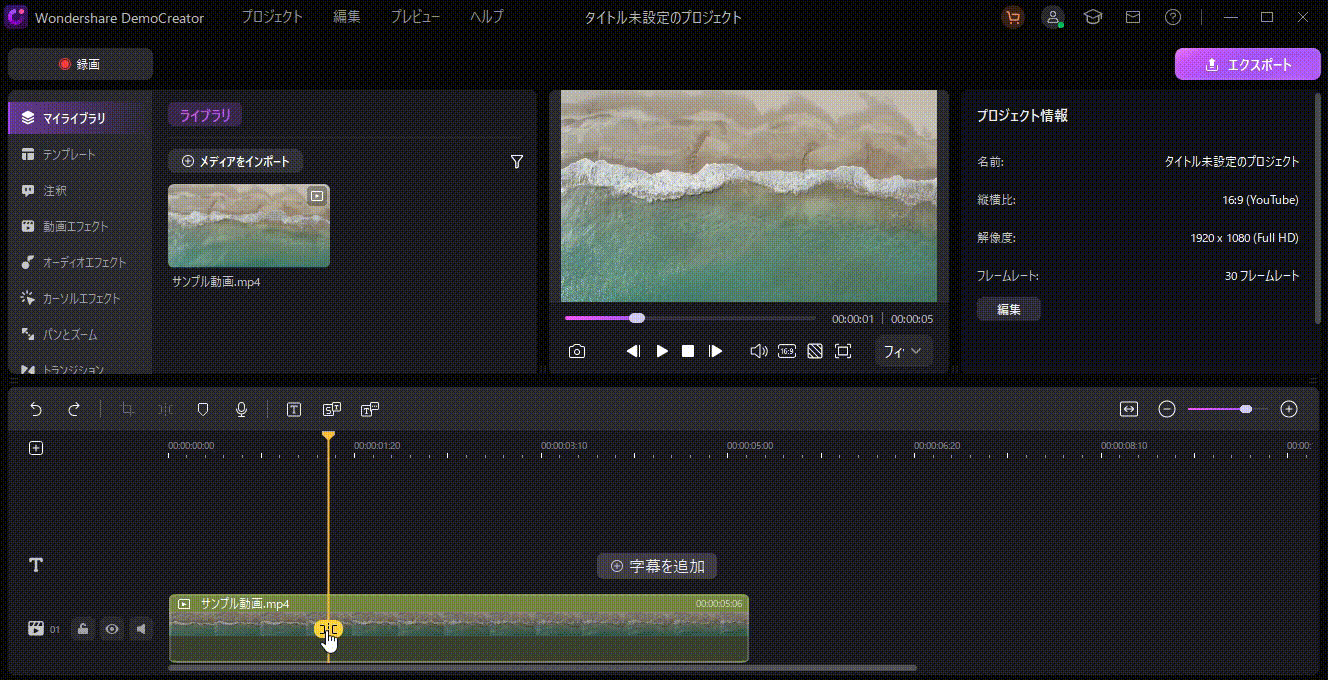
③不要な動画クリップを右クリックして「削除」/「リップル削除」を選択します。
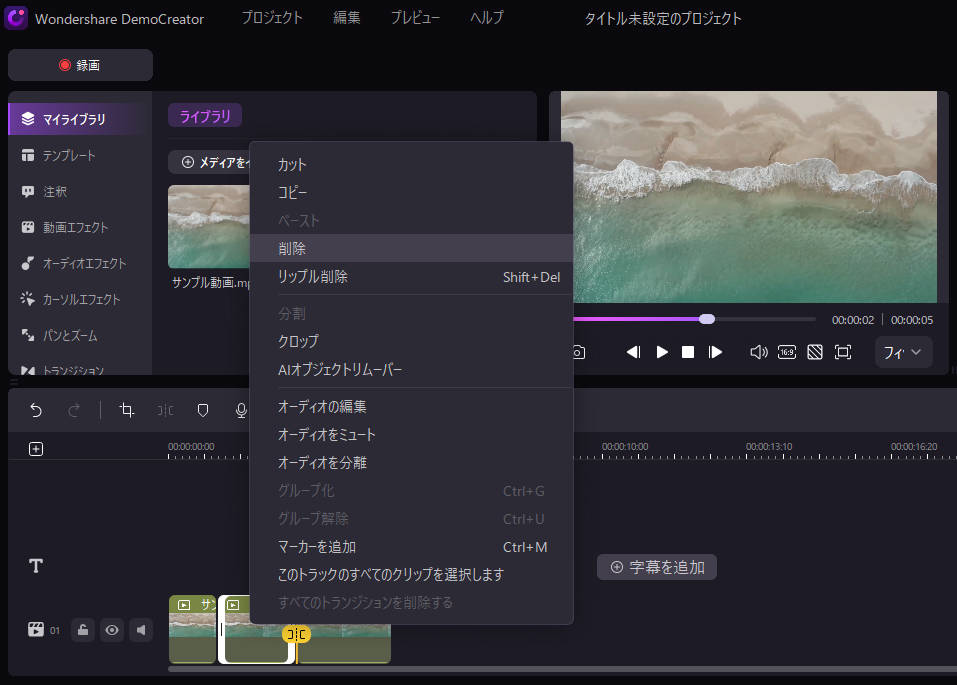
Step3:カット編集した動画を保存する
①画面右上部の「エクスポート」をクリックします。
②フォーマット・動画名・保存先・その他設定をして「エクスポート」をクリックして保存します。
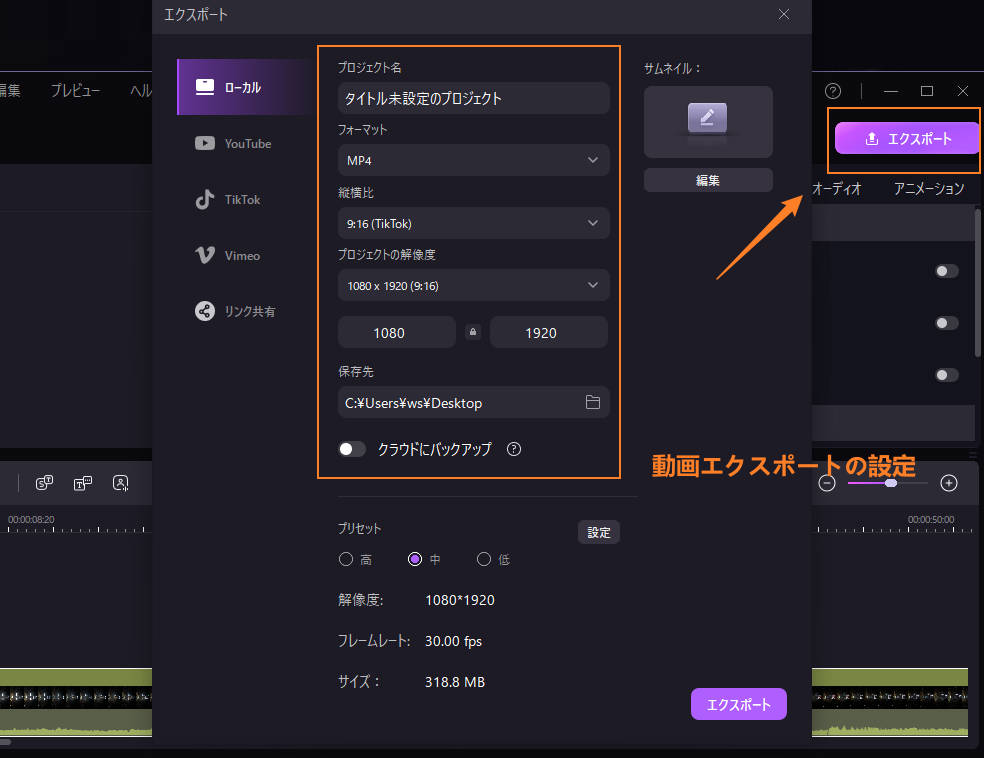
Windows10でMP4動画をトリミング・カット編集する、DemoCreatorを使う
・「AIベーステキスト編集」を使ってMP4動画をカットする
「AIテキスト編集」は文字起こしベースの編集と言われ、AIで⽂字起こしされたテキストを編集することで、音声のある長尺動画も相応的にカットされます。テキスト編集と同じくらい簡単に音声のある動画をカットできるようになりました。
さっそくですが、AIでMP4動画を編集する方法を見ていきましょう。
Step1:DemoCreatorを起動し、編集したいMP4を取り込む
①DemoCreatorを起動して、「動画編集」モードを開きます。
②カット編集したいMP4動画をマイライブラリにインポートします。その時はタイムラインに追加しないでください。
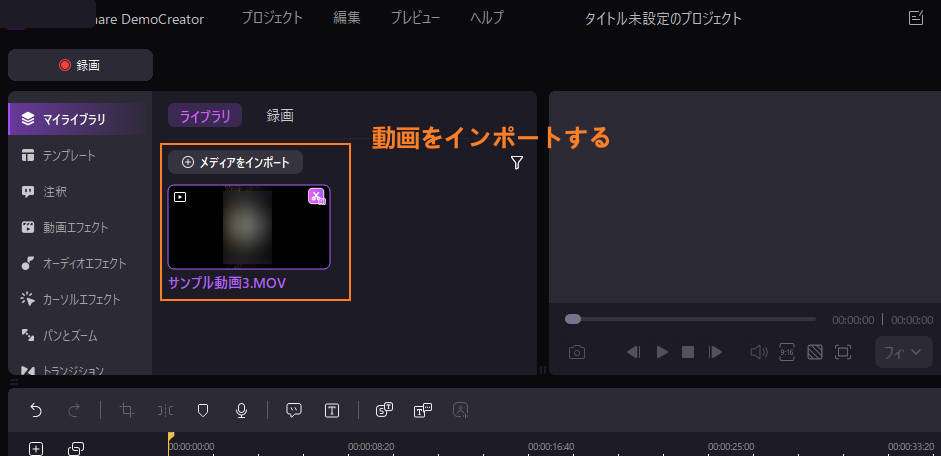
Step2:AIテキスト編集でMP4動画をカットする
①ライブラリでインポートしたMP4動画を右クリックして「AIテキストベース編集」を選択します。
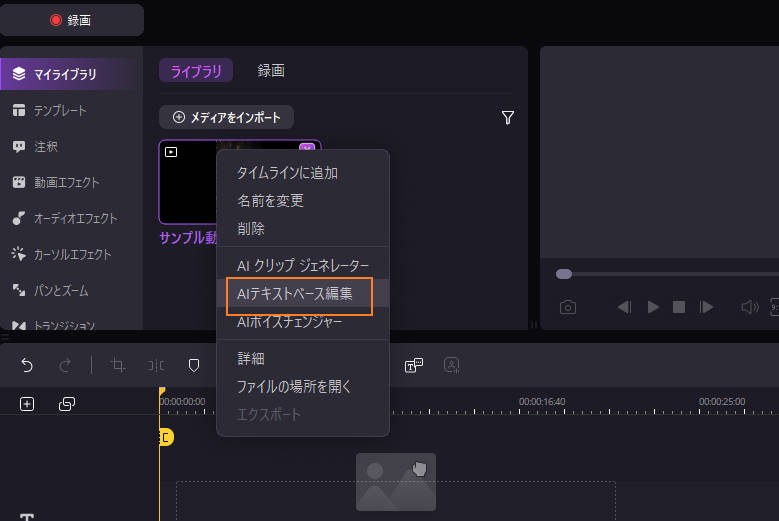
②ポップアップが表示されます。動画の言語を選択して「OK」をクリックします。なお、「AIテキストベース編集」機能を利用するにはAIクレジットを消費します。ご注意ください。
現時点ではDemoCreatorにログインする(初回ログインのみ)と100AIクレジット無料で付与します。ぜひダウンロードして体験してみましょう。
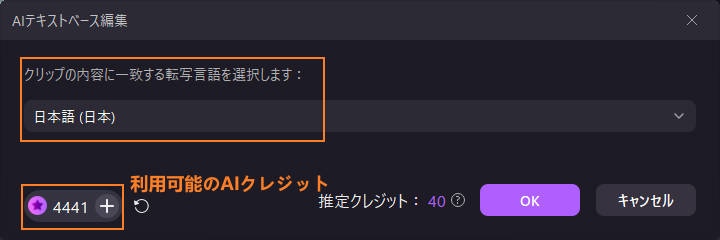
③AIがMP4動画を分析します、完了までしばらくお待ちください。
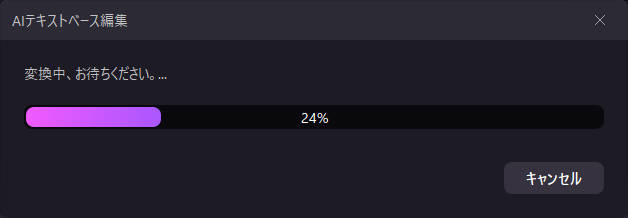
④分析が完了したら、「AIテキストベース編集」の編集画面が表示されます。
無音の部分が自動的に検出されますので、直接カットできます。
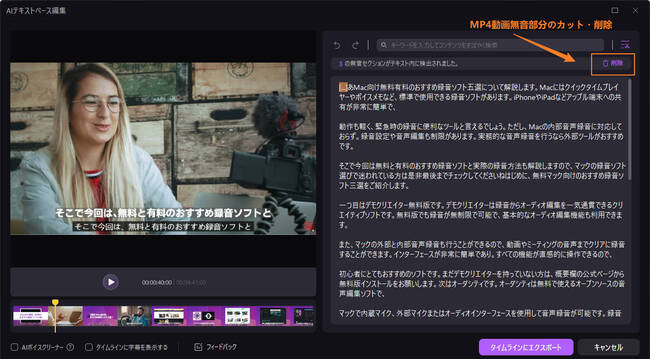
また、キーワードを入力して特定の内容を検出してカット・削除することもできます。
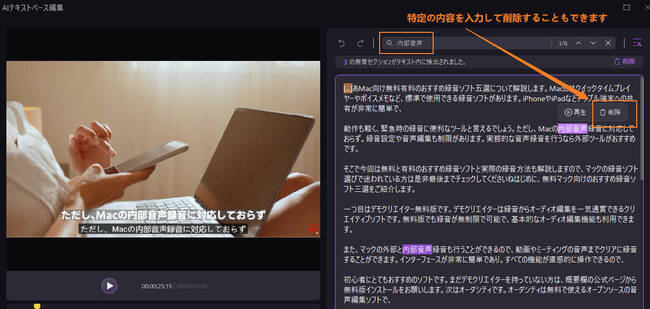
Step3:カットしたMP4動画を保存する
①編集が完了したら、再生ボタンをクリックして、カットした動画を確認します。確認できたら、タイムラインにエクスポートします。
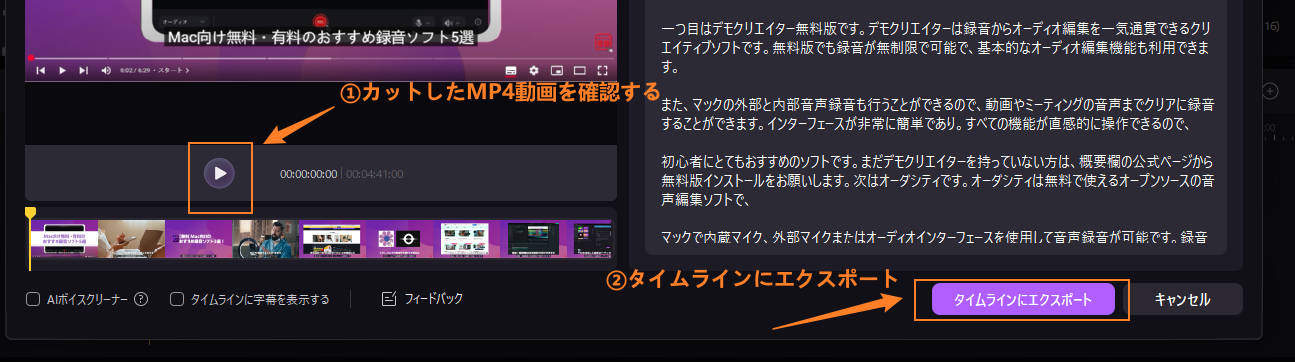
②エクスポートをクリックして、カットしたMP4動画をパソコンに保存しましょう。
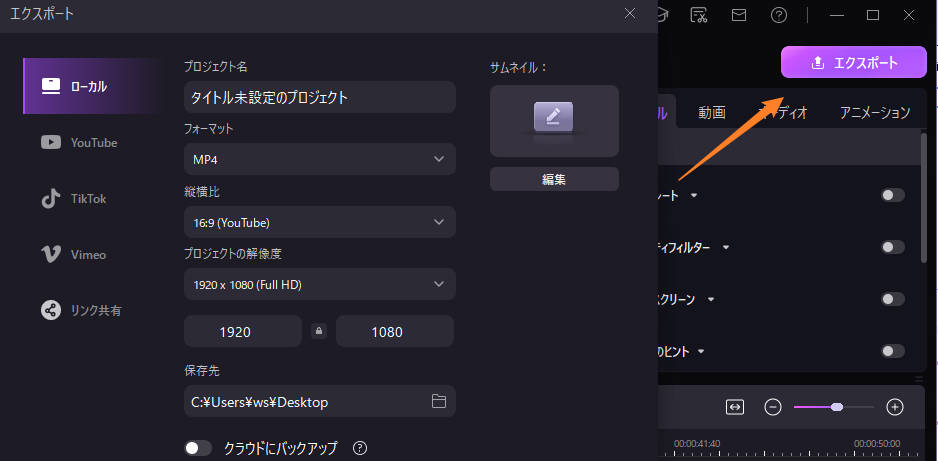
関連人気記事:動画や音声にフェードイン・フェードアウト効果を付ける方法は?PCとスマホを別に解説!
関連人気記事:【音量調整】PCとスマホで動画の音量を上げる/下げる4つの方法!
関連人気記事:MP4動画を結合する方法!おすすめソフト・オンラインツール・アプリ
・DemoCreator以外、Windows10でMP4をトリミング&カット編集するソフト2選!
今まではDemoCreatorを使い、MP4をトリミングしたり、カットしたりする方法を紹介しました。DemoCreator以外、簡単にMP4編集ができるソフトも多数がります。
これから、DemoCreator以外、オススメのMP4編集ソフトを紹介していきます。MP4編集ソフトに悩んでいる方は是非確認しましょう。
①AI技術搭載MP4編集ソフト:Filmora

FilmoraはWondershare社から開発した動画編集専用ソフトとなり、カットとトリミングなどの基本的な編集機能はもちろん、スマートカットアウト、クロマキー合成、AIボーカルリムーバーなど高度な動画編集機能もあります。初心者でも高度な動画編集ができるソフトと言えます。
また、MP4ファイル以外、.mov、.wmv、.m2tsなど様々な動画ファイルに対応しています。
DemoCreatorと比べると価格の方が高くなりますので、本格的な動画編集したい方にオススメです。
②完全無料で使えるMP4編集ソフト:AviUtl

AviUtlは、日本で開発された無料の動画編集ソフトで、軽量ながら高機能な編集が可能なことで人気があります。MP4動画のカットとトリミング編集などの基本機能に加え、豊富なプラグインを導入することで、さまざまな高度な編集にも対応できます。
AviUtlは機能面では充実していますが、ユーザーインターフェースや操作方法がやや複雑であり、他の動画編集ソフトと比較すると、操作性や使い勝手で劣る部分があります。そのため、動画編集が得意、コストを抑えたい方にオススメです。
関連人気記事:初心者におすすめな動画編集ソフト15選!選び方から無料有料ソフトまで紹介!
関連人気記事:Windowsムービーメーカーがダウンローダーできる?代替となる動画編集ソフトと動画編集方法も解説!
方法2:Windows 10の「フォト」でMP4動画をトリミングする方法|インストール不要
Windows10のフォトでMP4動画をトリミング・カットする方法を解説します。
・【フォント】でMP4動画をトリミングする手順
Step1:MP4動画を指定してMicrosoft フォトを起動する
パソコンに保存されている動画ファイルを右クリックして、「プログラムから開く」→「フォト」を選択します。
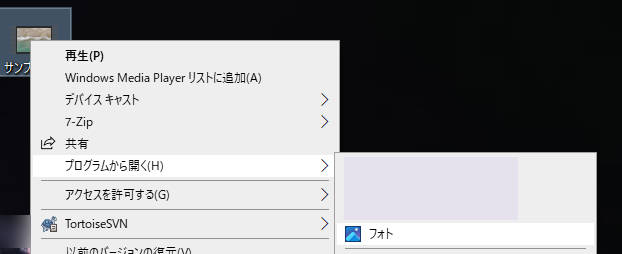
Step2:MP4のトリミング部分を指定する
①画面左上部にある「ビデオのトリミング」をクリックします。
③動画下部の白丸を動かしてトリミングする部分を指定します。(白丸~白丸までが保存されます)
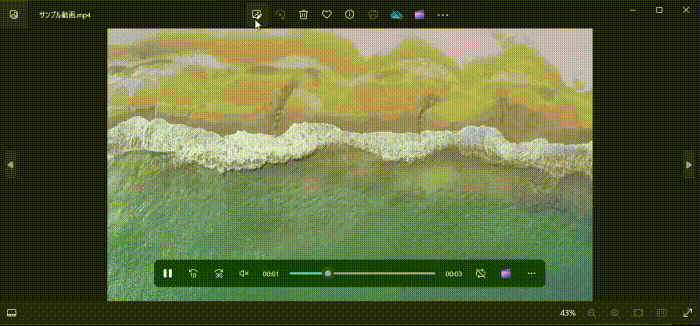
Step3:名前をつけて、トリミングした動画を保存する
画面右上部の「保存」をクリック、ファイル名を入力して保存します。
また、Windowsのフォントでトリミングしたビデオは上書き保存されます。
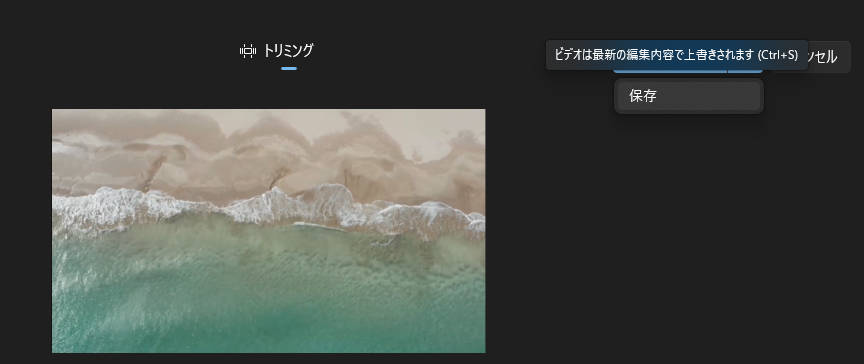
・【フォト】でMP4動画をカットする手順
Step1:MP4動画を指定してMicrosoft フォトを起動してファイル名をつける
①パソコンに保存されている動画ファイルを右クリックして、「プログラムから開く」→「フォト」を選択します。
②右上部の「編集と作成」→「テキスト入りビデオの作成」をクリックします。
③【ビデオの名前を指定】というポップアップが出るため、好きなファイル名を書き込みます。
Step2:ストーリーボードで動画を分割する
①画面下部に表示されるストーリーボードの「分割」をクリックします。
②カットポイントに白丸を動かして「完了」を選択します。
Step3:不要部分をカットして保存する
①不要な動画の右上部のチェックボックスにチェックを入れ、メニューバーの削除アイコンをクリックします。
②画面右上部の「ビデオの完了」をクリックし、ビデオの画質を高・中・低から選んで「エクスポート」を選択します。
③保存場所を指定するとエクスポートが開始します。
ご注意:フォトアプリのバージョンによってはMP4カット編集ができない可能性があります。その場合はDemoCreatorのような編集ツールでカット編集しましょう。
関連人気記事:MP4動画をGIFに変換できるフリーソフトまとめ
関連人気記事:Win10/11で動画をトリミングする方法のまとめ
方法3:Windows10のVLCプレイヤーでMP4動画をトリミングする
VLC Media PlayerはMP4やAVI、MKV、MOV、WMV、MP3などさまざまなフォーマットに対応している無料なビデオプレイヤーです。
VLCプレイヤー自体には直接動画トリミングする機能はありませんが、録画機能を使って開始点から終了点までの範囲を録画する方法でMP4動画のトリミングを実現できます。
・VLCプレイヤーでMP4動画をトリミング編集する
Step1:VLC Media PlayerをWindows10のパソコンにインストールして起動する
①まずはVLC Media Playerをパソコンの探しやすいところにダウンロードしてインストールします。
②VLC Media Playerをダブルクリックして起動します。
Step2:VLCでトリミングしたいMP4動画を開く
トリミング編集したいMP4動画を直接VLCにドラッグアンドドロップします。
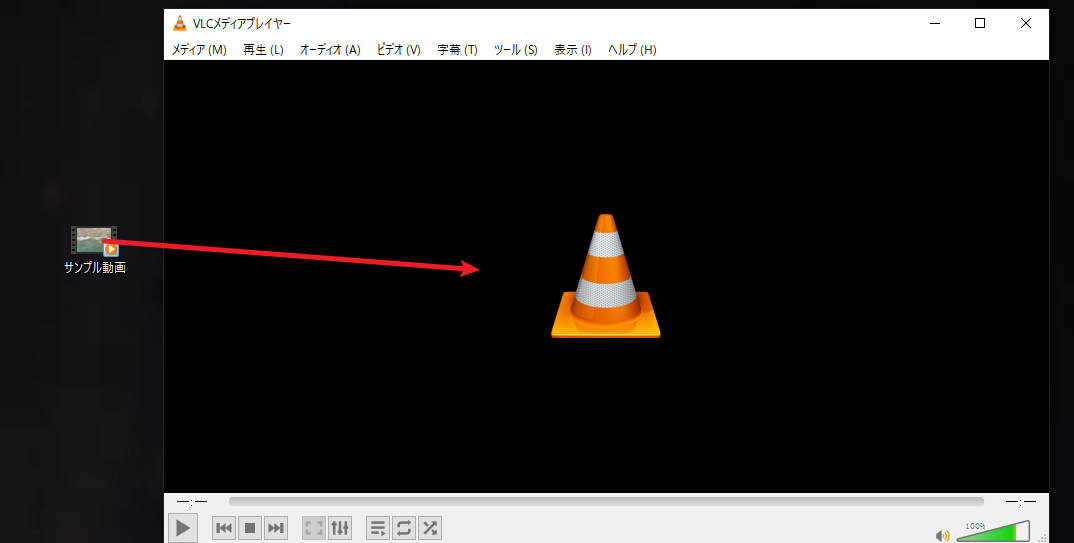
Step3:VLCでMP4動画をトリミングする
①VLCの「表示」>「拡張コントロール」をクリックします。そして、プレイヤーで画面の左下側に「レコーディング」アイコンが表示されます。
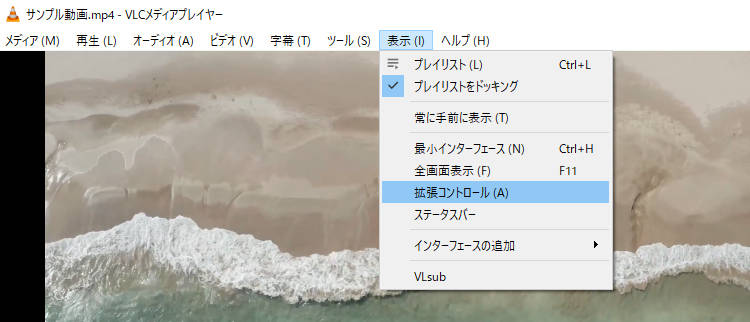
②スライダーをトリミングしたい開始点に動かします。。
③「レコーディング」と「再生」をクリックします
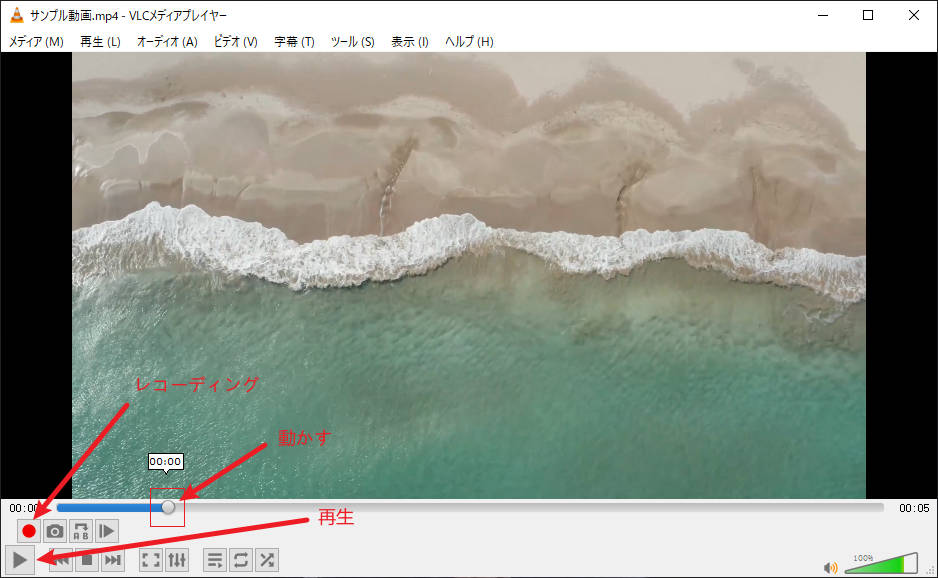
④スライダーがトリミングしたい終了点まで来たら、「レコーディング」ボタンをもう一度クリックして録画を停止します。
⑤最後に、VLCでトリミングしたMP4動画をエクスポートしてパソコンに保存します。
レコーディング時に少しの遅延が発生することがあるので、録画開始と終了のタイミングに注意してください。MP4動画をフレーム単位でトリミングしたい場合はやはりトリミング編集専用ソフトを薦めします。
関連人気記事:動画サイズ変更とは?リサイズとアスペクト比変更の意味&方法をそれぞれ解説!
4.Windows10でMP4動画をトリミング・カット編集する際の注意点
MP4編集の方法によって注意点も異なっていますが、これから一般的な注意点について解説していきます。
注意点を確認しながらスムーズにWindows10でMP4を編集しましょう。
注意点1:MP4編集前に元動画ファイルをバックアップする
MP4動画のトリミングや編集を行う前に、元のMP4ファイルのバックアップを作成しておくことをお勧めします。作業中に予期せぬ問題が発生した場合もしくは、誤って編集した場合にバックアップがあれば直ぐに再編集できます。
注意点2:フレーム単位で編集を行う
MP4編集を行う際にカットやトリミングの位置を正確に設定することが重要です。タイムラインを最大にズームインして、フレーム単位で正確の位置に移動し編集しましょう。
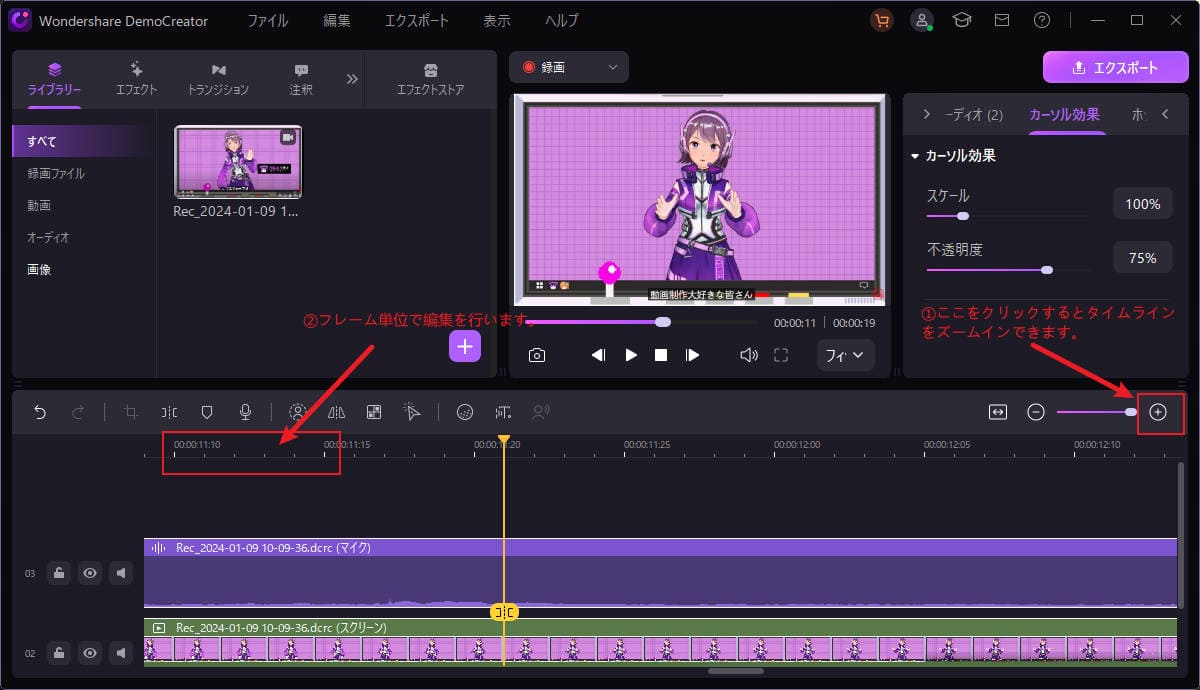
まとめ:劣化なし!Windows10でMP4動画を編集しよう
MP4形式の動画をトリミングする際は、Microsoft フォトだけではなく、編集ソフトやオンラインサイトを使用して手軽に編集できます。しかし、オンラインサイトは通信速度に影響されるため、作業の進行が遅くなる可能性があります。
いくつもの動画を編集する場合は、編集ソフトを使うことをおすすめします。場所を選ばず、さまざまな編集機能を使いこなしてお気に入りの動画を作成してみてください。



役に立ちましたか?コメントしましょう!