Win10/11で動画をトリミングする方法のまとめ、フォトやソフトとオンラインサイトを使う
Windowsであれば動画編集ソフトを使用せずとも、簡単なトリミングを行なうことが可能です。しかし人によっては、「Windowsの標準機能で動画をトリミングできるの?」と考えるかもしれません。
そこで今回は、Windows10/11で標準機能やオンラインサイト、編集ソフトなどを使って動画をトリミングする方法について詳しく解説します。
動画トリミング編集したい方は、ぜひ参考にしてください。
1.動画のトリミング編集とは?
動画編集におけるトリミングとは簡単にいうと、動画の長さを短縮する作業を指します。動画の始まりと終わりを指定してそれ以外の箇所を削除する編集方法であり、シーンごとによって編集が行われます。
また動画編集でのカットは「動画の不要な箇所を分割・削除する作業」であり、わかりやすくお伝えすると一つの動画クリップを分ける作業です。
双方の意味はやや異なるので、間違えないように注意してください。
2.【超簡単】Windows10/11の標準機能「フォト」で動画をトリミングする
それでは、Windows10/11の標準機能である【フォト】で動画をトリミングする方法を見ていきましょう。
【フォト】はWindowsPCにデフォルトで搭載されているツールであり、動画編集ソフトに比べると軽い動作で作業できることが特徴です。
ただし近年のOSアップデートにより、【フォト】での動画編集はできなくなりました。そのため今回は、新しいバージョンの【フォトレガシ】を使ったやり方を紹介します。
①Windowsの標準機能で動画をトリミングする方法
ステップ1:まずは【フォト】の設定画面を開き、【フォトレガシの取得】からアプリをダウンロードします。
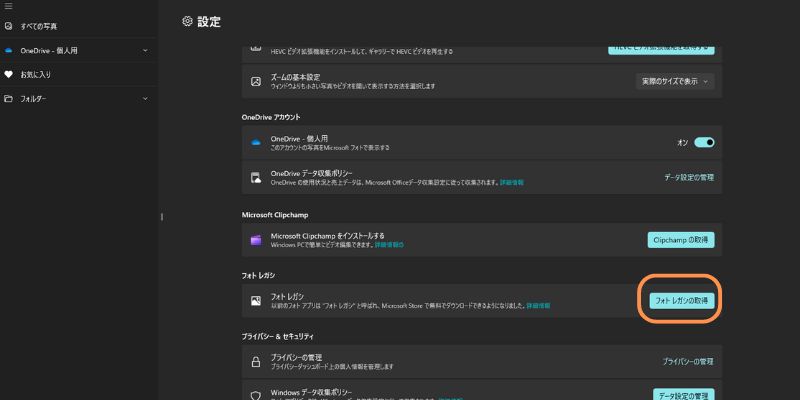
ステップ2:フォトレガシを開いたら【ビデオエディター】を選択して動画をアップロードします。
その後、ストーリーボード(タイムライン)に動画を追加しましょう。
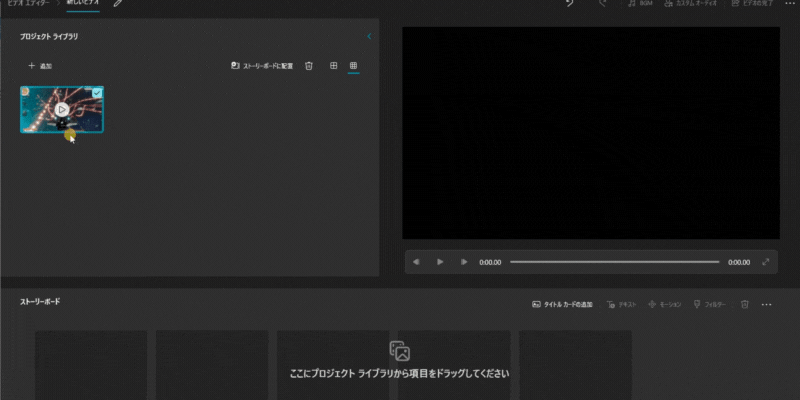
ステップ3:次に【トリミング】をクリックして、動画の始点と終点の位置を変更して動画をトリミングします。作業が完了したら【完了】を選択しましょう。
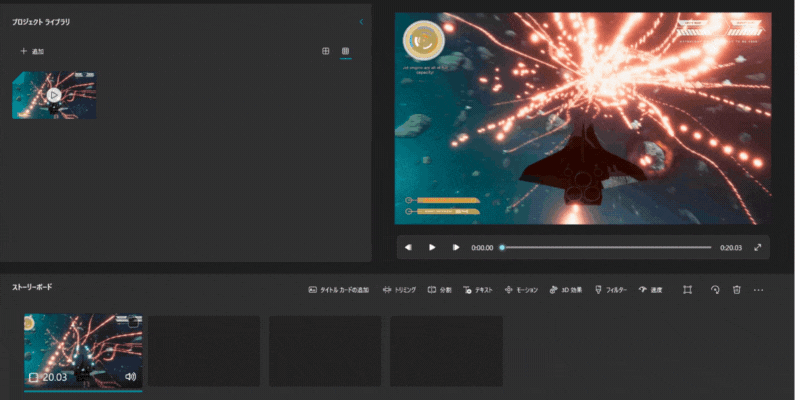
動画をトリミングする際は、始点と終点の位置を適切に調整しましょう。
しかしながら、フレーム単位で編集できないので、本格的な動画編集にはやや不向きと言えます。使用する際は注意してください。
Windowsの標準機能で動画をトリミングする方法は以上です。
関連人気記事:【ガイド】Windows10でMP4動画をトリミング・カット編集する3つの方法
関連人気記事:Windowsムービーメーカーがダウンローダーできる?代替となる動画編集ソフトと動画編集方法も解説!
3.【ススメ】DemoCreatorを使ってWindows10/11で動画をトリミングする
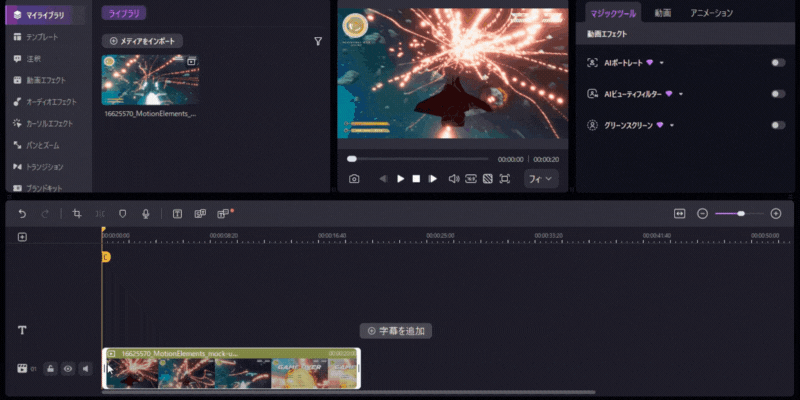
【フォトレガシ】は手軽に使える一方で、使用できる機能が多くありません。
そのため、より質の高いトリミング編集を希望する方にはDemoCreatorの利用をおすすめします。
DemoCreatorの無料ダウンロード
DemoCreatorは動画編集や音声編集、画面録画やライブ配信などの機能を搭載した高性能ソフトです。64ビットのWindows10/11パソコンで動作できます。
全ての機能を直感的に利用できるため、初心者でも質の高い動画を簡単に作れるでしょう。
フレーム単位で動画をトリミングできますので、細かいトリミング編集に実現できます。
また、テンプレートと素材なども充実しているので、編集経験がない方でも魅力的な動画に編集することが可能です。
一部機能が有料というデメリットはありますが、より機能性に優れたツールを希望する方は、、ぜひDemoCreatorをお試しください。
DemoCreatorで動画をトリミングする方法
それでは、Windows10/11でDemoCreatorを使って動画をトリミングする方法を見ていきましょう。なおDemoCreatorは無料でダウンロードできるので、この機会にすばらしさを体験してみてください。
ステップ1:DemoCreatorにトリミング編集したい動画をアップロードする
DemoCreatorを無料ダウンロードしたら動画編集画面を開き、編集ファイルをアップロードします。その後、動画をタイムラインに追加しましょう。
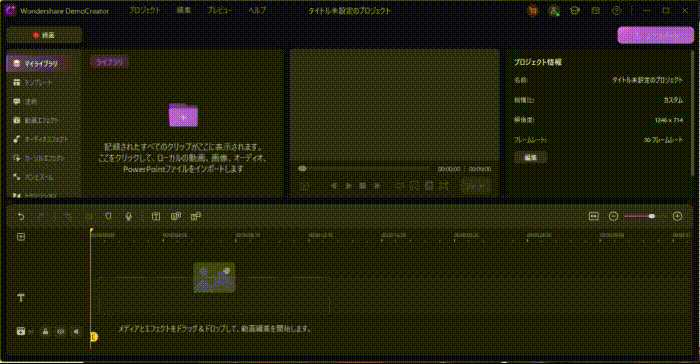
ステップ2:動画をトリミングする
タイムラインに動画を追加したら、トリミングを行いましょう。DemoCreatorはタイムラインで直感的に編集することが可能です。クリップの始点と終点をクリックしながら、任意の場所に移動しましょう。
またDemoCreatorはタイムラインの大きさを変更できるので、細かいトリミングも可能です。操作方法は非常に簡単なので、ぜひ活用してください。
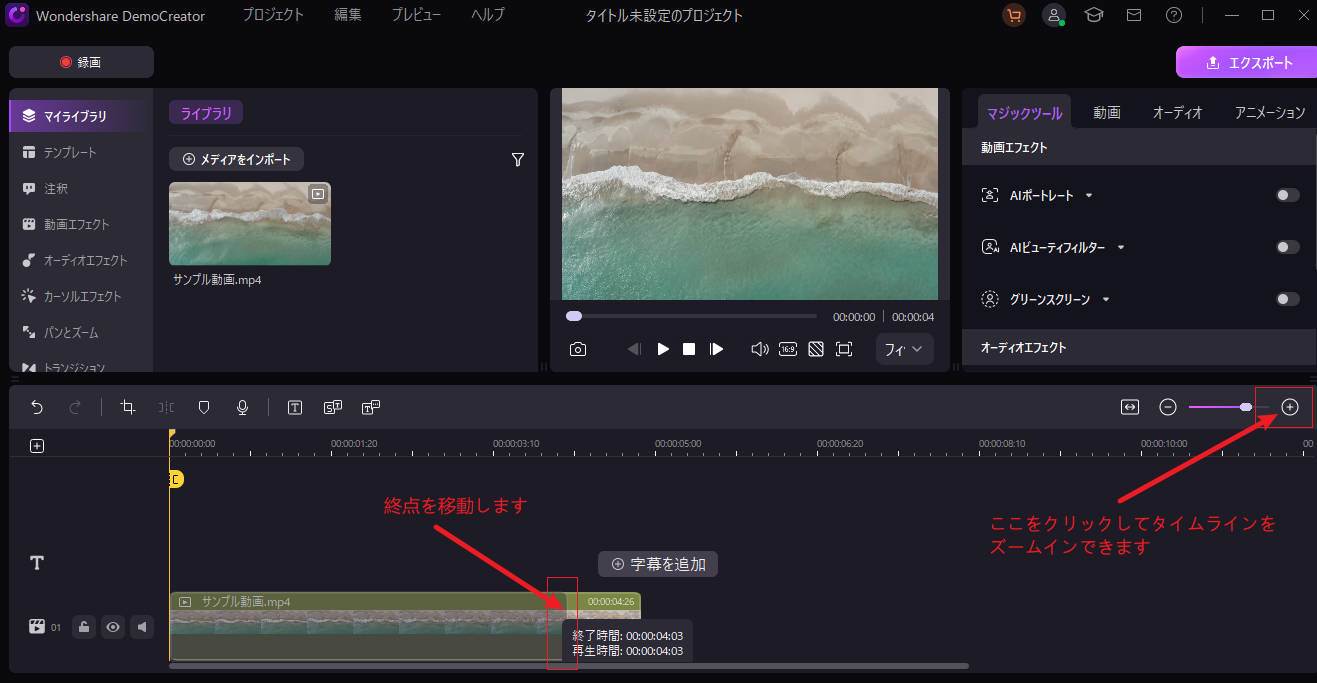
Windows動画編集Tips:複数動画を切り取りして結合する
動画編集の勉強をしている方には、「トリミングした複数の動画を一本にしたい...」と悩むかもしれません。
そのような場合は、DemoCreatorで複数の動画をトリミングしてから結合しましょう。
まずは編集する動画をタイムラインに追加してトリミングを行います。その後、複数のクリップをくっつけるだけで動画の結合が完了します。
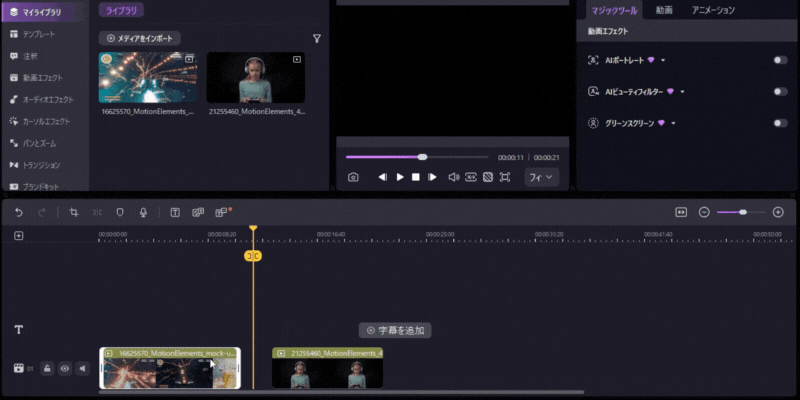
DemoCreatorを使って、Windowsで動画をトリミング編集する方法
関連人気記事:動画文字入れ!おすすめの動画字幕編集アプリとソフト6選!
関連人気記事:フリー効果音サイトとソフト8選!動画に効果音をつける方法も解説!
4.【フリー】Aviutlを使ってWindowsで動画をトリミング編集する
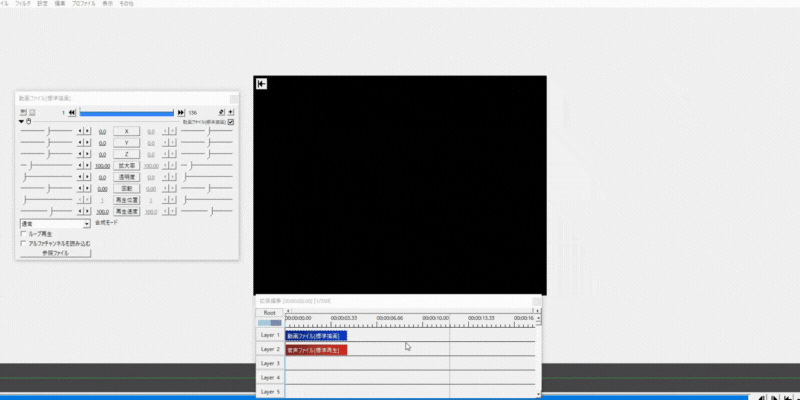
AviutlとはWindows専用の動画編集ソフトのことです。完全無料で利用でき、プラグインの実装によるカスタマイズが可能です。
そのためコストを抑えながら高品質なツールを利用したい方におすすめといえるでしょう。
ただしAviutlや2019年以降からアップデートがされず、操作方法も複雑な傾向があります。そのため利用する際は注意してください。
なおAviutlで動画をトリミングする方法は下記の通りです。
- Aviutlを起動する
- タイムラインにトリミング編集したい動画を追加する
- クリップの始点・終点を動かす
Aviutlはタイムラインだけではなく、プロパティパネルでも細かい設定が可能です。ただし動画の編集には拡張機能の追加が必要なので、Aviutlを利用する際は適切な使い方を理解しておきましょう。
5.【インストール不要】オンラインサイトOnline Video Cutterを使ってWindows動画をトリミングする
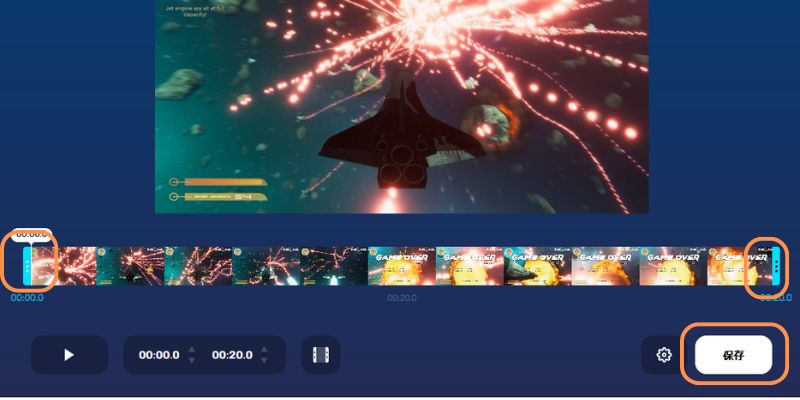
動画のトリミングだけであればソフトではなく、オンラインサイトでも作業を行なうことが可能です。
動画編集ソフトに比べると使用できる機能は少ないですが、PCの容量を気にせず利用できることが特徴です。
今回は手軽に利用できる【Online Video Cutter】を使ったやり方を紹介します。具体的なステップは下記の通りです。
- 編集するファイルをアップロードする
- 動画の始点と終点を調整する
- 【保存】を選択する
オンラインサイトでWindows動画をトリミングする方法は以上です。
6.Windows動画トリミング編集のよくある質問
最後に、Windowsでの動画トリミングに関するよくある質問を紹介します。
質問1:【フォト】の動画エディターがなくなった理由は?
動画エディターがなくなった理由は明らかではありませんが、OSアップデートによる影響が考えられます。
現在の【フォト】に動画編集機能は搭載されていないので注意しましょう。
質問2:Windowsの標準機能ではどこまで編集できる?
【フォトレガシ】のビデオエディターには、カットやトリミング、テロップやエフェクトなど一般的な動画編集機能が搭載されています。しかし色調補正やクロマキー合成など本格的な編集機能は利用できません。
そのため実践的な機能を活用したい方は、DemoCreatorなどの編集ソフトを利用するとよいでしょう。
質問3:動画のサイズトリミングとは?
サイズトリミングとは、動画の大きさを調整する作業を指します。画像のトリミングに近い言葉であり、動画編集でも同様の意味で利用されます。
ただし動画の尺を設定するトリミングとは意味が異なるので間違えないよう注意してください。
まとめ:Windows10/11で動画トリミングするならDemoCreator!
本記事では、Windowsで動画をトリミングする方法について解説しました。標準搭載されている【フォト】は現在動画編集機能がなくなっているので、【フォトレガシ】か別のツールを活用しましょう。
より高度な機能を手軽に使いたい方には、DemoCreatorをおすすめします。全ての機能を直感的に利用できるうえ、動画編集以外の機能も充実しています。興味のある方は、ぜひDemoCreatorを無料ダウンロードしてみてください。


 マルウェアなし|プライバシー保護
マルウェアなし|プライバシー保護
役に立ちましたか?コメントしましょう!