フリー効果音サイトとソフト8選!動画に効果音をつける方法も解説!
動画編集において効果音は、作品のクオリティを高める重要な要素の一つです。
しかし、「欲しい効果音が見つからない...」と「他の人と被らない効果音を見つけたい...!」と悩む方もいらっしゃるのではないでしょうか。
そこで今回は、効果音などの音源素材を配布しているフリーサイト・ソフトなどを紹介します。
記事内では動画に効果音を加える方法も詳しく紹介しているので、動画編集の勉強をしている方は、ぜひ本記事を参考にしてください。
1.動画編集時にフリー効果音素材を使いたい?
動画編集でフリーの効果音を使用する方法は、大きく分けて下記の2つの方法が存在します。
- フリー効果音サイトからダウンロードして使用する
- 動画編集ソフトに搭載している効果音を直接使う
それぞれのメリット・デメリットを簡単に見ていきましょう。
①フリー効果音サイトからダウンロードして使用する
フリー効果音サイトとはその名の通り、一定の条件で音楽素材などをフリーで配布しているWebサイトのことです。
サイトによって提供している音源に違いがあり、自分に合った素材を探すことで動画の品質を向上させることが可能です。
ただし人気のフリーサイトなどは他のクリエイターと効果音が被る可能性があるので注意しましょう。
②動画編集ソフトに搭載している効果音を直接使う
使用する動画編集ソフトによっては、効果音素材が搭載されています。
ジャンルや品質はソフトによって異なりますが、効果音素材を探す手間が省けることがメリットです。
ただしフリーサイトに比べると、利用できる効果音の種類は少ないかもしれません。そのため、動画編集ソフトの音源を使用したい方は、曲数が多いツールを活用するとよいでしょう。
2.【人気ランキング】フリー効果音サイトおすすめ5選
ここからは、フリー効果音サイトを5つ紹介します。各サイトの特徴を紹介するので、自分に合ったWebサイトを活用してください。
①完全無料で使える効果音サイト:効果音ラボ
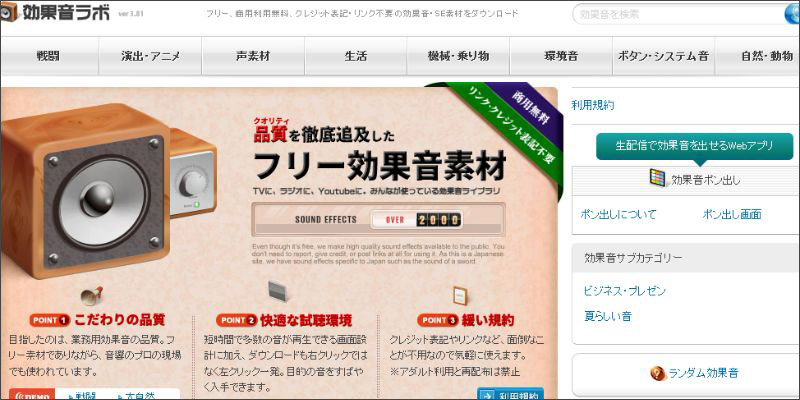
|
素材ジャンル |
ポップ・ボイス・環境音・人物声・楽器など(2000種類以上) |
|
おすすめの理由 |
効果音に特化 |
|
形式 |
WAV・MP3・その他 |
|
商用利用 |
可能 |
|
デメリット |
効果音以外はない |
効果音ラボはその名の通り、多数の効果音素材を配布しているフリーサイトです。全ての素材を完全無料で利用でき、商用利用も可能です。
そのため、YouTubeの収益動画や広告動画などに活用できます。
ただし効果音ラボはポップジャンルが多い傾向があるため、ダークな音源素材を探している方には不向きかもしれません。
しかし効果音に特化したフリーサイトは少ないので、ぜひ活用してください。
②更新頻度が高い効果音サイト:DOVA-SYNDROME
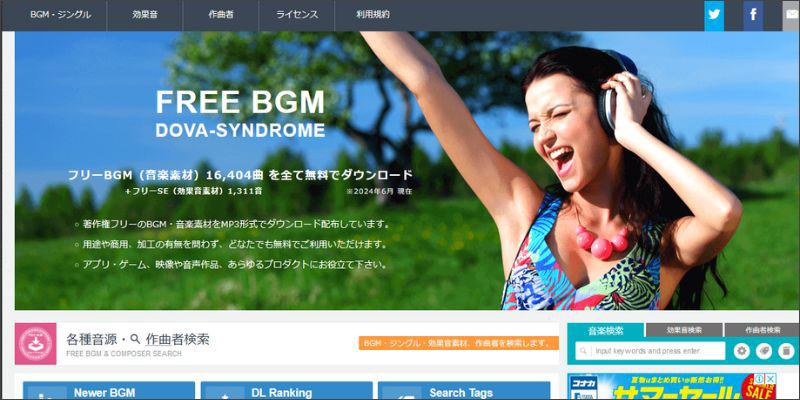
|
素材ジャンル |
サウンド・ボイス・環境音・人物声・楽器など(約1,300 種類) |
|
おすすめの理由 |
効果音以外にもBGMなども充実 おしゃれなSEが多い |
|
形式 |
WAV・MP3・その他 |
|
商用利用 |
可能 |
|
デメリット |
素材によっては利用規約あり ダウンロードがやや面倒 |
DOVA-SYNDROMEは、魅力的な音楽を提供しているフリーサイトの一つです。
効果音だけではなくBGMなども充実しており、多くの動画編集者に利用されています。更新頻度が高く、新しい効果音が続々と追加されるので、最新のSEを使いたい方にピッタリのサイトといえるでしょう。
ただし音楽素材によっては利用規約が異なるので、商用利用などをする方は必ず確認しておきましょう。
③人気の効果音が多いサイト:Springin
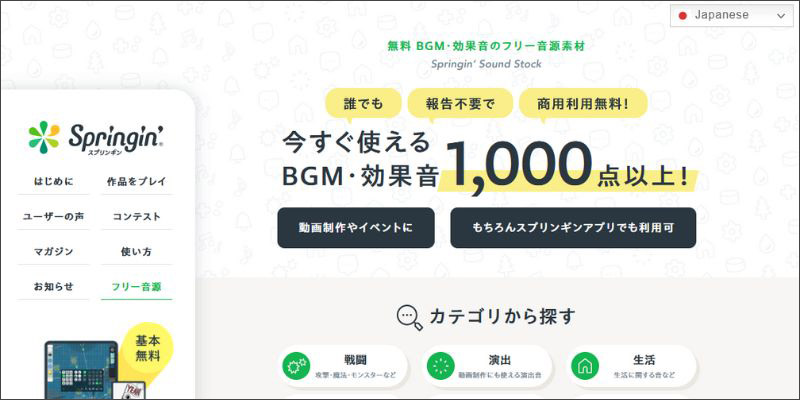
|
素材ジャンル |
戦闘・演出・生活・環境音など |
|
おすすめの理由 |
人気の効果音が多い 保存方法が簡単 |
|
形式 |
MP3 |
|
商用利用 |
可能(起業の場合条件あり) |
|
デメリット |
ジャンルが少ない傾向がある |
Springinは、さまざまな効果音を直感的に保存できるフリーサイトです。
ポップな作品やイベントなどに活用できる素材が多く、明るい動画を編集したい方におすすめといえるでしょう。
基本的に商用利用可能ですが、事業規模によっては公式サイトに問い合わせをした方が良いかもしれないので、利用する際は規約を確認しましょう。
④フリーな効果音サイト:OtoLogic
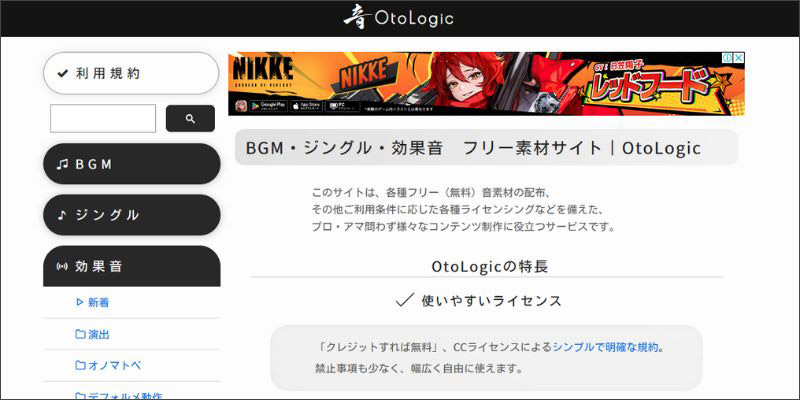
|
素材ジャンル |
演出・オノマトペ・武器・攻撃・レトロアニメなど |
|
おすすめの理由 |
音源の品質が高い 更新頻度が高い |
|
形式 |
MP3 |
|
商用利用 |
可能(条件あり) |
|
デメリット |
ポップなジャンルにはやや不向き |
OtoLogicは、プロの動画編集者・動画クリエイターが作成したBGMを配布しているフリーサイトです。
新しい効果音が毎月追加されることが魅力といえるでしょう。リアルな効果音を多数配布しているため、実際の音に近いこSEを使いたい方にもおすすめです。
ただし商用利用などにはクレジットの記載が必要なので注意してください。
⑤ゲーム動画に特化した効果音サイト:魔王魂
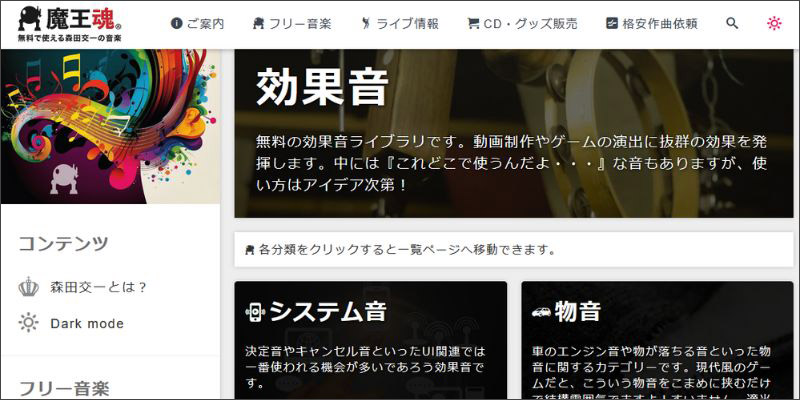
|
素材ジャンル |
システム音・物音・楽器・戦闘など |
|
おすすめの理由 |
ゲームジャンルに特化 |
|
形式 |
MP3 |
|
商用利用 |
可能 |
|
デメリット |
楽曲数がやや少ない |
魔王魂は、ゲームジャンルの動画に特化したフリー音源サイトです。キャラクター向けの効果音が多いため、動画編集だけではなくゲーム開発などでも活躍するサイトといえるでしょう。
一般的なフリーサイトよりも規約が厳しくないので、手軽に利用したい方におすすめです。
ただし制作する作品によってはジャンルが合わない可能性があります。
3.フリー効果音搭載動画編集ソフト3選
ここからは、フリー効果音を搭載している動画編集ソフトを見ていきましょう。
①豊富なフリー効果音搭載しているソフト:DemoCreator
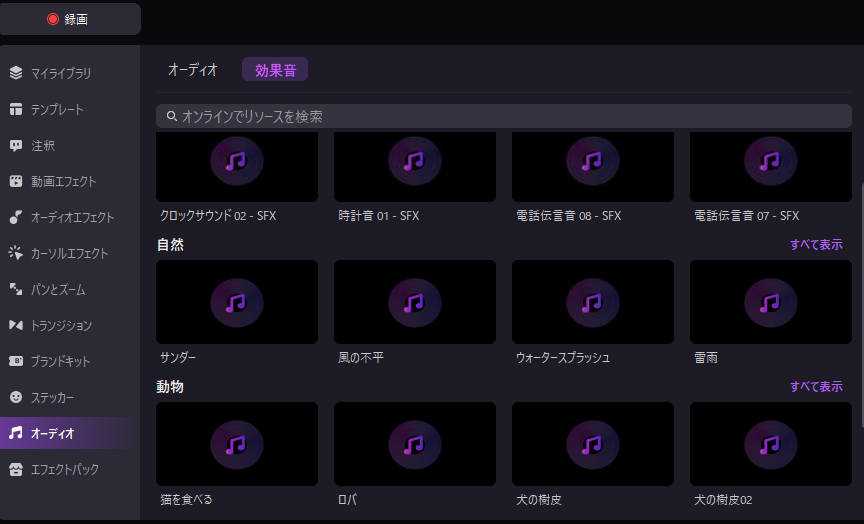
DemoCreatorは、動画編集や音楽編集、画面録画やライブ配信などの機能を搭載しているクリエイティブソフトです。
様々なジャンルの効果音が搭載されており、楽曲の編集にも対応しています。そのため、オリジナルに近い音源を使いたい方にピッタリのソフトといえるでしょう。
直感的に利用できるソフトなので、これから動画編集を始めたい方にもおすすめです。
DemoCreatorを使って、動画に効果音を入れる方法はこちらへ
②高度なオーディオ編集が可能のソフト:Filmora
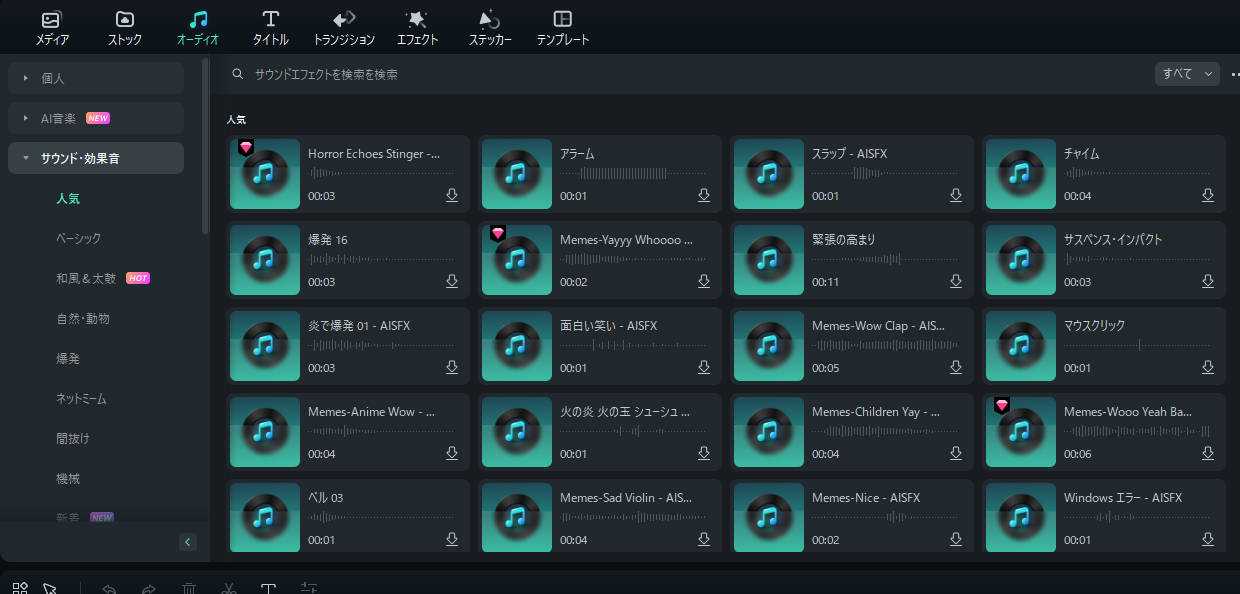
Filmoraは、プロ級の動画を手軽に作成できる動画・音楽編集ソフトです。ユニークな効果音素材を搭載しており、編集機能も充実しています。
近年話題の生成AI機能も利用できるので、流行りの機能を試したい方にもおすすめといえるでしょう。
また音楽編集機能も等されているため、効果音の質にこだわりたい方はFilmoraをお試しください。
③PowerDirector
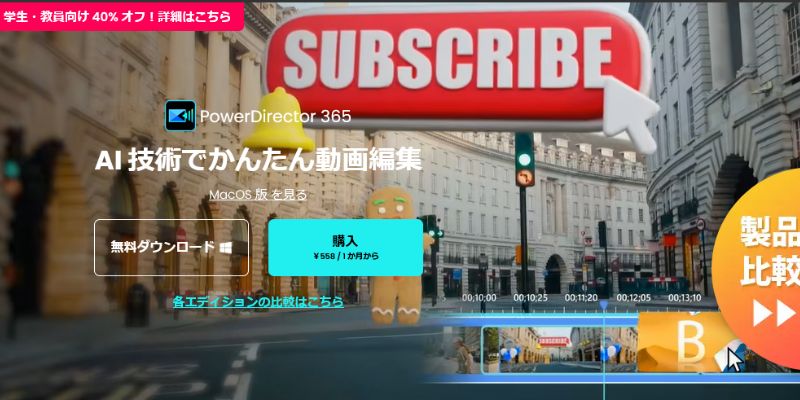
PowerDirectorは、テンプレートが充実している動画編集ソフトです。直感的に使用できることが魅力であり、多種多様なSEが搭載されています。
直感的に使用できるため、動画編集を始めたばかりの方にもおすすめのソフトといえるでしょう。
ただし一般的な動画編集ソフトとやや操作方法が異なるかもしれないので、まずは体験版を試してから利用してください。
関連人気記事:流行している「猫ミーム動画」とは?面白い猫ミーム動画の作り方
関連人気記事:【Win&Mac】MP4編集にオススメフリーソフト7選!最新のAI機能も搭載
4.効果音を動画に付ける方法、DemoCreatorを使い
ここからは、動画に効果音を付ける実際の方法を見ていきましょう。今回は、本記事でもっとも推奨する【DemoCreator】を使った方法について解説します。
DemoCreatorは無料でダウンロードできるので、この機会に操作方法を覚えてみてください。
DemoCreatorに搭載されている効果音を動画に入れる方法
ステップ1:DemoCreatorを無料ダウンロードしたら、画面に表示されている【動画編集】をクリックします。
動画編集画面が表示されたら、フォルダマークをクリックして動画をインポートしましょう。
次に、動画をタイムラインに追加します。
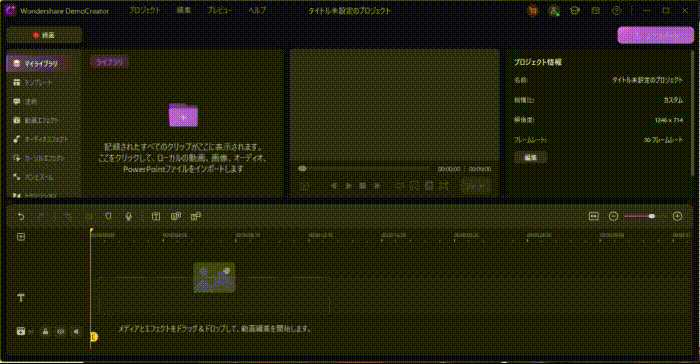
ステップ2:動画をタイムラインに追加したら、下記の手順で動画に効果音を追加しましょう。
- 編集メニューの【オーディオ】をクリックする
- 【効果音】を選択する
- 好きな効果音素材をタイムラインに追加する
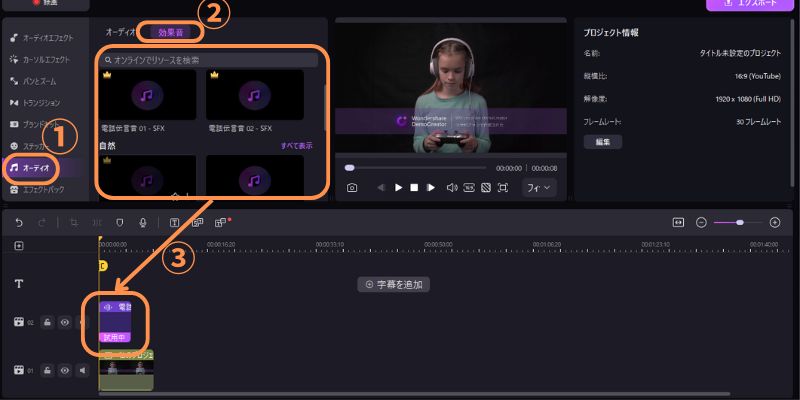
DemoCreatorには、さまざまな音源が用意されています。効果音だけではなくBGMなども利用できるため、音楽素材を探す手間が省けるでしょう。使い方は非常に簡単なので、ぜひ活用してください。
フリーサイトの効果音を動画に加える方法
フリーサイトでダウンロードした効果音を使用する方法を見ていきましょう。
前述と同様にDemoCreatorに素材をアップロードして、動画と効果音をタイムラインに追加します。
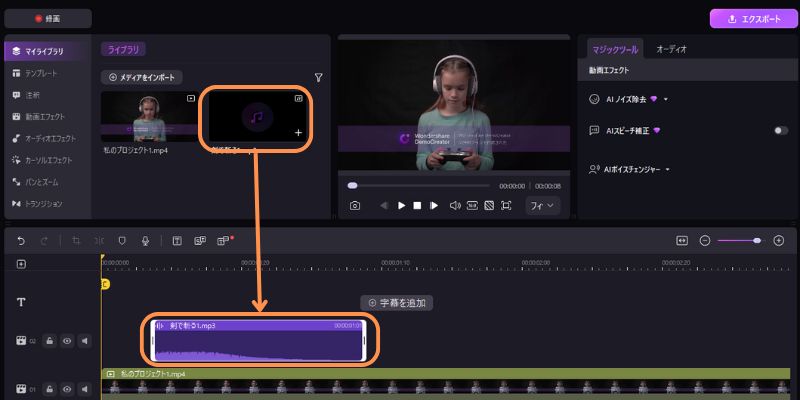
動画に効果音を加える際は、「効果音を差し込むタイミング」を意識しましょう。
フリーサイトで保存した効果音を使用する方法は以上です。
補足:効果音を編集する方法
やや長い効果音を使用する場合は、フェードイン・フェードアウトなどを加えてみましょう。
音声クリップをダブルクリックするとオーディオ編集画面が表示されます。
【フェードイン】と【フェードアウト】のスライダーを調整することで、エフェクトを調整することが可能です。
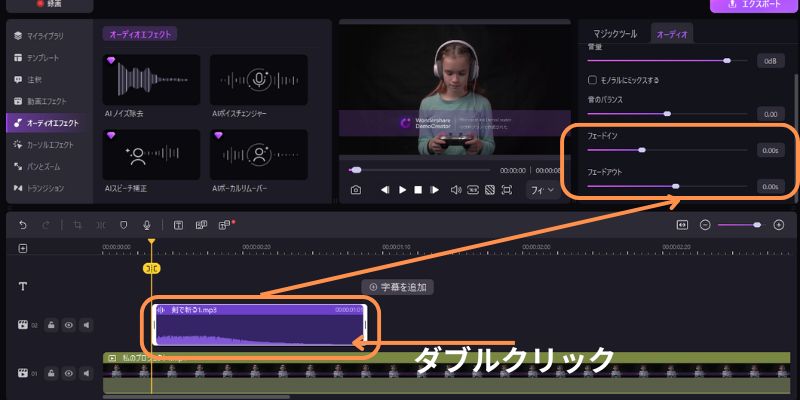
関連人気記事:動画や音声にフェードイン・フェードアウト効果を付ける方法は?PCとスマホを別に解説!
5.フリー効果音を使用する際の注意事項
最後に、フリーサイトの効果音を使用する際の注意点を紹介します。
注意事項1:著作権は譲渡されない
フリー効果音サイトで配布されている楽曲は基本的に自由に利用できますが、著作権は制作者にあります。そのため、自分が作曲したと名乗ることは禁止されています。
注意事項2:場合によっては商用利用ができない
今回紹介したフリーサイトは、基本的に商用利用を認めているサイトです。しかし、【楽曲の販売】などは著作権の侵害に抵触する可能性があります。また近年話題の【NFT】への販売も禁止している運営者が多く見られます。
注意事項3:フリーサイトによって利用規約が異なる
フリーサイトによっては、効果音を使用する際にクレジットの記載が必要だったり、利用制限があったりする可能性があります。そのためフリーサイトの効果音を使用する際は、利用規約を必ず確認してください。
まとめ:自分に合った効果音をフリーサイトで見つけよう!
今回は、魅力的な効果音を見つけられるサイトやソフトの紹介、具体的な使い方などについて解説しました。各ツールによって特徴は異なるので、自分に合ったサービスを活用しましょう。
効果音探しと動画編集を一貫したい方には、DemoCreatorをおすすめします。多数の効果音を搭載しているうえ、全ての機能を直感的に使用することが可能です。DemoCreatorは無料でダウンロードできるので、高品質な機能を体験したい方は、ぜひ活用してみてください。


 マルウェアなし|プライバシー保護
マルウェアなし|プライバシー保護
役に立ちましたか?コメントしましょう!