スマホで簡単録音!Androidユーザー必見の無料録音アプリランキングTOP7

「会議や講義の内容を録音して残しておきたい」
「音楽活動の練習用に、高音質な録音アプリを探している」
このように考えている方も多いのではないでしょうか?
Androidスマホには標準で録音アプリが搭載されていますが、音質や機能面で物足りなさを感じている方も少なくないでしょう。
実は、無料でインストールできるサードパーティ製の録音アプリには、文字起こしやノイズ除去、高音質録音など、より実用的な機能が搭載されているものが数多く存在します。
そこで本記事では、数多く存在する録音アプリの中から厳選したおすすめの7アプリを、特徴や機能、使い勝手などの観点から徹底的に比較・検証し、ランキング形式で紹介します!
アプリの具体的な使い方や目的別の選び方についても詳しく解説していきますので、ぜひ最後までご覧ください!
Part1. 録音アプリとは?
録音アプリとは、スマホのマイクを使って音声を録音し、データとして保存できるアプリです。
標準搭載の録音アプリに加えて、より高機能なサードパーティ製アプリを導入することで、高音質録音や文字起こしなど、より充実した録音環境を実現できます。
①外部録音アプリ使用のメリット
標準アプリ「スクリーンレコード」と比べて、サードパーティ製の録音アプリには、例えば以下のようなメリットがあります。
|
機能 |
内容 |
|
高音質録音 |
CD品質での録音やPCM(WAV)形式での保存が可能 |
|
文字起こし機能 |
AIを活用した高精度な音声認識で自動テキスト化 |
|
バックグラウンド録音 |
他のアプリを使用しながらの録音に対応 |
|
豊富な編集機能 |
ノイズ除去や音量調整、トリミングなどが可能 |
|
クラウド連携 |
録音データをクラウドストレージに保存 |
|
録音スケジュール |
指定した時間に自動で録音を開始・終了 |
②スマホ録音アプリの活用シーン
スマホ録音アプリは以下のように、なさまざまなシーンで活用できます。
・ビジネス:会議や商談の議事録作成、インタビュー収録
・学習:講義や授業の内容録音、語学学習での発音練習
・音楽:楽器演奏や歌唱の練習記録、作曲やアレンジの音源収録
・プライベート:アイデアメモ、To-doリストの音声入力
・イベント:セミナーや講演会の内容記録
関連人気記事:Androidで簡単&高品質な画面録画!具体的な使い方やおすすめ録画アプリ5選についても紹介
関連人気記事:PC/iPhone /Androidで画面を音声付きで録画する方法のまとめ!設定方法や音声が入らない時の対処法も解説!
Part2. Android向け無料録音アプリTOP7【厳選!】
本章では、実際の利用者の評価や機能性を徹底的に検証し、7つの優れたスマホ録音アプリを独自評価のランキング形式で紹介していきます!
特徴やメリット・デメリットについても触れているので、ぜひ録音アプリ選びの参考にしてください。
なお、あくまで合う、合わないには個人差があるため、一つの目安程度に考えてくださいね!
1位. PCM録音|最高品質&長時間録音に特化したシンプルアプリ
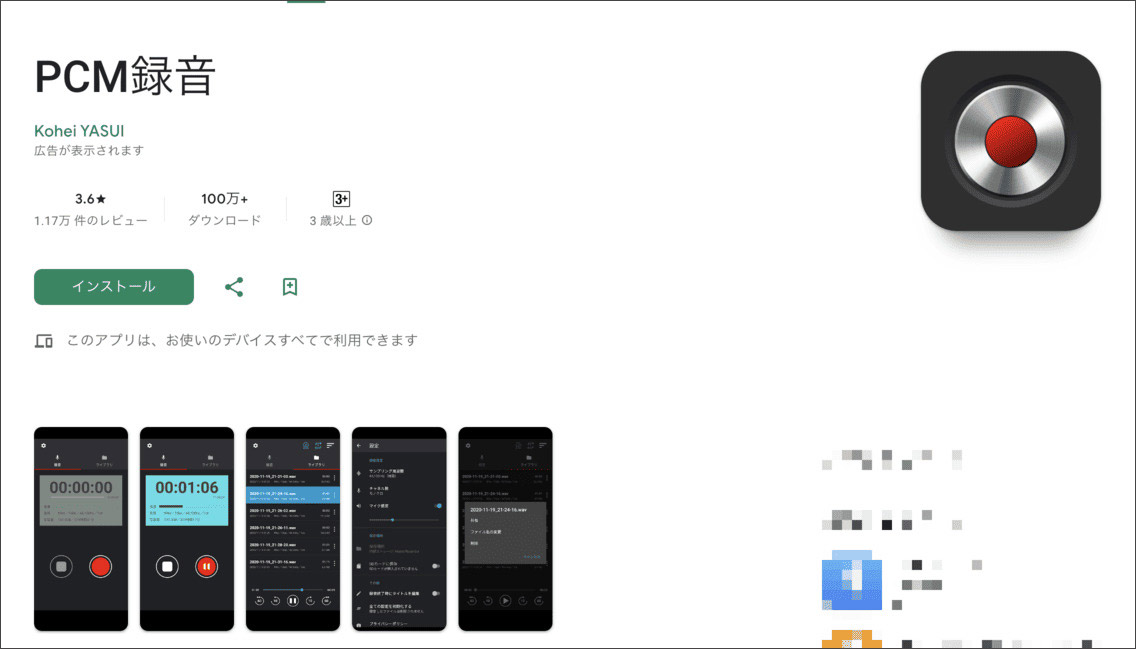
出典:GooglePlay
「PCM録音」は、CD品質(高品質リニアPCM)で録音を実現するシンプルな無料録音アプリです。
PCM方式(WAV形式)を採用することで、原音に限りなく近い高音質な録音が可能です。
操作が非常にシンプルなのも魅力で、録音ボタンを押すだけですぐに録音を開始できます。
また、バックグラウンド録音や、サンプリングレートの変更、ビットレートの変更、マイク感度の変更、など細かい設定機能も搭載されており、長時間の録音でもストレスなく使用できます。
シンプルなUIと、高品質な音声録音が両立されており、バックグラウンド録音にも対応した、シンプルイズベスト!と言った印象のアプリです。
|
アプリ名 |
PCM録音 |
|
メリット |
・CD品質の高音質録音 |
|
デメリット |
・バナー広告表示あり |
|
おすすめの方 |
・高音質録音を求める音楽制作者 |
|
総合評価 |
4.7/5.0 |
|
価格 |
完全無料 |
2位. AutoMemo|高精度な文字起こし機能搭載の録音アプリ
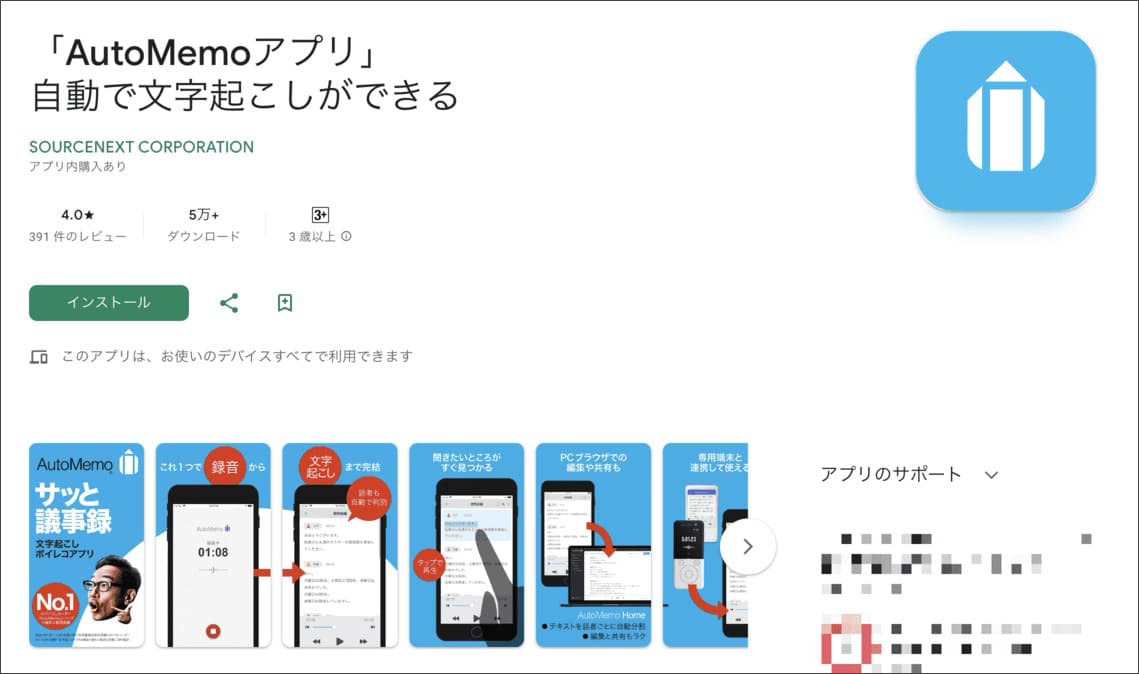
出典:GooglePlay
「AutoMemo」は、最新のAI技術を活用した高性能な録音・文字起こしアプリです。
OpenAI者製の「whisper」を音声認識エンジンに採用し、高精度なリアルタイム文字起こしや録音後の一括文字起こし(72言語対応)に対応しています。
自動で話者を識別して、ブロック分割してくれる機能や、「あー…」といったフィラーの削除も自動でおこなってくれるため、録音と文字起こしを同時に必要とするユーザーには最適なアプリと言えるでしょう。
無料のお試しプランでも、毎月1時間分のテキスト化と1回の要約機能が使用できます。
|
アプリ名 |
AutoMemo |
|
メリット |
・高精度な文字起こし機能 |
|
デメリット |
・無料版は機能制限あり |
|
おすすめの方 |
・録音と同時に文字起こしが必要なビジネスパーソン |
|
総合評価 |
4.5/5.0 |
|
価格 |
無料版あり |
3位.サウンド&ボイスレコーダー-ASR|多彩な録音オプションが魅力
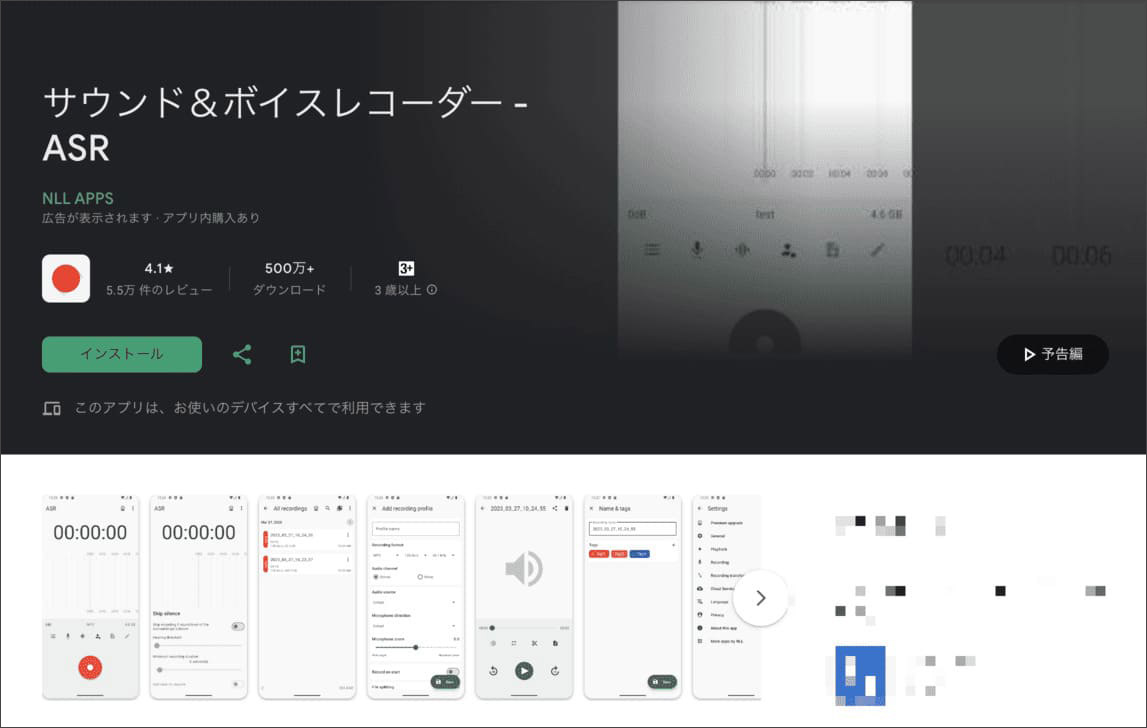
出典:GooglePlay
「サウンド&ボイスレコーダー-ASR」は、豊富な録音設定と充実した編集機能を備えた万能録音アプリです。
MP3、WAV、AAC、OGG、FLACなど、複数の音声形式での保存に対応し、自動録音機能も搭載しています。
また、クラウドサービスとの連携機能も備えており、録音データの管理や共有も簡単にできます。
音声アクティブ機能や、エコーキャンセルモードなどの上級者向け機能を多数搭載しつつ、シンプルなUIで初心者でも使いやすい設計となっているのは大きな魅力です。
|
アプリ名 |
ASR Voice Recorder |
|
メリット |
・多彩な録音オプション |
|
デメリット |
・一部機能の解放には有料課金が必要 |
|
おすすめの方 |
・詳細な録音設定を行いたい上級者 |
|
総合評価 |
4.5/5.0 |
|
価格 |
無料版あり |
4位. ボイスレコーダー|高音質な録音と編集機能を両立
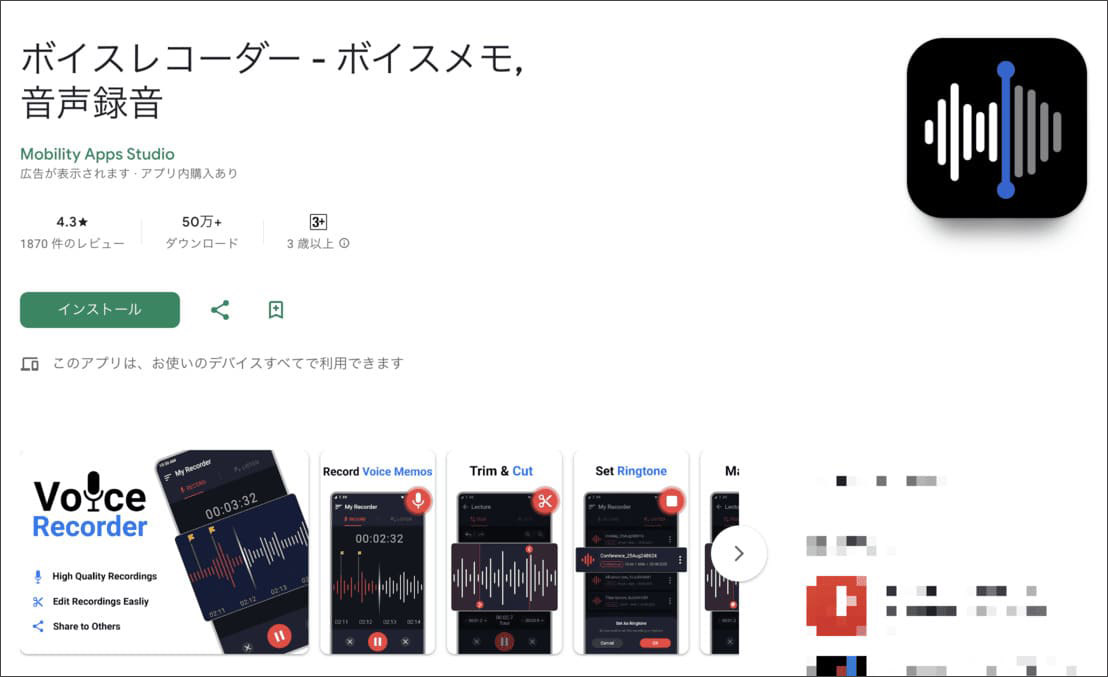
出典:GooglePlay
「ボイスレコーダー」(Simple Design Ltd.)は、高音質録音と簡単な音声編集機能を備えた実用的な録音アプリです。
シンプルなデザインながら、録音設定や編集機能が充実しており、MP3、WAV、AACなど様々な音声形式に対応しています。
また、バックグラウンド録音や録音マーキング機能に加え、録音ファイルの整理や共有機能も充実しており、クラウドサービスとの連携も可能です。
また、カット機能などを搭載オーディオエディターを使う事で、アプリ内で簡単な編集まで完結させられる点も評価できるでしょう。
ビジネスシーンでの会議録音や、学習時の講義録音など、幅広い用途で活躍するアプリです。
|
アプリ名 |
ボイスレコーダー |
|
メリット |
・高音質録音 |
|
デメリット |
・高度な機能は有料版のみ |
|
おすすめの方 |
・高音質録音と編集機能の両方を重視する方 |
|
総合評価 |
4.4/5.0 |
|
価格 |
無料版あり |
5位. 簡単ボイスレコーダー|初心者でも迷わず使えるシンプル設計
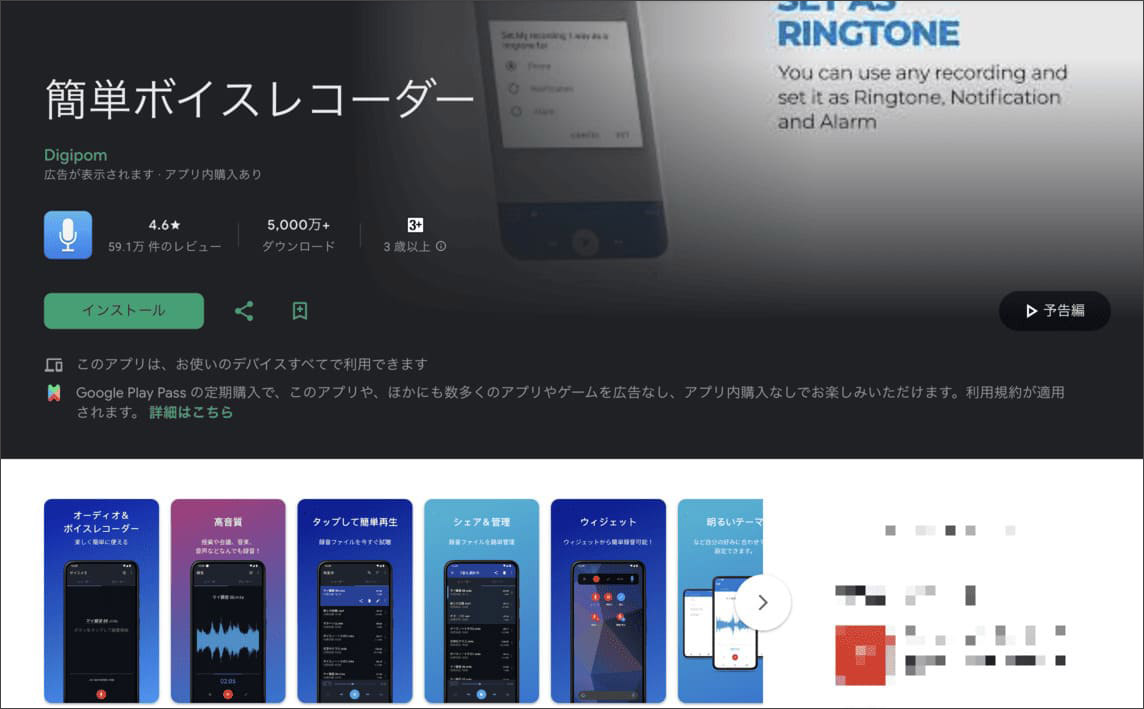
出典:GooglePlay
「簡単ボイスレコーダー」は、その名の通り直感的な操作性を追求した録音アプリです。
シンプルなインターフェースでありながら、ウィジェット、ショートカット経由のバックグラウンド録音機能など、実用的な機能もしっかりと備えています。
録音した音声ファイルはPCMやMP4、AMRで保存でき、クラウドサービスとの連携も可能です。
特に初心者の方でも迷うことなく使えるシンプルさが最大の魅力です。
ただし、MP3やFLAC、AACでの録音は、Proバージョンへのアップグレードが必須。編集機能も搭載されていますが、こちらもProバージョン限定機能です。
|
アプリ名 |
簡単ボイスレコーダー |
|
メリット |
・直感的な操作性 |
|
デメリット |
・高度な機能は有料版のみ |
|
おすすめの方 |
・シンプルな操作性を重視する初心者 |
|
総合評価 |
4.3/5.0 |
|
価格 |
無料版あり |
6位. Dolby On|強力なオーディオ処理機能が魅力!Dolby製ハイクオリティアプリ
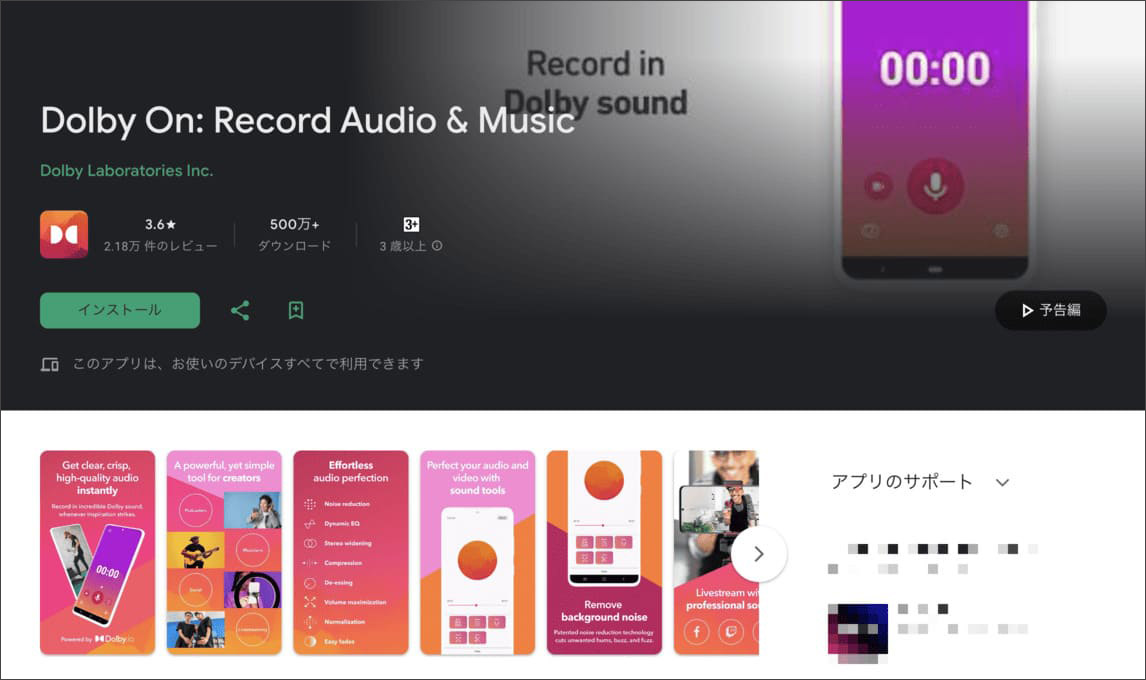
出典:GooglePlay
「Dolby On」は、音響技術で世界的に有名なDolby社が開発した音楽録音特化型アプリです。
Dolby独自の音声処理技術により、ノイズリダクション、音質向上、自動音量調整などの機能が自動的に適用されます。
特に楽器演奏や歌声の録音において、プロレベルの音質を実現できる点が特徴的です。
録音した音声を直接SoundCloud、Instagramなどのソーシャルメディアにシェアする機能も備えており、音楽制作やSNS発信に便利です。
また、他の録音アプリで録音した音声に対しても、オーディオ処理を施す事ができるため、ボーカルエディターやオーディオエフェクトが別途で欲しいという方にはうってつけのアプリと言えます。
|
アプリ名 |
Dolby On |
|
メリット |
・ハイクオリティな音質 |
|
デメリット |
・日本語UI非対応 |
|
おすすめの方 |
・音楽録音を主目的とする方 |
|
総合評価 |
4.3/5.0 |
|
価格 |
完全無料 |
7位. Smart Voice Recorder|バッテリー消費を抑えた長時間録音が可能
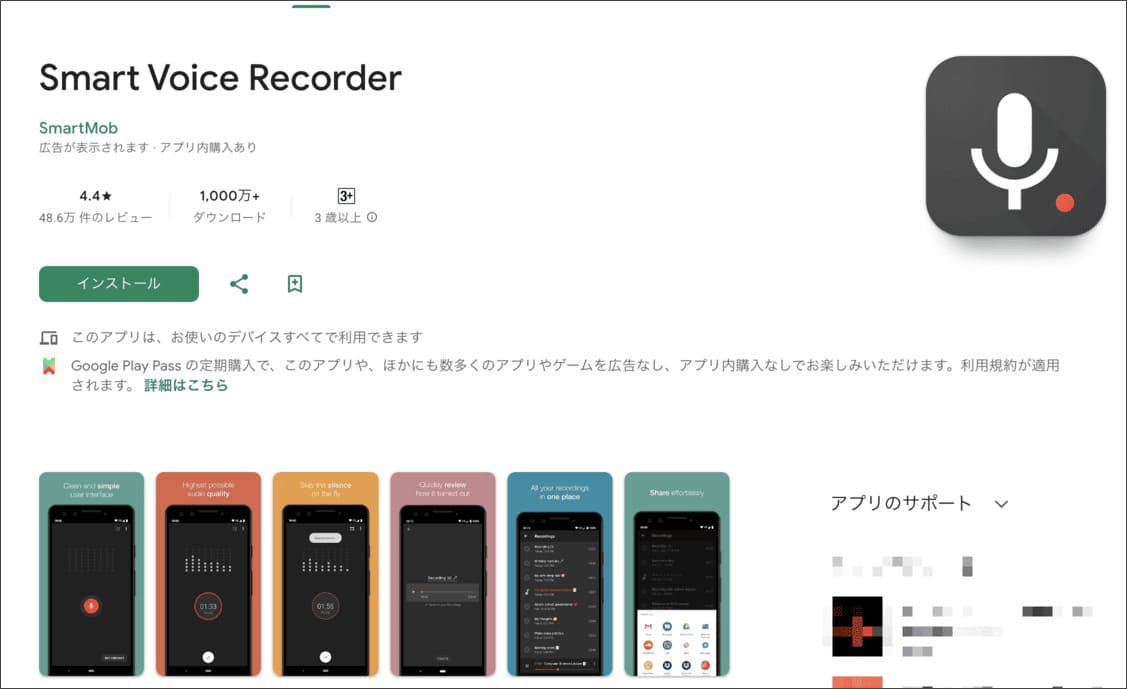
GooglePlay
「Smart Voice Recorder」は、バッテリー消費を最適化した省電力設計の録音アプリです。
長時間の録音用に設計されており、独自の「スキップ無音モード」により、無音部分を自動的にスキップすることで、録音時間の効率化とストレージの節約を実現しています。
また、録音中の音量調整機能や録音ファイルの簡易編集機能も搭載され、実用的な機能が充実しています。
バックグラウンド録音にも対応しており、長時間の講義や会議の録音に最適です。
録音ファイルは基本的にWAV形式で保存され、PCとの互換性も高く、汎用性の高さも魅力です。
|
アプリ名 |
Smart Voice Recorder |
|
メリット |
・省バッテリーでの長時間録音 |
|
デメリット |
・文字起こし機能なし |
|
おすすめの方 |
・バッテリー消費を気にする長時間録音ユーザー |
|
総合評価 |
4.2/5.0 |
|
価格 |
無料(320円/広告削除オプションあり) |
関連人気記事:【簡単・安全・高品質】おすすめのYouTube録画ソフト・アプリ8選!録画・保存方法も紹介
関連人気記事:Android向けの通話録音アプリおすすめ7選!選び方と録音方法も紹介
Part3. Android向け無料録音アプリの使い方【PCM録音】
先ほど紹介した中から、シンプルな操作性と高音質な録音から1位を獲得した「PCM録音」を例に高音質な音声を録音する方法を解説します。
全工程写真付きで解説して行くので、ぜひ一緒に手を動かしながら読み進めてくださいね!
Step1. 録音設定を確認する
PCM録音を起動し、画面左上の[設定]をタップして録音環境を整えます。
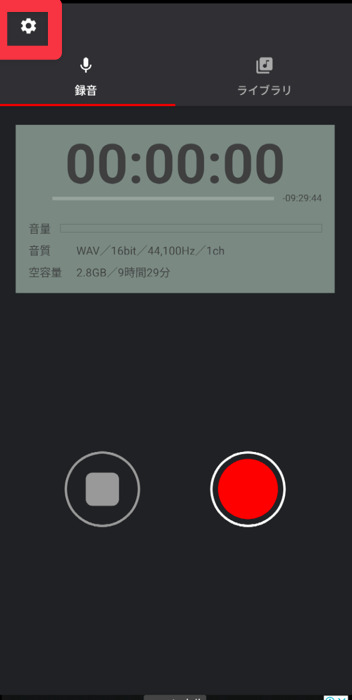
録音形式は「PCM(WAV)」を選択し、音質を重視する場合は以下の設定がおすすめです。
・サンプリング周波数:44.1kHzまたは48kHz
また、マイク感度やチャネル数についても設定可能です。
保存場所も指定して、戻りましょう。
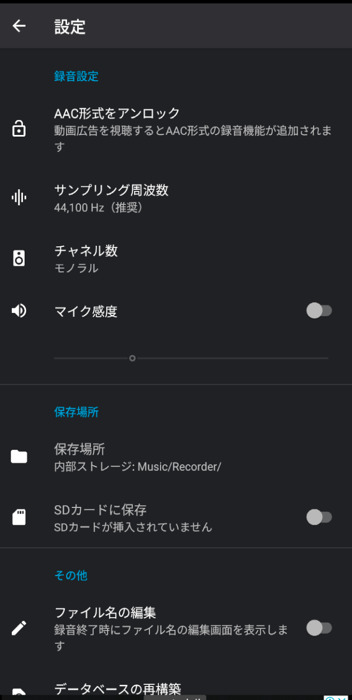
Step2. 録音を開始する
[録音]画面で、赤い[録音]ボタンをタップすると、すぐに録音が始まります。
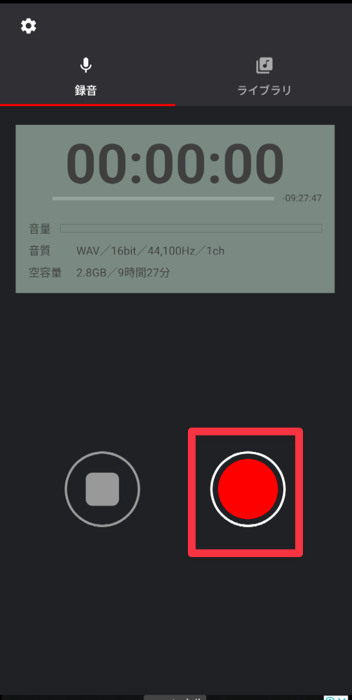
録音中は画面上部が青くなり、経過時間が表示され、マイクレベルメーターで音声の入力状態を確認できます。
また、バックグラウンド録音にも対応しているため、他のアプリを使用しながらの録音も可能です。
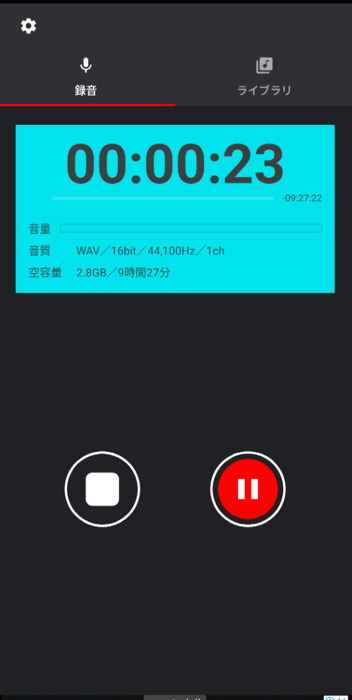
Step3. 録音を保存する
録音が完了したら[停止]ボタンをタップします。また、録音データは自動的に保存され、画面右上の[ライブラリ]から確認できます。
ファイル名をタップすると録音した音声を再生でき、音質を確認できます。
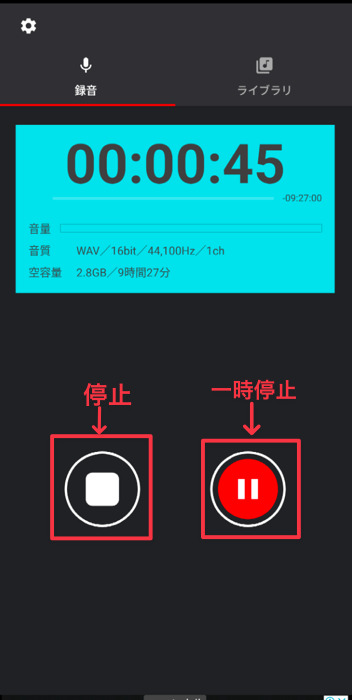
Step4. スマホ録音データを管理する
再生もここでできる上、録音一覧で各ファイルの右側にある[︙]をタップすると、以下の操作が可能です。
・ファイル名の変更
・共有
・削除
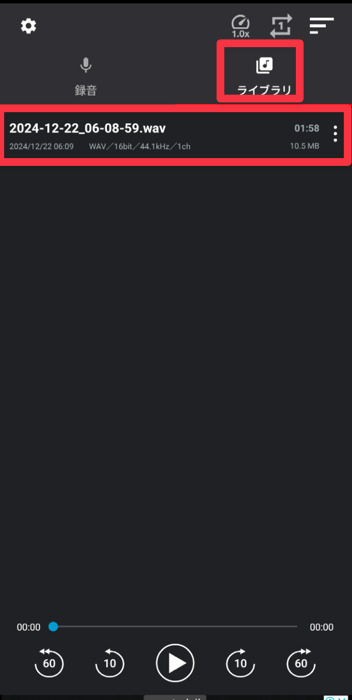
重要な録音データは、定期的に共有から、クラウドストレージなどにバックアップしておくことをおすすめします。
Part4. Android向け録音アプリの選び方
本章では、厳選した本記事紹介アプリから、更に使用目的に合った最適な録音アプリを選ぶためのポイントを目的別に解説していきます。
1. 録音品質にこだわるなら
まず重要なのが録音品質です。
録音形式やサンプリング周波数などの設定が可能なアプリを選びましょう。
音楽録音や高品質な音声が必要な場合は、特に以下のアプリがおすすめです。
・PCM(WAV)形式対応:「PCM録音」「サウンド&ボイスレコーダー-ASR」
・高音質設定が可能:「Dolby On」
・ノイズ対策機能搭載:「ボイスレコーダー」
2. 文字起こしが必要な場合
会議や講義の記録など、音声のテキスト化が必要な場合は、本記事紹介アプリでは「AutoMemo」一択となります。
多言語にも対応しており、フィラー削除機能も搭載されているため、録音から文字起こしまで、非常に効率的に進められるでしょう。
また、PCを使用できる環境の場合は、次章で紹介するDemoCreatorもぜひ検討したい所です。
3. バッテリー消費とストレージ容量
長時間の録音では、バッテリー消費とストレージ容量が重要な選択ポイントとなります。
クラウド連携が可能なアプリを選ぶ事で、アプリ内の容量を最小限に留めることが可能になります。
・バッテリー最適化&自動無音スキップ機能:「Smart Voice Recorder」
・クラウド連携:「PMC録音」「サウンド&ボイスレコーダー-ASR」「ボイスレコーダー」
4. 使いやすさと操作性
初心者の方は、最低限の機能・設定で、シンプルかつ直感的な操作が可能なアプリを選ぶのがおすすめです。
特に使用頻度が低い場合は、複雑な操作が必要なアプリを選ぶ事で、起動する度に「どうするんだっけ?」という無駄な労力と時間が必要になってしまいます。
・シンプルなUI:「PCM録音」「簡単ボイスレコーダー」
・バックグラウンド録音対応:全アプリ対応
以上を参考に、ぜひあなたに合ったスマホ録音アプリを選んでください!
実際に使った上で、使用感を確認し、気に入ったものを最終的に選択できるのも無料である大きなメリットです。
Part5. PCでの録音/録画なら「DemoCreator」がおすすめ
スマホアプリを使った録音も便利ですが、PCを日常的に使用する方や、より本格的な録音・録画環境を整えたい方にまず検討していただきたいのが「DemoCreator」です。
DemoCreatorの特徴や魅力、その使い方について本章では詳しく解説していきます。
① DemoCreatorの特徴と魅力
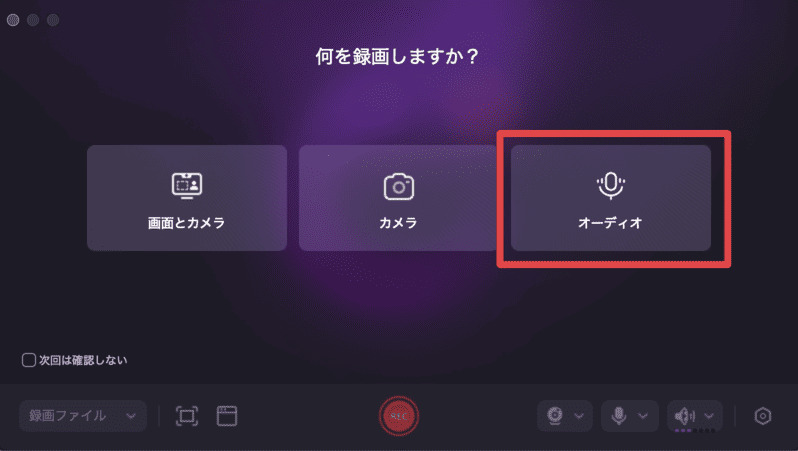
「DemoCreator」は、高品質な録音機能はもちろん、画面録画や編集機能まで搭載したオールインワンソフトです。
4K/8K解像度での録画や最大120fpsの高フレームレート録画に対応し、マイク音声、PC内のシステム音声もクリアに録音可能です。
また、録音後の編集機能も充実しており、自動キャプション機能(文字起こし機能)やノイズ除去、ボイスチェンジャー機能など、AIを活用した高度な音声編集機能が豊富に搭載されています。
豊富なテンプレートや素材を活用することで、初心者でもハイクオリティな作品を作ることができるのも大きな魅力です。
② DemoCreatorで録音/編集してみよう
実際にDemoCreatorを使って、録音及び録音した音声の編集をおこなう手順は以下の通りです。
DemoCreatorには有料版もありますが、無料でも多くの機能が使用できるため、ぜひ実際に操作しながら読み進めてください!
Step1. 録音の準備をする
「DemoCreator」を起動したら、[画面録画]をクリック。録音だけおこなう場合は、[オーディオ]を選択します。
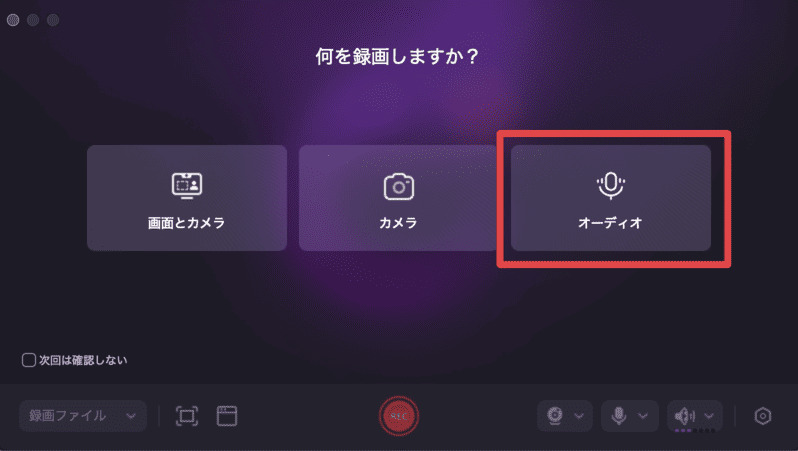
音声には「マイク音声」と「システム音声」の2種類があります。
外部の音声を録音する場合は、マイク音声をONに、PC内の音声を録音する場合は「システム音声」をONに設定しましょう。
また、両方同時に録音することも可能です。
更に、設定から保存先やホットキーの設定など、細かい設定も可能です。
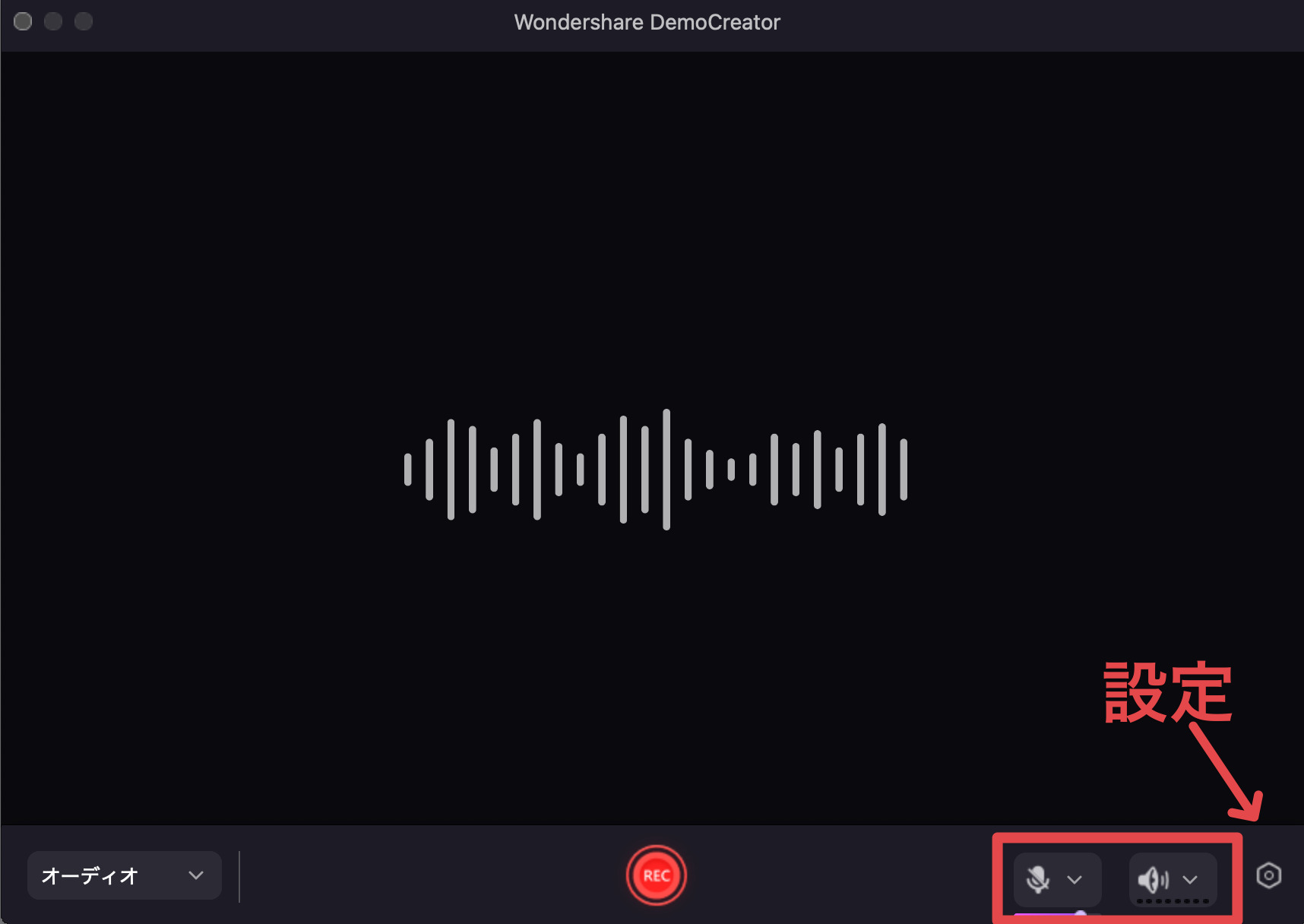
Step2. 録音を開始する
真ん中の[録画開始]ボタンをクリックすると録音が始まります。
音声が録音できたら[停止]をクリックします。
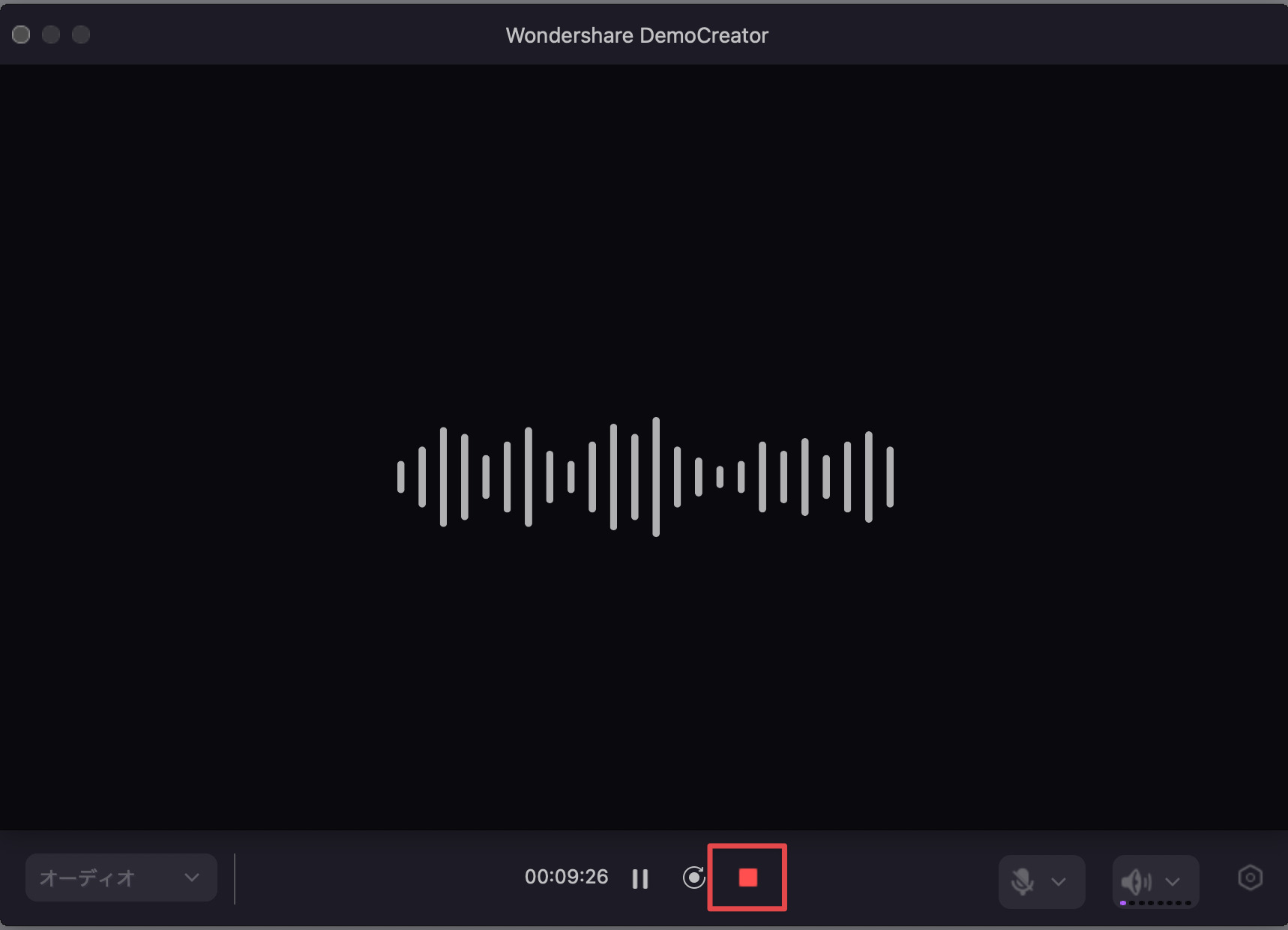
Step3. 音声編集作業を行う
録音が完了したら、プレビュー画面が自動で開きます。
そのまま[高速エクスポート]することも可能ですが、[高度な編集]から更に今回は編集作業をしていきましょう。
録音した音声をドラッグ&ドロップでタイムラインに追加して、トリミングやエフェクト追加、AIノイズ除去、字幕追加など、必要な編集を進めましょう。
例えば、字幕の追加は、[字幕を追加]から、[自動キャプション]を選択すれば、搭載された高度なAIが自動で音声を認識し、自動字幕を追加してくれます。
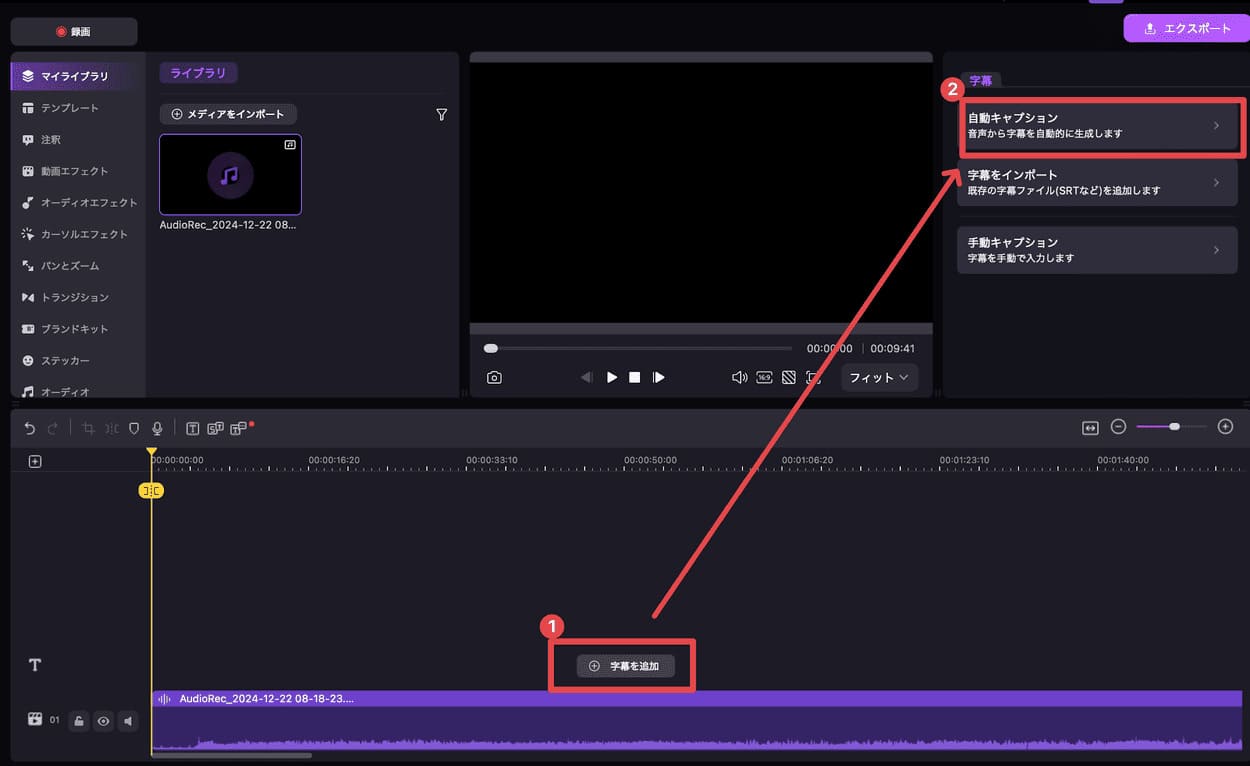
また、オーディオエフェクトには、ボイスクリーナーや、AIノイズ除去などの機能が用意されており、これらもドラッグ&ドロップするだけで直感的に使用できます。
最後に画面右上の[エクスポート]から、好みのフォーマット、出力先などを指定して[エクスポート]すれば完了です。
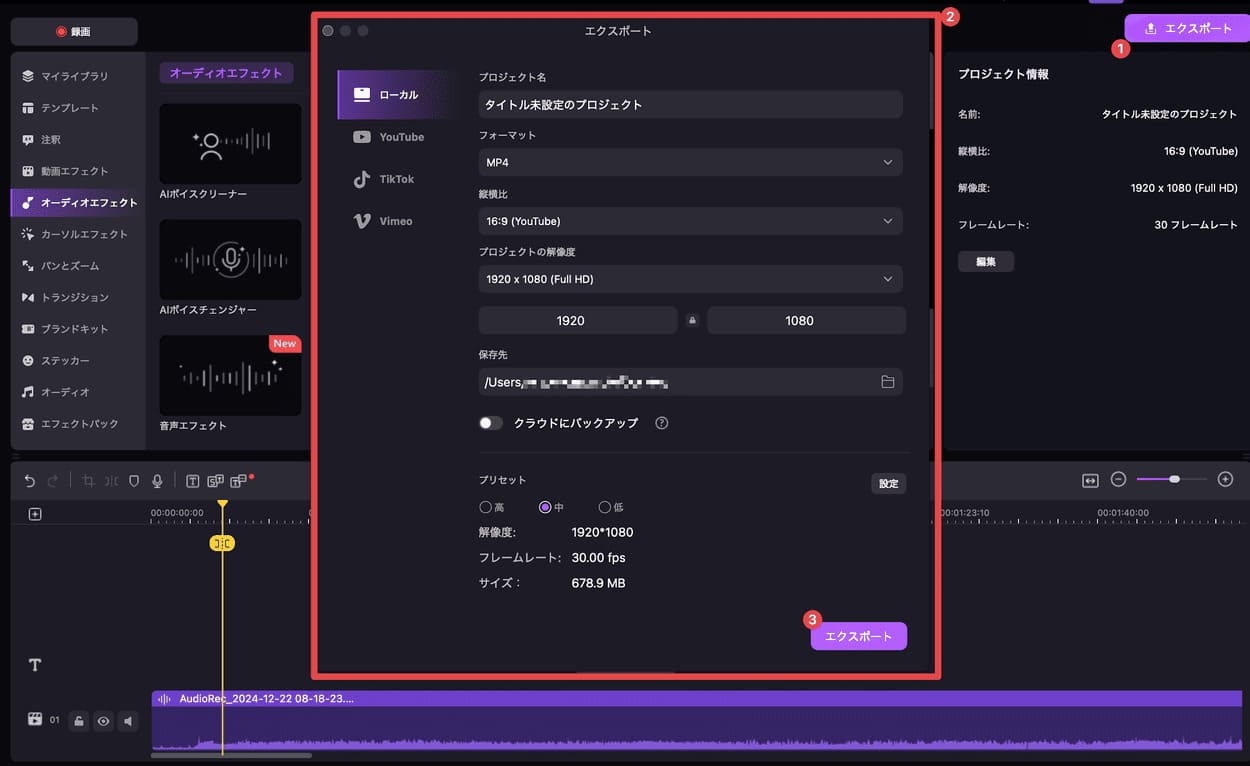
上記のように簡単な手順だけでも、例えば以下のようなシーンで活用できるでしょう。
・オンライン会議や講義の録音・録画
・ゲーム実況や解説動画の制作
・プレゼンテーションの収録
・音声ナレーションの録音
Part6. スマホ録音アプリについてよくある質問【FAQ】
最後に、スマホ録音アプリの利用に関して多くの方が気になる疑問について、本章で詳しく解説していきます。
質問1. スマホの通話やビデオ会議は録音できますか?
Androidスマホの通話録音については、端末のセキュリティ設定により制限があり、ほとんどの録音アプリでは直接録音することができません。
これは通常の電話通話はもちろん、LINEやWhatsAppなどのSNS通話、ZoomやTeamsといったビデオ会議アプリにも当てはまります。
ただし、通話をスピーカーフォンにして外部マイクで録音するなど、物理的な方法での録音は可能です。
録音が必要な場合は、このような代替手段を検討してください。
また、前章で紹介したDemoCreatorを活用することで、通話の録音は簡単に実現できるため、以下記事を参考に、こちらの方法も検討してみてください。
質問2. 会議や講義の録音は問題ありませんか?
基本的に問題ありませんが、録音する際は、必ず事前に全ての関係者から同意を得る必要があります。
同意を得る際は、録音の目的や使用範囲、データの保管方法、さらには削除時期についても明確に説明することが重要です。
無断録音は基本的に日本において合法であり、判例によると秘密録音音声も立派な証拠として認められています。
参考:最高裁判所判例集
とはいえ、トラブルになる可能性は否めませんので、録音は便利なツールですが、関係者への配慮を忘れずに活用することをおすすめします。
質問3. スマホがスリープ中でも録音は継続されますか?
多くのサードパーティ製録音アプリはバックグラウンド録音に対応しており、画面がオフの状態や他のアプリを使用中、さらにはスマホがスリープ状態でも録音を継続できます。
ただし、長時間の録音ではバッテリーの消費が増加することに注意が必要です。
特に重要な録音の場合は、事前にテスト録音を行い、正常に動作することを確認しておくことをおすすめします。
まとめ|Androidの録音アプリは目的に合わせて選ぼう!
以前まで、ボイスレコーダーが必要だった録音も、スマホの普及により気軽に録音できる環境が整ってきました。
標準の録音アプリに加えて、本記事で紹介したサードパーティ製の録音アプリを活用することで、より充実した録音環境が手に入ります。
なお、録音アプリを選ぶ際は、以下のポイントを意識すると良いでしょう。
・録音品質は用途に合わせて選択
・必要な機能を見極めて導入を検討
・無料版でまずは使い勝手を確認
・バッテリー消費やストレージ容量にも注意
本記事で紹介したアプリはいずれも無料で使用でき、高機能な録音環境を手軽に試すことができます。
会議や講義の記録、音楽活動の練習など、あなたの目的に合った録音アプリを見つけて、より便利な録音環境を実現してください!
 マルウェアなし|プライバシー保護
マルウェアなし|プライバシー保護
役に立ちましたか?コメントしましょう!