【簡単・安全・高品質】おすすめのYouTube録画ソフト・アプリ8選!録画・保存方法も紹介

YouTubeにはためになる動画や面白い動画が数多く公開されていますが、オンラインの状況でなければ視聴できないのが欠点です。また、配信者の都合により動画が削除され、視聴できなくなってしまうこともあります。
そんなときに、動画を手元に保存しておけると便利です。プレミアム会員なら一部の動画のダウンロードが可能ですが、画面録画ソフトを使えばプレミアム会員にならなくても動画を保存し、好きなタイミングで視聴できます。
本記事では、おススメのYouTube画面録画ソフトとアプリ及び、録画・保存方法について解説します。
Part1.おすすめの高画質なYouTube録画ソフト5選(PC向け)
YouTubeのファイルを保存する方法は画面録画以外にもダウンロード用ソフトやWebサービスを利用する方法もあります。
しかし、この方法の場合は動画を全てコピーしてダウンロードするために一部だけを保存したい場合に不便です。また、ファイル形式や画質などが気に入らない場合もあります。また、YouTube側でダウンロードなどが制限されている場合も少なくありません。
こうした問題を回避するためには、PCの画面そのものを録画するソフトを利用するとよいでしょう。以下、高画質に対応したおすすめのYouTube録画ソフトを紹介します。
※YouTube動画のダウンロードや複製はYouTubeのポリシー違反です。本記事はこうした行為を推奨するものではありません。使用は自己責任でお願いいたします。
1位.DemoCreator(Windows/Mac)
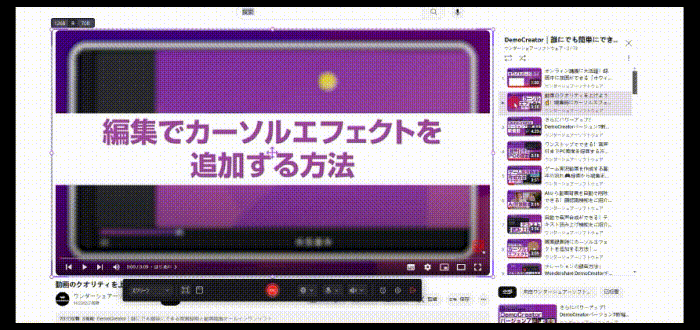
DemoCreatorは画面録画と動画編集、ライブ配信(仮想カメラ)の機能を備えたオールインワンソフトです。
一本のソフトで複数のソフトの機能を備えており、わかりやすいUIやリーズナブルな価格設定により初心者に特におすすめできるソフトになっています。
また、録画機能も素敵で、4K/8K録画に対応し、YouTube動画を高画質に録画できます。音声設定も簡単で、数クリックで音声を付きでYouTube動画画面を収録できます。
それだけでなく、動画編集やライブ配信、バーチャルヒューマン録画機能もあり、様々なシーンで活用できます。
YouTube画面を録画する方法|DemoCreatorを使い
DemoCreatorでは、次の手順でYouTube画面の録画を実行できます。
Step1.YouTube(ユーチューブ)画面録画ソフトDemoCreatorをダウンロードして起動します。
ソフトをインストールしたら、起動して「画面録画」>「スクリーン」をクリックします。

Step2:YouTube(ユーチューブ)の高画質録画に向けて設定
-録画範囲設定:
Step1で開いた録画ツール画面の「録画範囲」から録画エリアを設定します。デフォルトでは、PC画面全体(フルスクリーン)の録画になっております。
Youtube画面サイズに合わせて録画したい時は、「録画エリアを指定」を選択して、パソコンに表示される録画エリア枠線をドラッグして録画範囲をご自由にカスタマイズできます。
-音声録音設定:
「システムオーディオ」タブでは、YouTube音声の録音を簡単に設定できます。
デフォルト状態でパソコンの音声(スピーカー)を録音できるようになっているため、そのままでも問題ありません。映像だけを録画したければ、システムオーディオをオフにします。
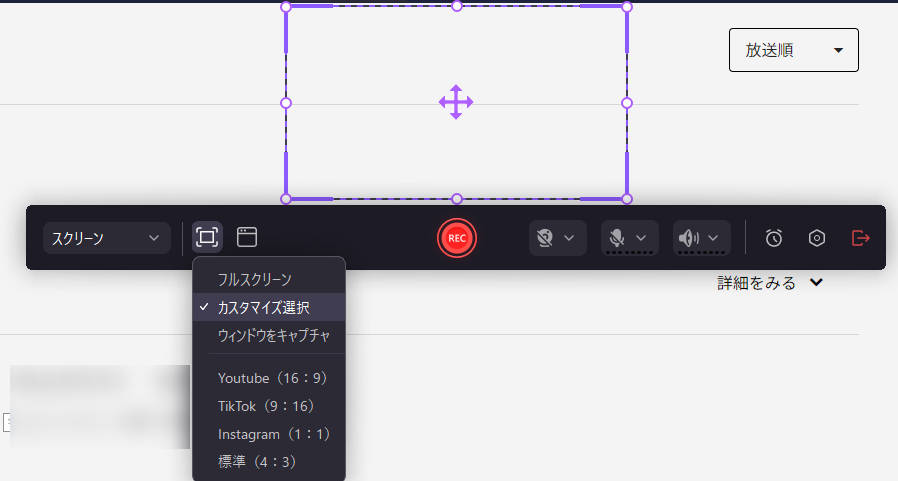
-録画画質設定
録画ツールの右上に設定ボタンをクリックして録画画質と保存先を設定できます。
「録画」タブで使用するエンコーダー、録画品質、フレームレートを設定します。YouTube画面を高画質に録画したい場合、「フレームレート」タブで録画するフレームレートを60fpsか120fpsで設定しましょう。
Step3:YouTube録画の開始・終了
基本的な録画設定が終わったら、赤いREC丸ボタンをクリック、またはF9を押せばYouTube録画が始まります。録画を停止したい場合は、F10を押せばユーチューブの録画が停止されます。
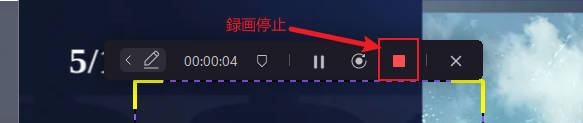
高品質にYouTube録画できるソフトDemoCreatorをダウンロードしてみましょう
Step4:録画したYouTube動画を編集・保存・共有
YouTube画面録画終了したと同時に、編集ツールが自動てきに起動され、録画ファイルが、編集ツールにインポートされます。
録画した動画を保存する時は、編集画面の「ライブラリー」エリアで録画ファイルを右クリックして「高速エクスポート」を選択してください。録画したYouTube動画はMP4ファイルとして速やかにパソコンに保存されます。
もし、録画したYoutube動画に対して、要らない部分をカットしたり字幕やステッカーを入れたりなどの編集ができます。
編集完了後、【エクスポート】ボタンを押せば、録画した動画がMP4形式以外に、様々な形式で保存できます。どのファイル形式で出力するかも、設定画面から設定することができるので、MP4やMOVなど希望のファイル形式を設定しておきましょう。また、動画をそのままYouTubeにアップロードして友人と共有したりことも可能です。
上記のように簡単な手順で録画ができるため、慣れてしまえば1分足らずの間に録画設定が完了します。無料の体験版も提供されているので、ソフト選びの際には必ず一度は使ってみたいソフトです。
- YouTube画面を4k/8kで高画質に録画&保存する
- YouTube内部音声のみで録音する
- YouTube画面を.mp4や.mov、.avi、.wmvなど様々な形式で保存可能
PCでYouTubeを高画質に録画する方法|DemoCreator
関連人気記事:[簡単&安全]YouTube(ユーチューブ)を録画する方法5選!PC・スマホ別に紹介!
関連人気記事:YouTubeライブを高画質で簡単に録画する方法【Windows/Mac】
2位.liteCam HD Pro(Windows)
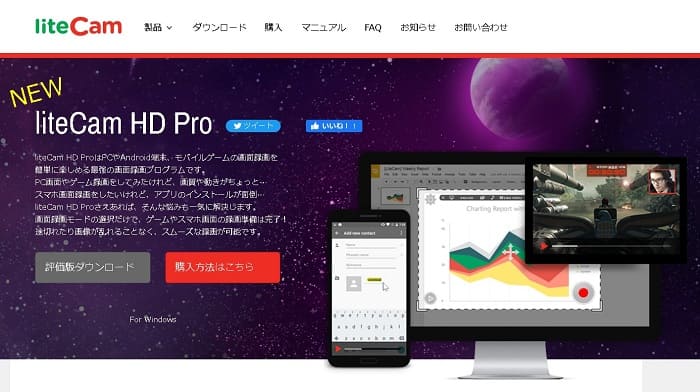
「liteCam HD Pro」は、画面のカクつきや処理落ちが生じやすい、ゲームやスポーツなど動きの激しい映像の録画に最適な画面録画ソフトです。4K映像や最大120fpsの高フレームレートでの録画が可能で、映像の美しさをそのままファイルに保存できます。ゲーム実況者や、スポーツやダンスなどの録画をしたいユーザーに特におすすめです。
画面録画ソフトではありますが、簡単な編集処理やYouTubeやニコニコ動画などの動画配信サイトへのライブ配信にも対応しており、幅広い用途での活躍を期待できるでしょう。
liteCam HD Proでは、次の手順でYouTube画面を録画できます。
Step1.ソフトを起動し、デバイス設定や出力などの設定を行う
Step2.録画範囲を定めて、録画ボタンをクリック
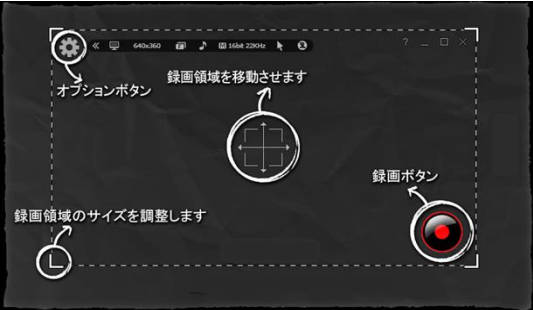
Step3.目的の動画を再生する
liteCam HD Proは無料版を提供していますが、15分または1GBを超えるデータはウォーターマーク(ロゴの透かし)が表示される点に注意してください。
3位.FlashBack Experess(Windows/Mac)
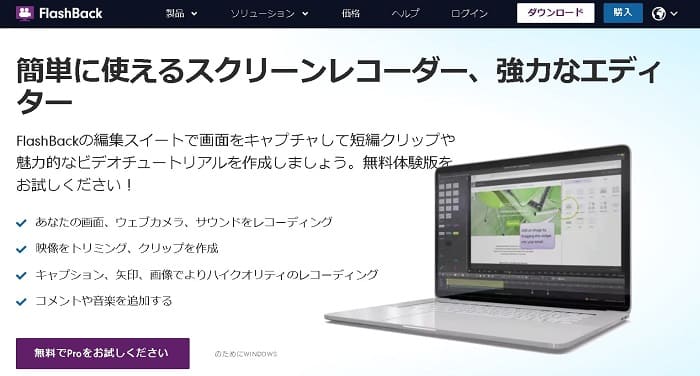
「FlashBack Experess」はPC画面の録画や動画編集が可能なソフトです。有料版は録画中に字幕や矢印、画像などの挿入ができる機能があるため、動画マニュアルの作成などを行う方におすすめです。
やや日本語表現に不自然な部分はありますが、画面録画だけでなくさまざまな動画制作に役立つソフトです。ゲーム用の高性能レコーダーは別ソフトとして提供されているため、動きの激しいゲーム実況動画などを作る場合はそちらを使ったほうが良いでしょう。
FlashBack Experessでは、次の手順でユーチューブ画面を録画します。
Step1.ソフトを起動し、デバイスや録画範囲を設定
Step2.「録画を開始」をクリックして録画開始
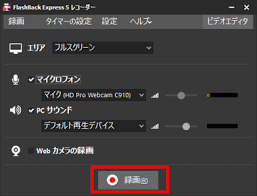
Step3.目的の動画を再生する
無料のFlashBack Experessの場合、画面の解像度が720pを超える場合は保存される動画は720pに縮小されます。より高画質での録画を必要とする場合は有料のProを利用しましょう。
4位.ZEUS RECORD(Windows/Mac)
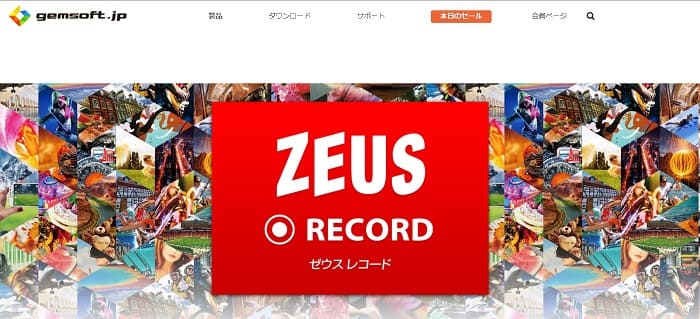
「ZEUS RECORD」は、4kモニターの録画もできる高画質対応の画面録画ソフトです。高画質録画だけでなく、マウスを中心に一定範囲を録画できるマウス追従録画もできます。マウスクリック時のエフェクトや効果音も設定できるため、プレゼンテーションやマニュアル作成などの用途で動画を作成する人におすすめです。
ZEUS RECORDは録画以外にも多くの機能を利用できますが、他ソフトの試用版として提供されている機能が多く、逆に使いにくく感じる人もいるかもしれません。
ZEUS RECORDでは、YouTubeの録画は次の手順で行えます。
Step1.ソフトを起動し、「Record」タブに移動してデバイスを設定
Step2.録画範囲の設定をして録画開始
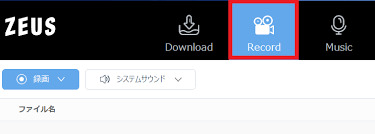
Step3.録画したいYouTube動画を再生
5位.Movavi Screen Recorder(Windows/Mac)
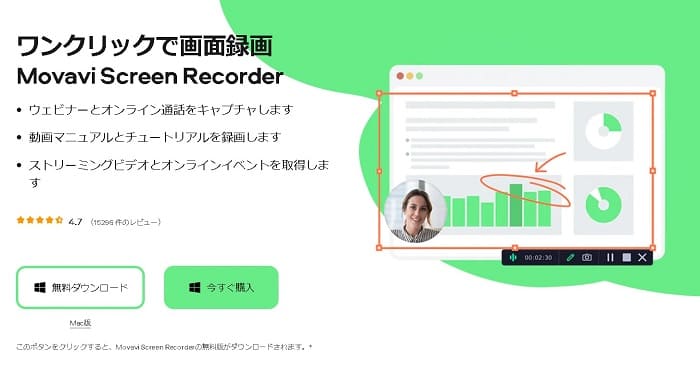
「Movavi Screen Recorder」は、マウスクリックやキーボードの押下動作も画面上で表示できる、動画マニュアルの作成におすすめのソフトです。録画中にモニターに対して図や文字の挿入もできるので、プレゼンテーションにおける表現の幅も広がります。
Movavi Screen RecorderはWebカメラやマイクからの映像や音声を取り込み、動画に加えることもできます。一方でゲームやスポーツなど動きの激しい映像のキャプチャは苦手ですので注意しましょう。
Movavi Screen Recorderを使ってYouTube動画を録画するには次のようにします。
Step1.ソフトを起動し、サイドバーの「画面録画」アイコンをクリック
Step2.動画の部分に録画範囲を選択し、録画バーの「REC」ボタンをクリック
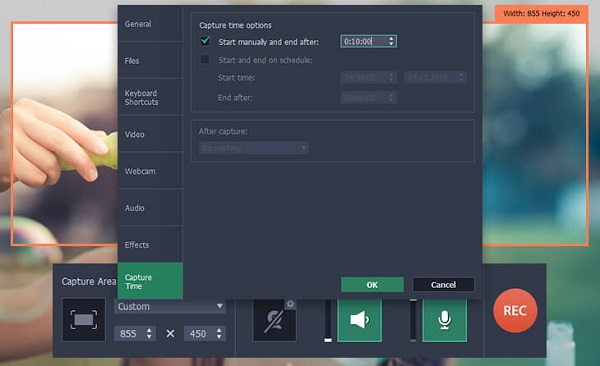
Step3.録画したい動画を再生
DemoCreator!
・YouTube録画時間無制限
・音声付きでユーチューブ画面録画
・YouTube動画編集とライブ配信機能
関連人気記事:【安全】おすすめのPC画面録画ソフト10選 (無料・有料)
関連人気記事:PCとスマホでYouTubeを高音質で録音する方法5選!録音コツと注意事項も解説
Part2.おすすめの使いやすいYouTube録画アプリ3選(スマホ向け)
スマホにはデフォルトで画面を録画する機能がありますが、時間(容量)制限があったり、デフォルトの音声デバイス以外の選択ができなかったりと少し不便です。YouTubeを普段スマホで楽しむことが多い人は、スマホ用の録画アプリを使って録画すると、簡単に録画できるようになるでしょう。
以下、スマホ用におすすめのYouTube録画アプリを3つ紹介します。
1位:X Recorder(iOS/Android)
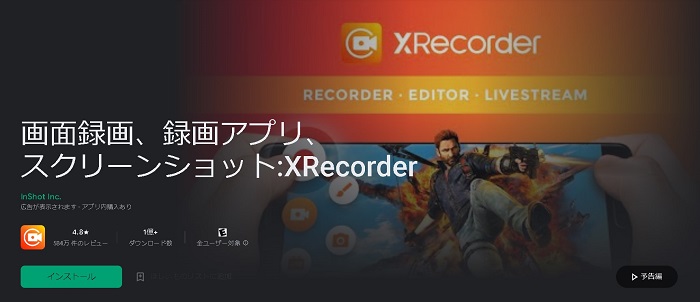
「X recorder」はスマホ画面の録画やスクリーンショットを高画質で行えるアプリです。録画時間が無制限で、ウォーターマークも表示されません。操作も簡単で、初心者から上級者まで、万人におすすめできるアプリです。
アプリには簡単な編集作業もついていますが、編集機能はPCソフトと比べるとどうしても貧弱ですので、本格的な編集はPCで行うほうがよいでしょう。無料版でも多くの機能を使えますが、作業ごとに広告が表示されるため使いにくくなります。
X recorderでYouTubeの画面を録画するには、次の手順を実行します。
Step1. ソフトを起動し、デバイスや保存先などの設定を行う
Step2. ポップアップバーの録画ボタンをタップ
Step3. 録画したい動画を再生
2位:DU Recorder(iOS/Android)
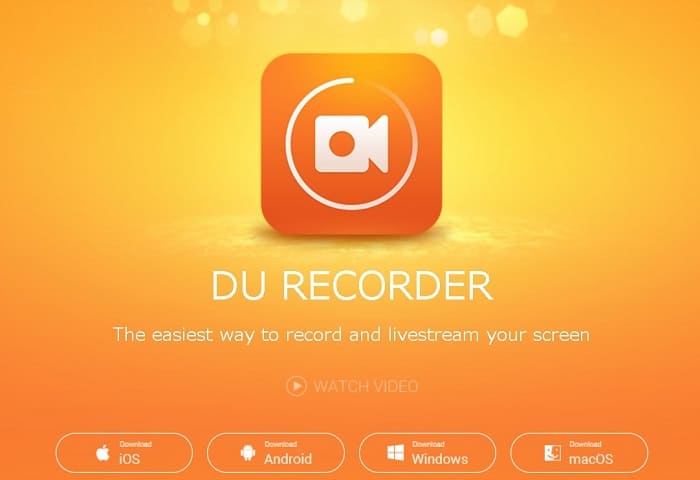
DU Recorderは、画面録画をしながらSNSに高画質のライブ配信をできるソフトです。そのため、ゲーム配信者に特におすすめのアプリです。ビデオのトリミングや字幕、BGMの追加なども可能で、スマホだけでも質の高い動画作成が可能になっています。
無料版は機能制限やウォーターマークの表示があり、多少使いにくいと感じるかもしれません。また、高画質の録画ではスマホのスペック次第でカクついたりフリーズしたりする場合がありますので注意しましょう。
X recorderでYouTubeの画面を録画するには、次の手順を実行します。
Step1. ソフトを起動し、デバイスや保存先などの設定を行う
Step2. 録画ボタンをタップ
Step3. 録画したい動画を再生
3位:AZスクリーンレコーダー(iOS/Android)

AZスクリーンレコーダーは、スマホ画面をそのまま高い解像度で録画し、簡単な編集が行えるアプリです。マイクだけでなく、システムサウンドのみを取り込むことができるため、純粋に動画のみを保存したいというユーザーにおすすめです。画面の向きを設定できる機能は、スマホ用の録画ソフトではあまり実装されていないですが便利です。
AZスクリーンレコーダーは無料版では広告が表示されるため、頻繁に使う人にとっては使いにくさを感じるかもしれません。気になる場合は有料版の使用を検討しましょう。
AZスクリーンレコーダーでYouTube動画を録画する手順は次のとおりです。
Step1. ソフトを起動し、必要な設定を行う
Step2. ビデオのアイコンをタップし、必要な許可を与えて録画スタート
Step3. 録画したい動画を再生
PCで使えるYouTube録画ソフトならDemoCreatorおすすめ
関連人気記事:iPhoneでスクショ動画を撮る方法とは?おすすめアプリ・ソフトも紹介
関連人気記事:アプリなしでAndroidの画面を録画する方法
Part3.YouTube録画ソフト・アプリを選ぶポイント
YouTubeの録画ソフト・アプリを選ぶとき、次のポイントに注意すると満足度の高いアプリを見つけやすくなります。
・高画質録画に対応したソフト・アプリか
・マイク音声対応、PiP対応のものか
・長時間の録画に強いか
・録画の目的、用途に合っているか
以下、各ポイントについて解説します。
ポイント1:高画質録画に対応したソフト・アプリか
YouTube動画はプレミアムなら4k映像までの高画質で再生できます。高画質対応の画質で録画できるソフト・アプリを選びましょう。ただし、録画するPCやスマホにも相応のスペックが求められる点に注意してください。
ポイント2:マイク音声対応、PiP対応のものか
録画ソフトの中には、オーディオデバイスが「マイク音源」「システム音源」のどちらかにしか対応していないものもあります。どちらにも対応しており、ソフトの中でデバイスを選択できるものを選びましょう。
また、Webカメラの映像や外部デバイスの映像を取り込み、元の映像に合わせてPiP(ピクチャーインピクチャー)で表示できるソフトはゲーム実況やプレゼンテーションで便利です。
ポイント3:長時間の録画に強いか
無料ソフトの場合、録画時間に制限がある場合があるので注意しましょう。多くの有料録画ソフトは録画時間に制限はありませんが、録画された映像の質はソフトによって大きく変わります。H264など最新のエンコード方式に対応したソフトを利用しましょう。
ポイント4:録画の目的、用途に合っているか
YouTube動画を録画したい場合、その目的はさまざまだと思われます。短い動画を録画したい場合なら、無料版で多くは事足りますが、長い動画になれば有料のソフトが必要になるでしょう。
また、解説動画を作りたいなら、ハイライトを入れる機能やPiP機能などがあれば便利です。単純に録画した動画を後で個人的に楽しむなら、システム音だけを録画できるソフトが使いやすいでしょう。ライブ配信の見逃しを防ぎたいなら、予約録画機能のあるソフトを選びます。
このように、録画の目的や用途によって、必要な機能は異なります。自分がどのような目的で録画をするのかを考えて、最適な機能をもったソフトを選んでください。
Part4.一番おすすめのYouTube録画ソフトは?
ここまでYouTubeを録画できるソフトとアプリについて紹介してきましたが、一番のおすすめはWondershare DemoCreator です。主な理由は以下のとおりです。
・DemoCreator1本で、画面録画・動画編集・ライブ配信ができる
・予約録画が可能
・録画時間に制限がない
・高画質の録画が可能
・操作が簡単で時間がないときでもスムーズに録画できる
・PiP対応、カメラ・マイクデバイス選択の自由度が高い、
・録画中の高度な映像編集機能
・豊富な編集用素材
・機能に対して価格も割安
その他にも、DemoCreatorには多くの長所があります。たとえば、アバター機能を使えば3Dキャラクターやバーチャル背景を使った動画の録画や配信が可能です。また、ノイズ除去やボイスチェンジャーなどの機能は、マイクから録音した音声の品質を高めてくれます。
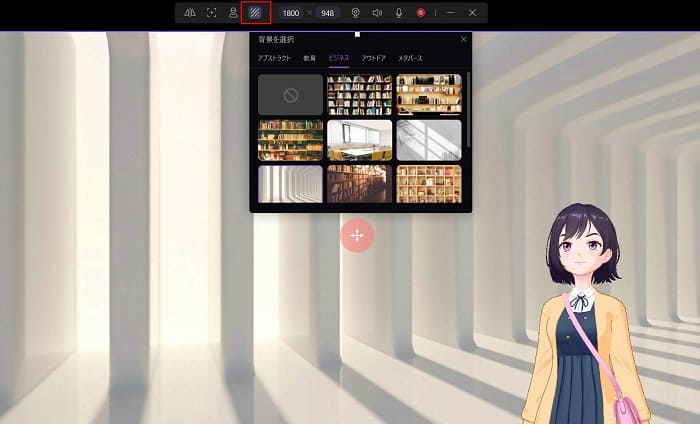
Wondershare DemoCreatorは、リーズナブルな価格で購入できますし、無料の試用版も提供されています。使いやすい録画ソフト、動画編集ソフトを探している方は、ぜひ一度使ってみてはいかがでしょうか。
 マルウェアなし|プライバシー保護
マルウェアなし|プライバシー保護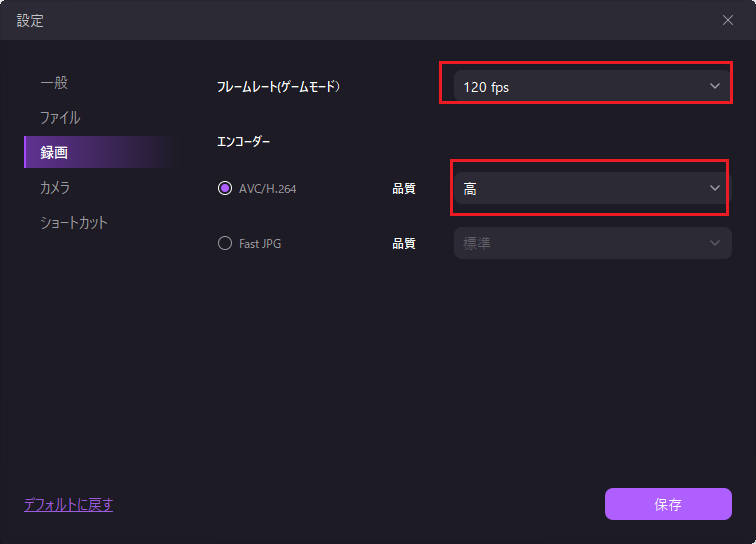
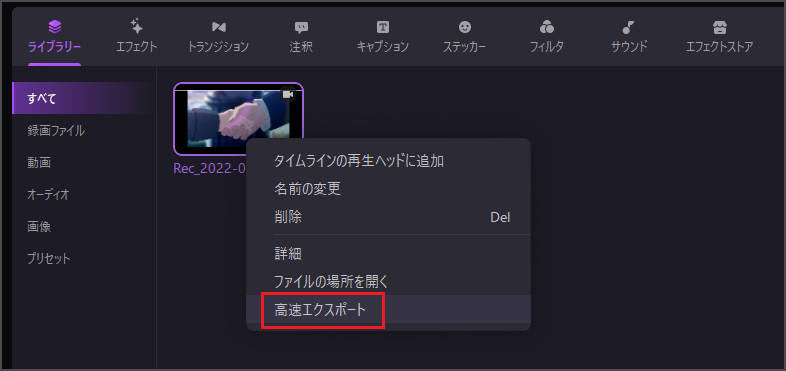
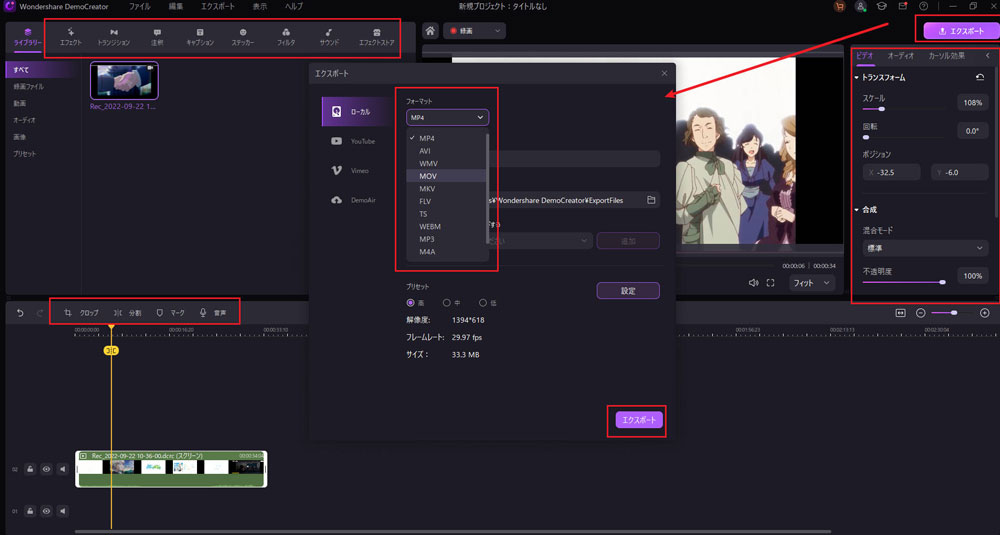

役に立ちましたか?コメントしましょう!