YouTubeの音声を録音する方法|PC&スマホで録音する手順やおすすめツールを解説!
「YouTubeで公開されている動画から音声だけを録音して保存したい」
「お気に入りの音楽をオフラインでも楽しみたい」
このように考えている方も多いのではないでしょうか?
YouTubeには様々なコンテンツが公開されていますが、音声だけを手軽に保存できる機能は現状用意されていません。
そのため、音声を録音するには専用のツールや録音方法を知る必要がありますね。
そこで本記事では、PCやスマホからYouTubeの音声を録音する方法を網羅的に解説します。
「DemoCreator」などの録音専用ソフトから、OS標準機能を使った録音方法まで、あなたに合った方法が必ず見つかるはずです。
また、録音時の注意点やコツ、高音質で録音するためのテクニックについても紹介するので、ぜひ最後までご覧ください!
Part1.YouTube音声録音の基本知識
YouTubeから音声を録音する前に、まずは、メリットや注意点など、基本的な知識についてここで知っておきましょう!
これらを理解することで、より効果的に音声録音を活用できるようになるはずです。
①YouTube音声を録音する5つのメリットと活用シーン
YouTubeの音声録音は、様々なシーンで活用できます。
まずはメリットと、具体的な活用シーンをチェックしていきましょう。
・安全性&安定性
あくまでダウンロードではなく、録音するため、ウイルス感染やマルウェアの侵入する余地がありません。
また、YouTubeのアルゴリズム変更でダウンローダーが使えなくなる様なシーンでも録音なら問題無く使用できます。
・オフライン再生でいつでも楽しめる
通信環境が不安定な場所でも、保存した音声をいつでも楽しめます。
また、通信容量を気にする必要もありません。
・語学学習への活用
具体的な活用シーンとして、語学学習への活用が人気です。
英語やその他の言語の音声をダウンロードして、リスニング学習に活用できます。
・作業用BGMの作成
お気に入りの音楽をまとめて録音し、作業用プレイリストを作成できます。
・音声素材としての活用
録音した音声を編集して、新たなコンテンツ作成に活用できます。
②YouTube音声録音の前に知っておきたい3つの注意点
便利なYouTubeの音声録音ですが、以下の点に注意する必要があります。
・注意点1:著作権について
個人で楽しむ範囲内での録音は、著作権法上で認められています。
ただし、録音した音声を無断で配布や販売することは、著作権法違反となる可能性があります。
・注意点2:音声品質の確認
録音時の設定や環境によって、音質が低下する可能性があります。
目的に応じて、適切な録音方法や設定を選択しましょう。
・注意点3:デジタル方式での録音について
デジタル方式の機器や記録媒体に録音する場合、一部の音源では私的録音録画補償金の支払いが必要になるケースがあります。
これらの注意点を理解した上で、次章からご紹介する録音方法の中から、あなたに合った方法を選んでいきましょう。
関連人気記事:【高音質】おすすめのPC録音ソフト11選!PC録音方法も徹底解説
関連人気記事:「無料」おすすめのスマホ録音アプリ8選!選び方と録音方法も紹介
Part2.PCでYouTubeの音声を録音する方法
PCでYouTubeの音声を録音するには、専用ソフトやOS標準機能などを活用できます。
状況や目的に応じて最適な方法を選べるよう、それぞれの特徴や手順を詳しく解説していきますよ!
①録音専用ソフトを使う録音方法【Windows/Mac対応】
パソコンで高音質なYouTube録音を実現したい場合は、「DemoCreator」の使用が最もおすすめです。
DemoCreatorの無料ダウンロード
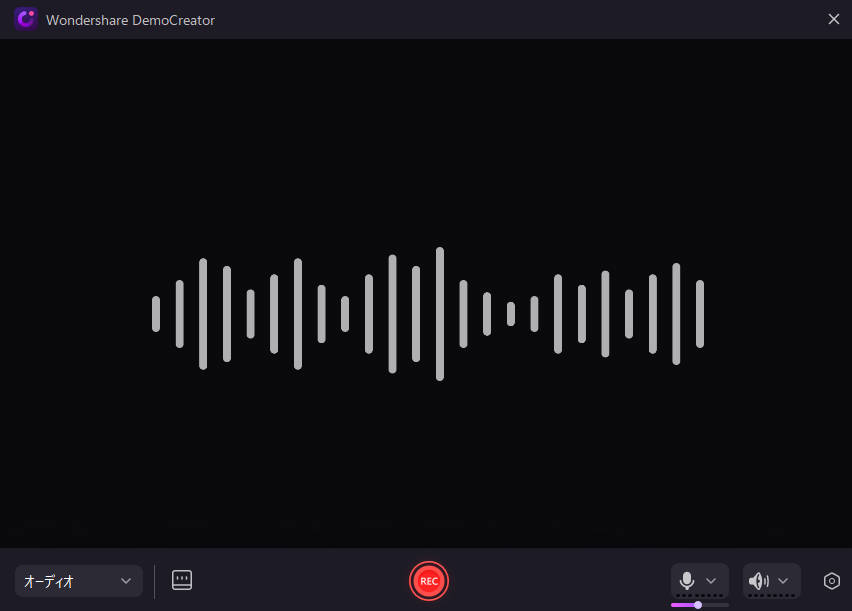
画面録画や動画編集など多彩な機能を備えており、YouTubeの音声も高品質で録音できます。
また、録音後の音声を多彩な音声編集機能でシームレスに編集できる点も大きな魅力と言えます。
早速ですが、DemoCeratorを利用し、YouTubeから音声だけを録音・保存するやり方を見ていきましょう。
Step1.録音準備を行う
DemoCreatorを起動し、[画面録画]モードを選択。
YouTube動画の録画も可能ですが、今回はYouYubeの音声のみ録音するため、[オーディオ]を選びましょう。
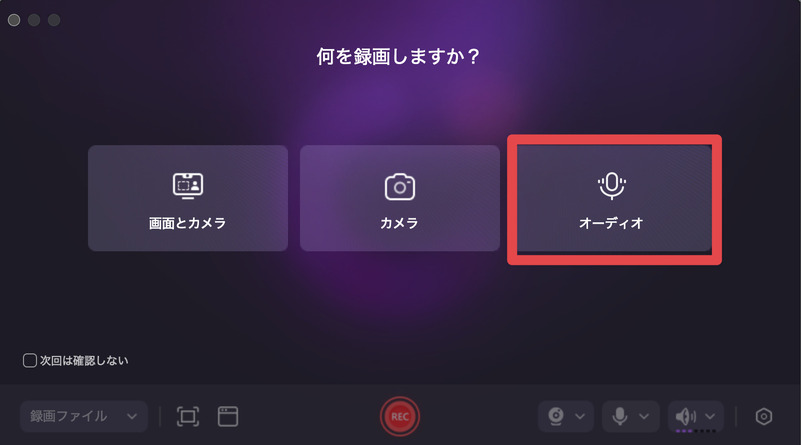
YouTubeの音声だけ録音するには、マイク音声は必要無いので、クリックしてマイクをOFFに。システム音声のみ有効になっている形にしてください。
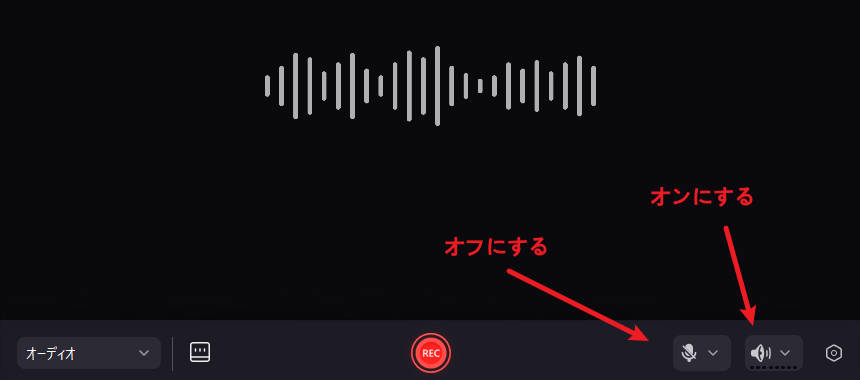
Step2.YouTube音声録音を開始する
DemoCreatorの[REC]ボタンをクリックし、録音したいYouTube動画を再生しましょう。
この際、録画中にシステム音声の目盛りがしっかり反応していれば、問題無くYouTube音声が録音できています!
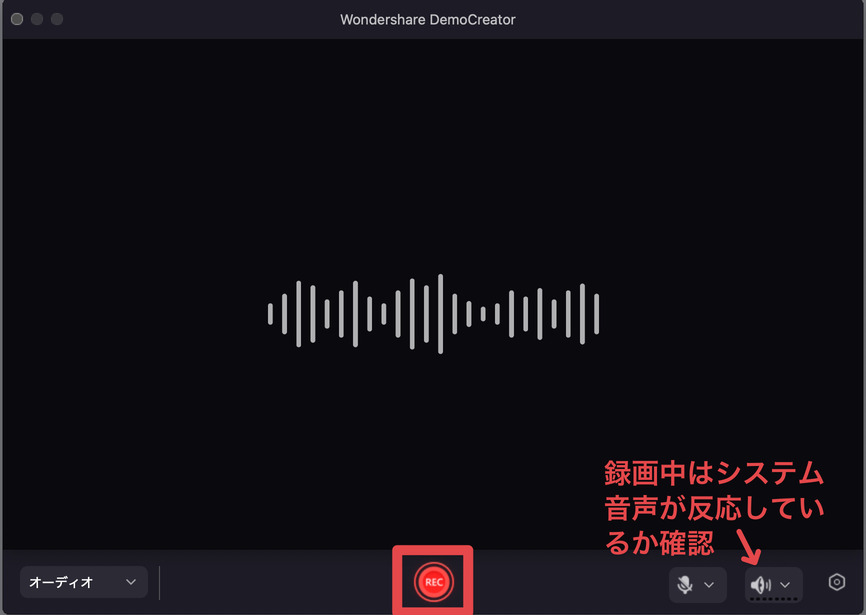
Step3.YouTube音声ファイルを保存する
録音が完了したら、赤い四角の[停止]ボタンをクリックしましょう。
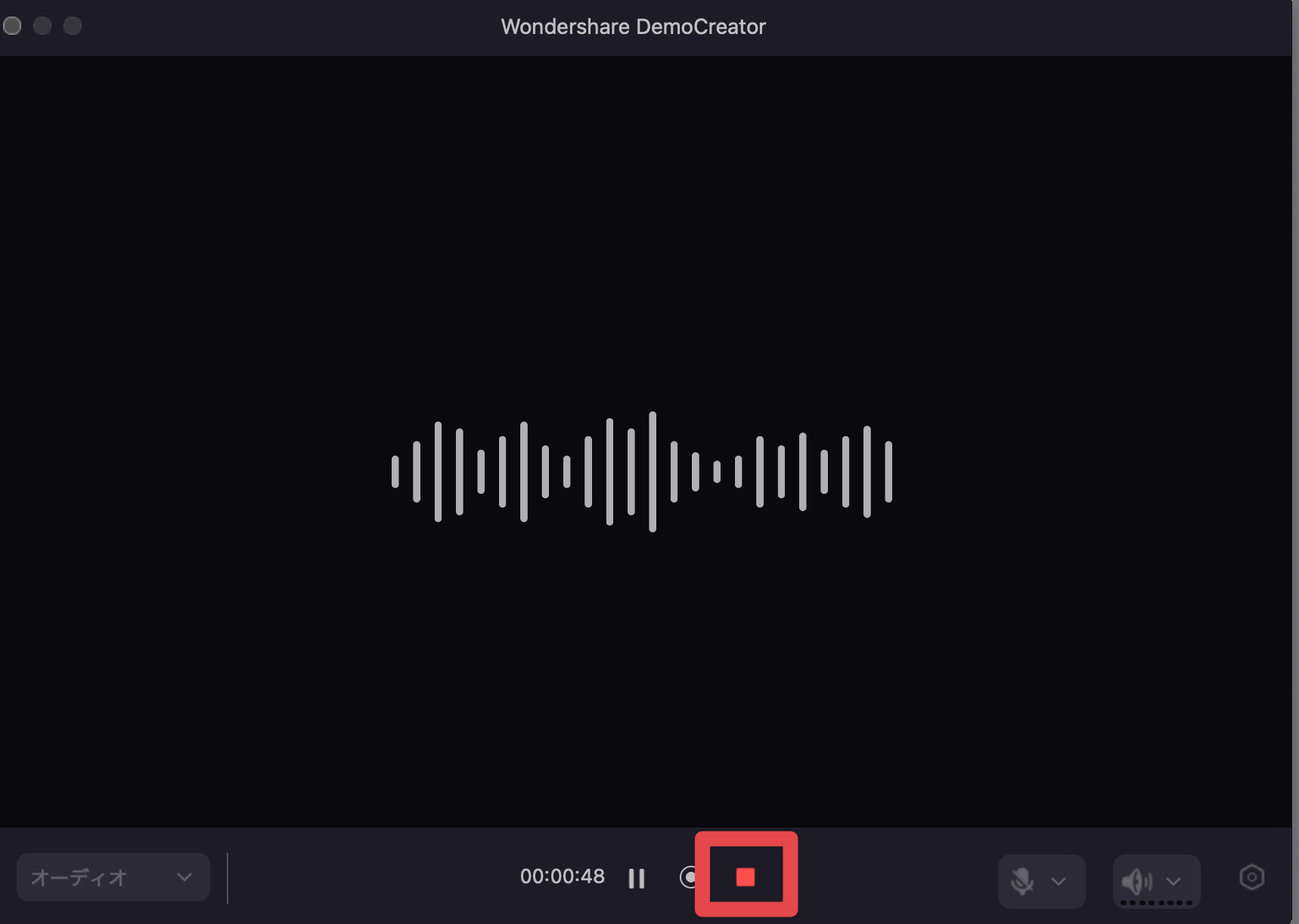
プレビュー画面が出力されたら、[高速エクスポート]から、出力形式をMP3やWAVから選択して保存します。
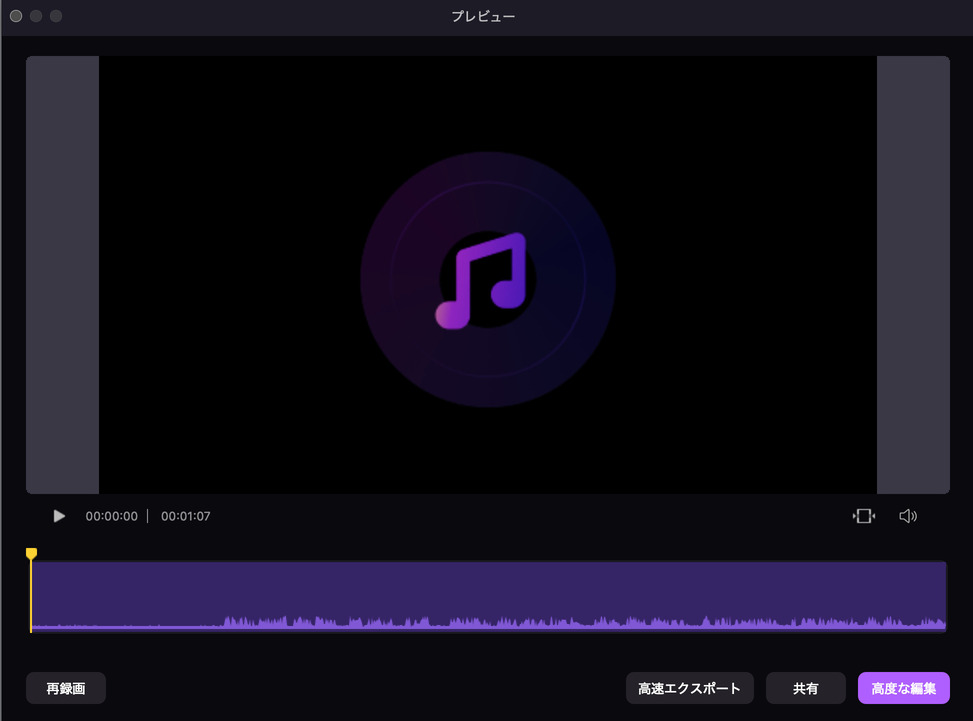
また、[高度な編集]をクリックすれば、豊富な機能を搭載したDemoCreatorの動画・音声編集機能が立ち上がり、そのままシームレスに編集作業に移れます。
AIによる音声ノイズ除去や、自動字幕起こしなど、使って楽しい便利機能が盛りだくさんですので、ぜひこちらも活用してみてください。
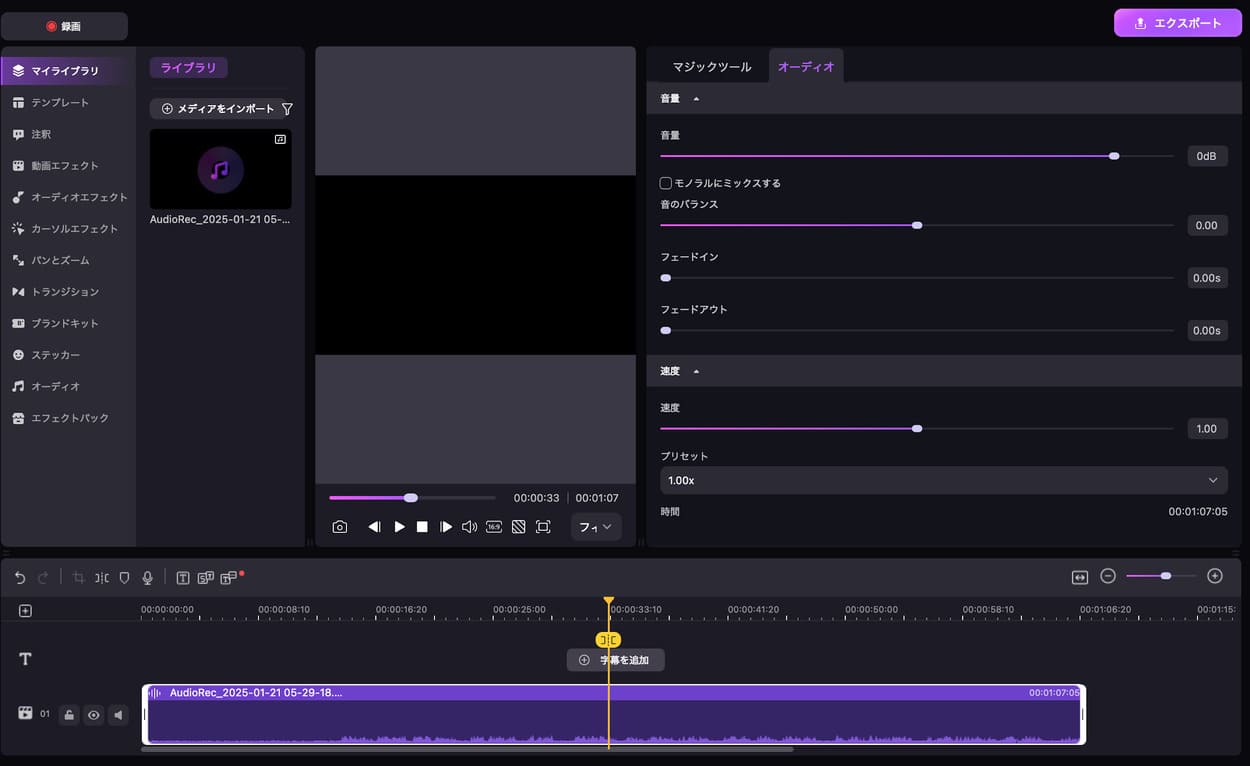
パソコンでYouYubeの音声だけを録音する方法|DemoCreator
関連人気記事:【超簡単!】PC&スマホでMP3をカット&トリミング編集する方法3選!
関連人気記事:動画や音声からBGMだけを消す方法!おすすめのソフト・サイト・アプリ
②Windows標準機能を使ったYouTube録音方法
続いて、Windows標準機能を使用する録音方法を見ていきましょう。
Windows 10以降には「サウンドレコーダー」が標準搭載されており、追加ソフトなしでYouTubeからの音声録音が可能です。
Step1.YouTube録音のために、システムの設定を変更する
タスクバーの音量アイコンを右クリックし、[すべての設定]をクリック。
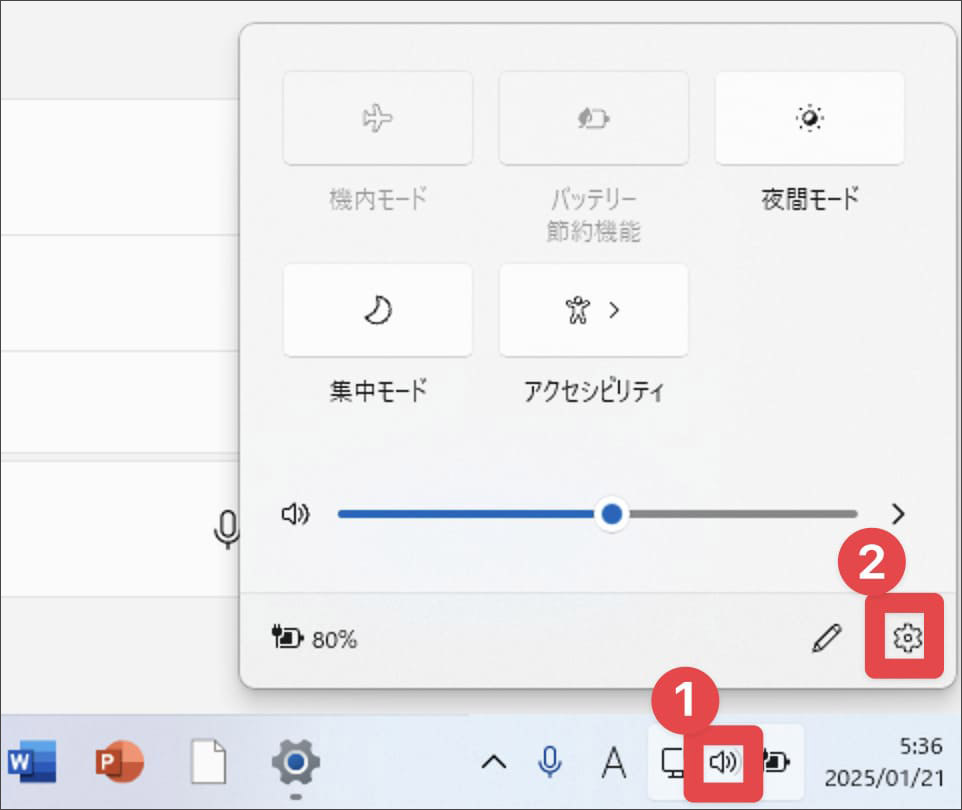
[すべてのサウンドデバイス]にアクセスします。
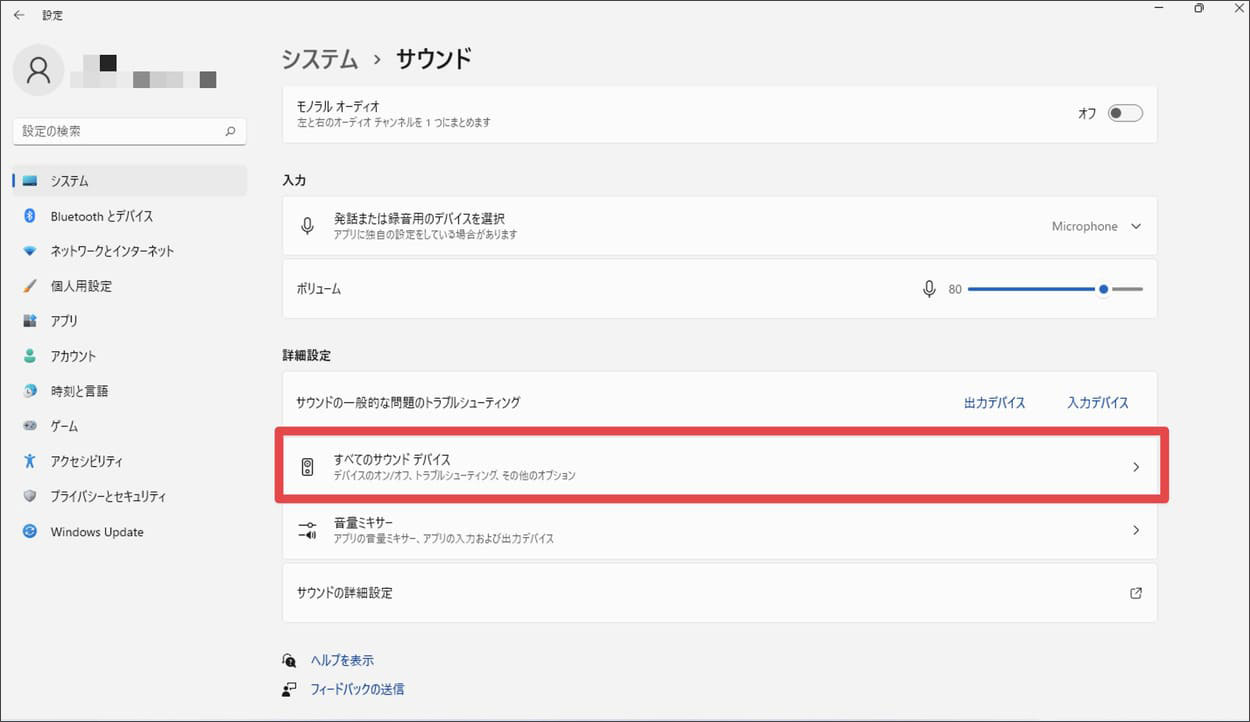
入力デバイスの下にある[ステレオミキサー]を選択し、オーディオ」を[許可]してください。
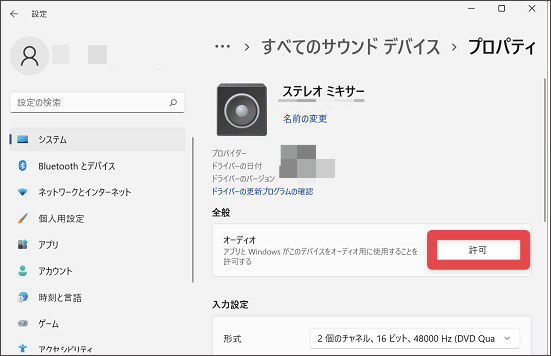
サウンドまで戻ったら入力の[ステレオミキサー]に丸をしておきましょう。
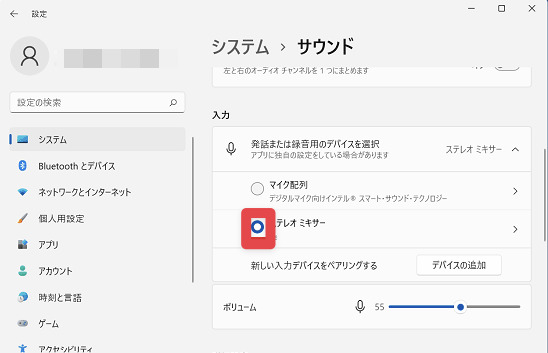
これで、PC音声とマイク音声を同時に録音で着るようになりました!
Step2.YouTube録音を実行する
すべてのアプリから「サウンドレコーダー(ボイスレコーダー)」を起動します。
画面右上の[・・・]>[設定]から、レコーディング形式や、音質を設定してきます。
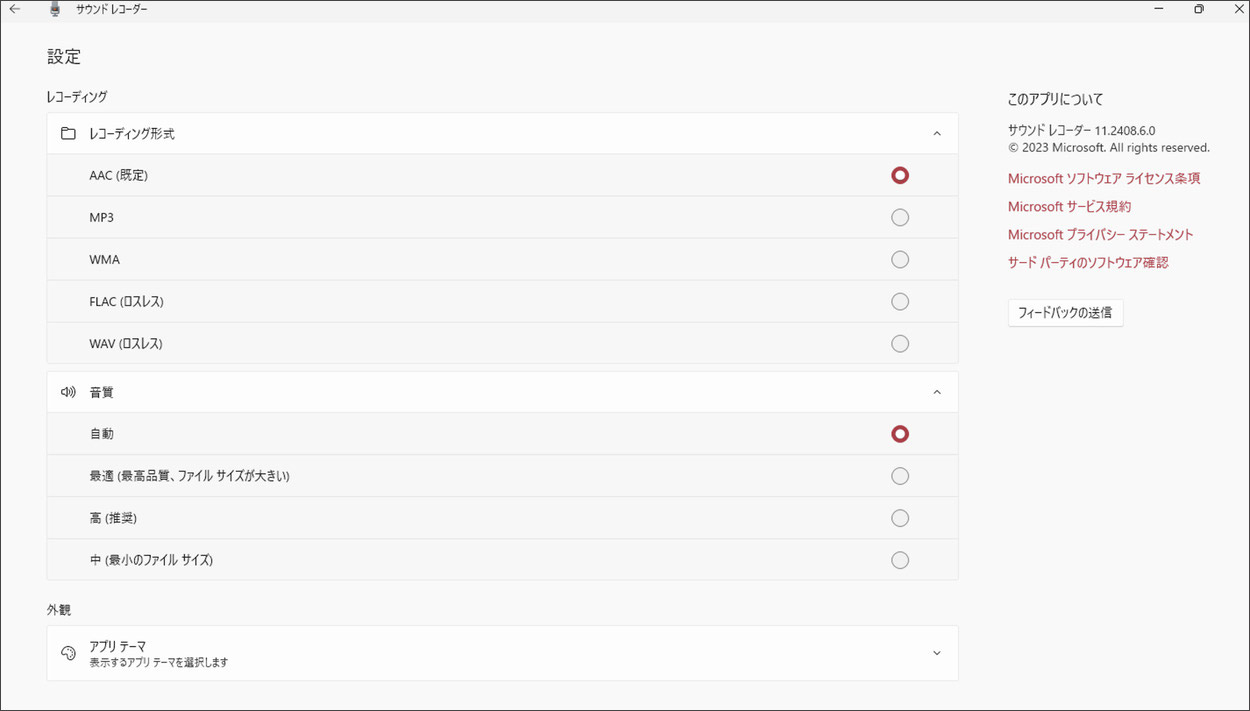
YouTubeを再生した状態で[録音]ボタンを押します。
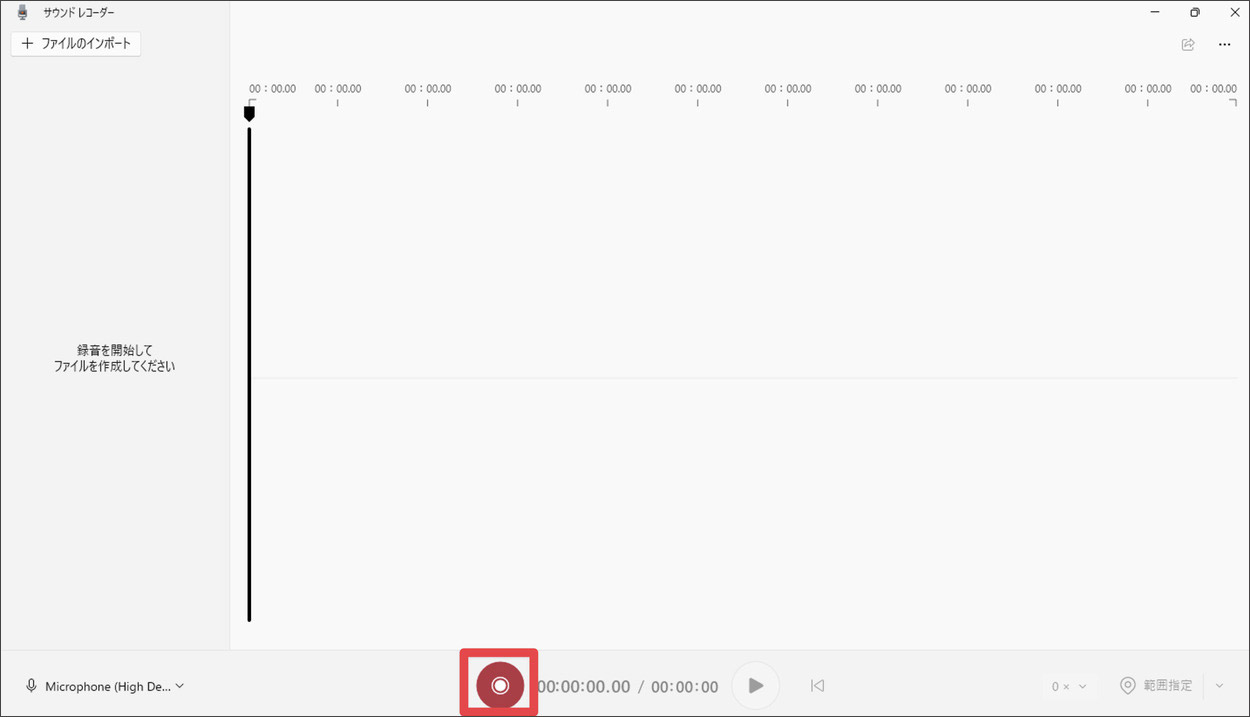
Step3.YouTube音声ファイルを保存する
[停止]ボタンを押すと、録音した音声が自動的にドキュメントフォルダ内に保存されます。
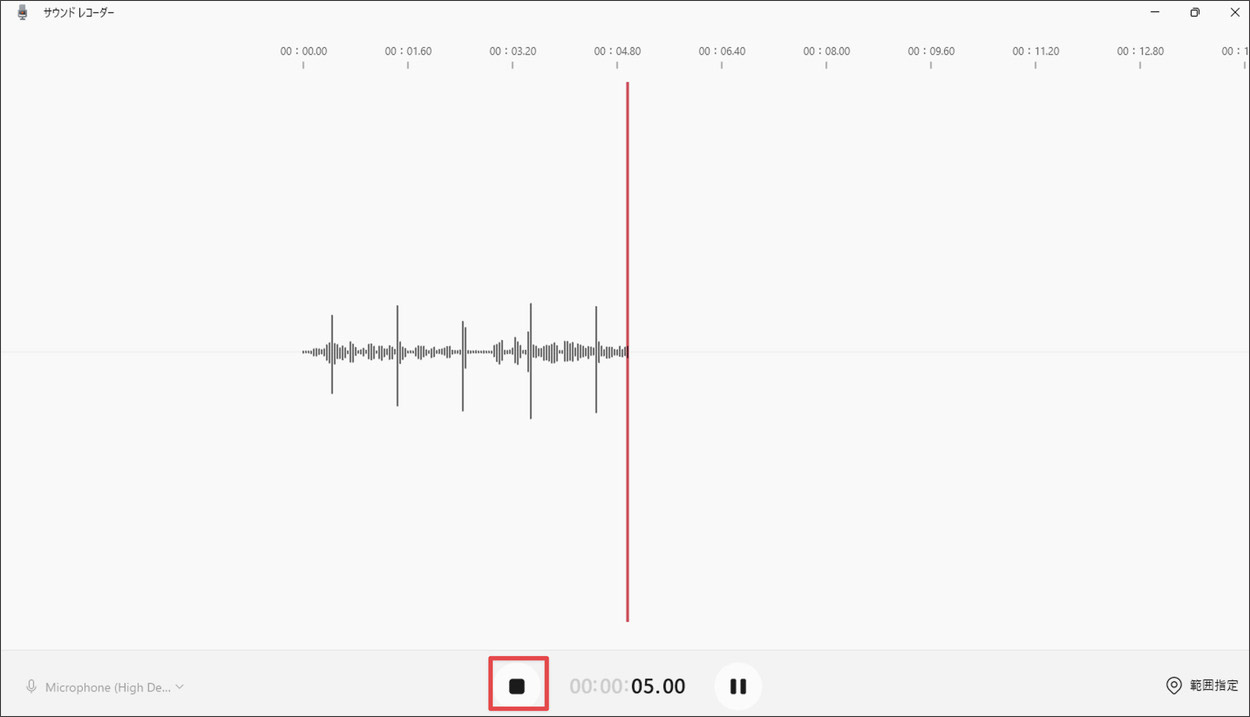
見つからない場合は、右上の[・・・]から[フォルダーに表示]でも、表示できますよ!
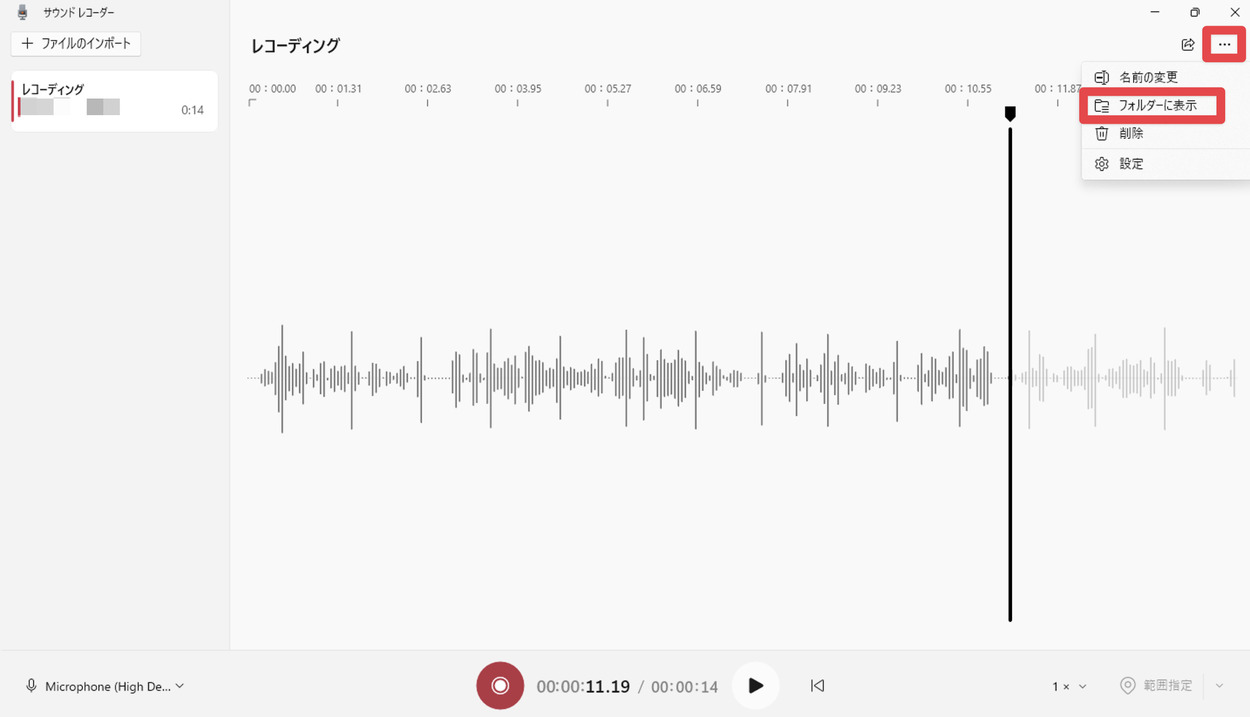
関連人気記事:Windows 11で内部音声だけを録音する方法!サウンドレコーダー&録音ソフトを使う
関連人気記事:YouTube音楽を保存する4つの方法|保存のガイド&音楽の確認方法も詳しく紹介!
③Mac標準機能を使った録音方法
MacではQuickTime Playerを使用して、YouTubeの音声も録音できます。
Step1.外部ドライバーをインストール
Quicktime Playerは、原則として外部音声の収録に対応した機能になります。QuickTime Playerを使用して、YouTube音声などの内部音声を録音するためには、BlackHoleや、GroundControlなどのオーディオデバイスをインストール必要があります。
そのため、PC操作に自信が無いMacユーザーの方は、①で紹介したDemoCreatorの使用をおすすめします。
Soundflowerや、GroundControlなどの外部ドライバー(オーディオデバイス)をインストールして、出力デバイスに指定します。
Soundflowerの場合は、現在GitHubからインストールする形となっています。
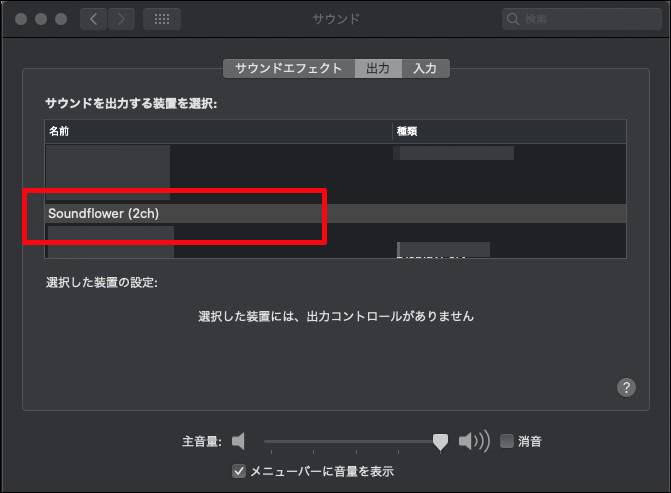
Step2.QuickTime Playerを起動する
QuickTime Playerを起動し、[ファイル]から[新規オーディオ収録]を選択します。
この際、[Shift+command+Nキー]でも、新規オーディオ収録が可能です。
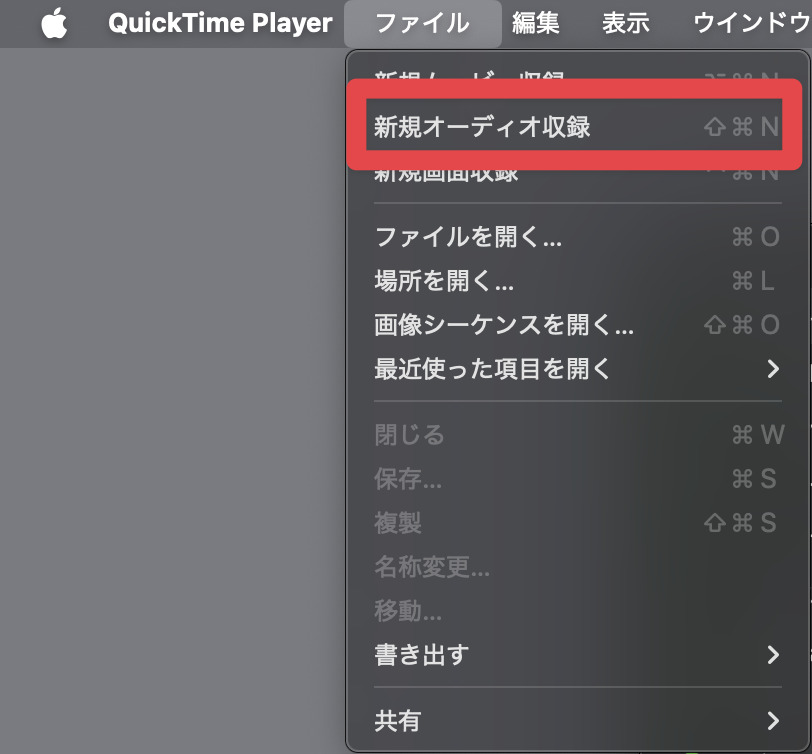
Step3.YouTube音声を録音する
録音を開始する前に、選択タブをクリックして、マイクを先ほどインストールした外部ドライバーにチェックを入れておきます。
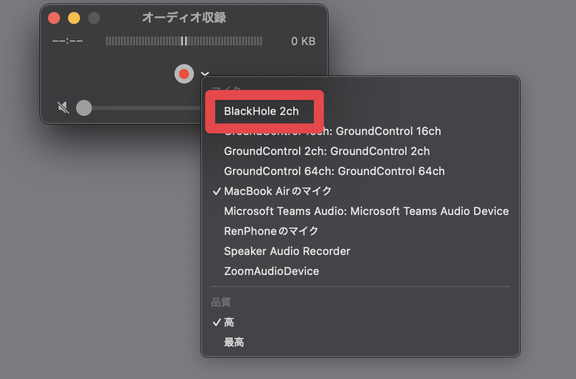
Mac側のサウンド出力設定と、マイク設定がいずれも外部ドライバーになっている必要があるわけですね!
YouTubeを再生しながら[録音]をクリックしましょう。
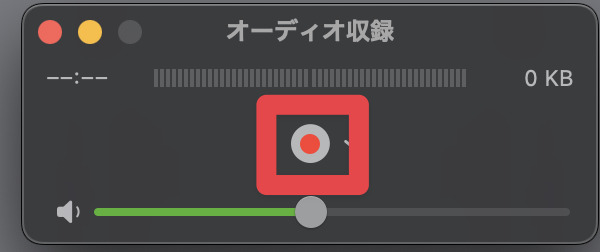
Step4.録音を完了する
録音が終わったら[停止]をクリックし、再生して確認。
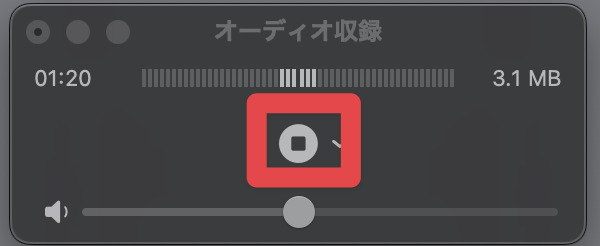
名前をつけてm4a形式で保存しましょう。
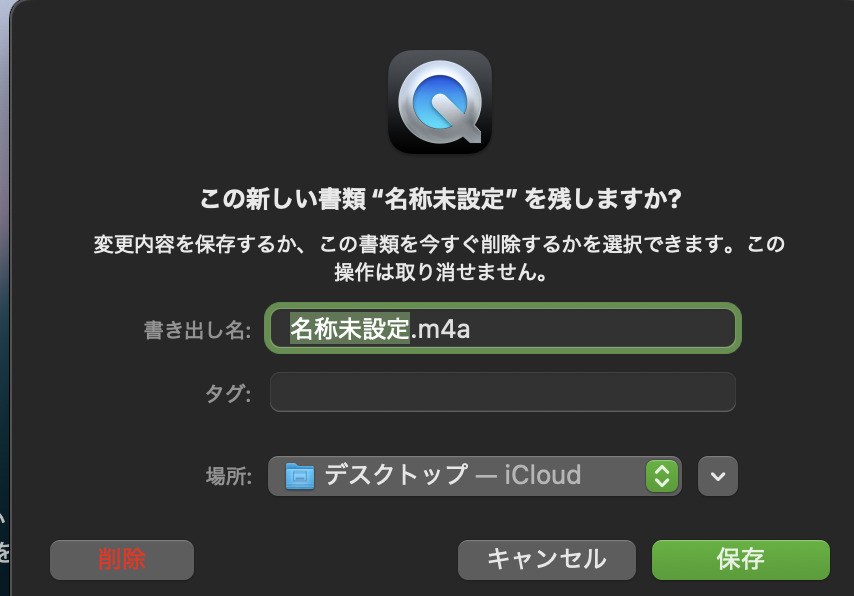
Mac向け無料・有料のおすすめ録音ソフト5選&Mac内部音声を録音する方法|DemoCreator
関連人気記事:Macで使える無料・有料の録音ソフト7選!選び方と内部音声録音できるツールも紹介
関連人気記事:【音声付き】QuickTime PlayでMac画面収録を行う方法を徹底解説!
④オンラインサイトを使う方法
ソフトをインストールしたくない場合は、123APPSなど、オンラインの録音サービスも利用できます。
・サービスによって音質にばらつきがある
・ダウンロード速度が遅くなることがある
・セキュリティ面でのリスクがある場合がある
そのため、定期的に録音する場合は、DemoCreatorなどの専用録音ソフトの使用をおすすめします。
安全性が高く、より高品質な録音が可能になります。
関連記事:【簡単・安全・高品質】おすすめのYouTube録画ソフト・アプリ8選!録画・保存方法も紹介
Part3.スマホでYouTubeの音声を録音する方法
スマホでYouTubeの音声を録音する場合も、アプリや標準機能を活用できます。
本章では、iPhone、Androidそれぞれの手順について、解説していきます。
①iPhoneでのYouTube音声録音方法
iPhoneでは、iOS 11以降に標準搭載されている画面収録機能を使うのがおすすめです。
録画した動画から音声を抽出することで、YouTubeの音声を保存できます。
Step1.iPhone画面録画の準備をする
画面を右上から下にスワイプして[コントロールセンター]を開き、[画面収録]が無い場合は新たにコントロールセンターに追加します。
画面左上の[+]から、[コントロールを追加]をタップして、画面収録を追加してください。
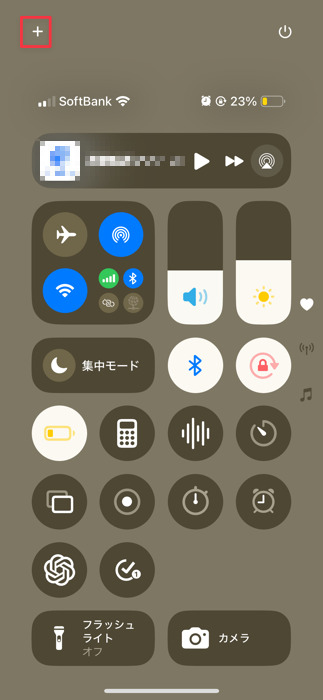
Step2.Y録画・録音を開始する
コントロールセンターを開いて画面収録ボタンを長押しし、[マイク]をオフにしたら[収録を開始]をタップ。
YouTubeを再生しましょう。
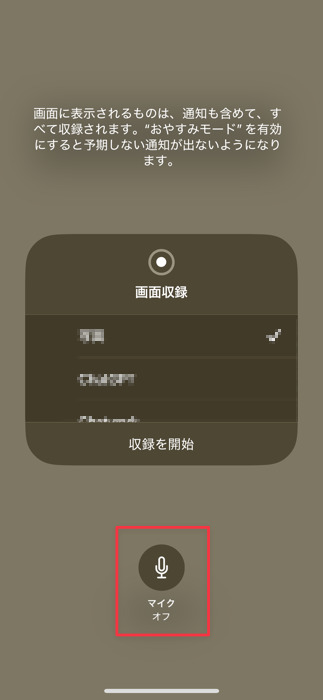
Step3.YouTubeの録画・録音ファイルを保存する
YouTubeの再生が終わったら、画面上部の赤いバーをタップして[停止]を選択します。
録画したYouTube動画は自動で写真アプリに保存されます。音声だけ保存するには別の編集ツールを利用し、音声から抽出しましょう。
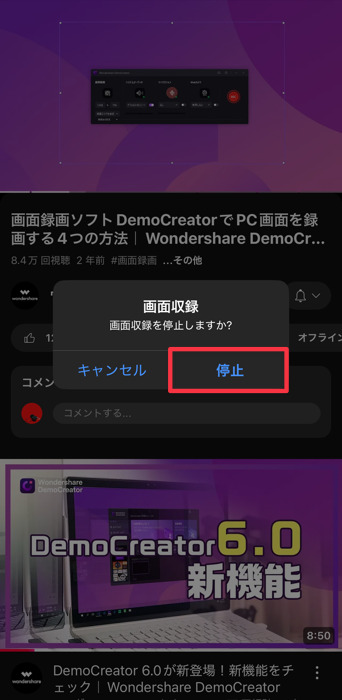
関連人気記事:iPhone録音アプリおすすめ8選!「無料・有料」アプリの選び方も解説
関連人気記事:PC/iPhone /Androidで画面を音声付きで録画する方法のまとめ!設定方法や音声が入らない時の対処法も解説!
②Androidでの録音方法
Androidスマホの場合も、標準の画面録画機能を使って動画を録画できます。
Androidの場合も、録画後音声のみ抽出すれば、YouTubeの音声を保存できますよ!
また、Androidの場合は、機種によって操作方法が異なる場合がありますが、基本的な手順は以下の通りです。
Step1.Androidで画面録画を設定する
通知パネルから[スクリーンレコードを開始]を選択し、[画面全体]を選択。
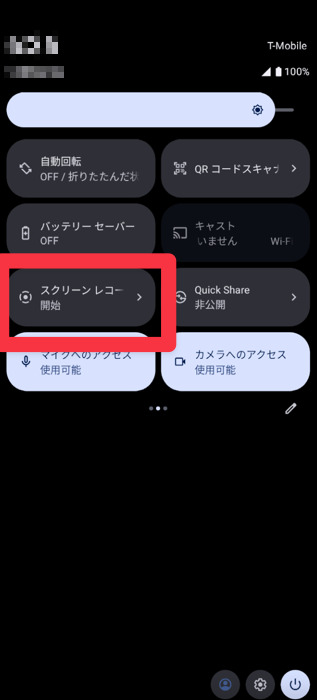
「録音」となっている選択タブから、[デバイスの音声]を選択した上で、ONにしておきましょう。
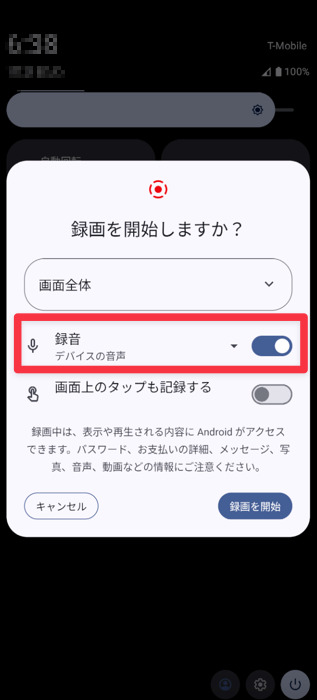
Step2.YouTubeの録画・録音を実行する
YouTubeアプリで動画を再生し、通知パネルから[録画を開始]をタップして録音を開始します。
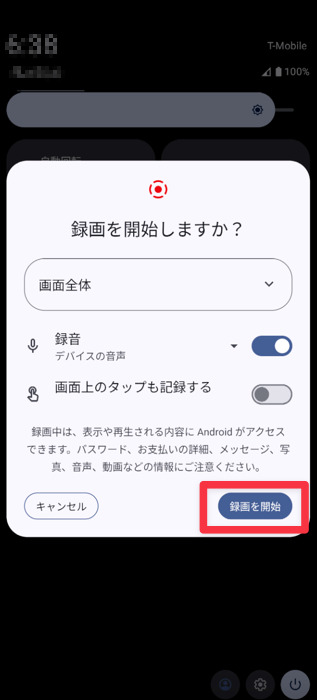
Step3.YouTube録音ファイルを保存する
録音が終わったら通知パネルの[停止]をタップし、フォトアプリで保存された動画を確認します。
③録音アプリを使用してYouTubeを録音する
より高度な録音機能を求める場合は、専用の録音アプリを利用するのもおすすめです。
無料アプリでも以下のような機能を備えているものがあります。
・音質の細かい設定
・ノイズキャンセリング機能
・録音後の音声編集機能
・クラウドストレージとの連携
・文字起こし機能
など
ただし、アプリによっては広告表示や機能制限があるため、無料使用した上で、継続的に使用する場合や、使用頻度に応じて有料版の購入を検討するのがよいでしょう。
また、録音アプリを選ぶ際は以下の点に注意してください。
・信頼できる開発元のアプリを選ぶ
・ユーザーレビューや評価を参考にする
・定期的なアップデートがされているか確認する
スマホでの録音は手軽に始められる反面、PCと比べて音質や編集機能に制限があることが多いため、状況や用途に応じて使い分けることをおすすめします。
Part4.より高品質な録音のためのテクニック/コツ3選
YouTubeの音声をより高品質で録音するために、実践的なテクニックとコツを紹介します。
特に音楽などを録音する際に活用することで、クリアで聴きやすい音声を録音できるようになりますよ!
①音質設定の最適化
YouTube録音時の音質設定を最適化することで、より良い音質を実現できます。
主に以下の項目に注目して設定を行いましょう。
|
ビットレート設定 |
サンプリングレート |
ファイル形式の選択 |
|
128kbps:通常の音楽視聴に適した標準的な設定 256kbps:より高音質な録音が必要な場合に推奨 320kbps:最高音質を求める場合の設定
|
44.1kHz:一般的な音楽CDと同等の音質 48kHz:動画制作などプロ用途でよく使用される設定 96kHz:より詳細な音の情報を録音可能
|
MP3:一般的で扱いやすい圧縮形式 WAV:無圧縮で高音質、ただしファイルサイズが大きい FLAC:可逆圧縮で音質を維持しながらサイズを抑える
|
ただし、ここまで細かく録音設定ができる録音ツールは非常に稀です。
あくまで一つの目安として覚えておきましょう。
②ノイズ対策と音声編集のコツ
クリアな音声を録音するために、以下のノイズ対策を実施しましょう。
・録音環境の整備
外部音声で録音する場合は、静かな場所での録音を心がける
特にエアコンやパソコンの動作音に注意
必要に応じて防音対策を行う
・録音レベルの調整
音割れを防ぐため適切な音量に設定
Windows/Macのシステム音量は80%程度に設定
録音ソフトの入力レベルも確認
・ノイズ除去機能の活用
DemoCreatorなどの録音ソフトに搭載されているノイズ除去機能を使用
DemoCreatorの無料ダウンロード
関連人気記事:MP3のノイズを簡単に除去できるフリーソフトとノイズ除去方法
③その他の音質向上テクニック
最後に、より良いYouTube録音結果を得るための追加テクニックをご紹介します。
|
YouTubeの再生品質設定 |
システムサウンドの最適化 |
録音後の音声処理 |
|
動画の画質設定を最高に設定 自動品質設定をオフにして固定
|
不要なバックグラウンドアプリを終了 システムの通知音をオフに設定 音声強調機能やイコライザーの確認
|
録音した音声のイコライジング調整 音量の正規化処理 フェードイン/アウトの追加
|
これらのテクニックは、一度に全てを実践する必要はありません。
まずは基本的な設定から始めて、PDCAを回しながら、徐々に細かい調整を加えていくことをおすすめします。
Part5.YouTube録音に関するよくある質問【FAQ】
最後に本章では、YouTubeの音声録音に関してよくある質問について、具体的な回答とともに解説していきます。
参考にして、より安全で効果的な録音を実現してください!
質問1:録音した音声は著作権的に問題ないの?
YouTube動画の音声を録音する際の著作権については、個人で楽しむ範囲での録音は、基本的に問題ありません。
ただし、以下の行為は著作権法に抵触する可能性があります。
- 音声の再配布や販売
- SNSでの公開
- 商用利用
- 違法アップロードされた動画からの録音
なお、JASRAC管理楽曲の場合、個人利用であれば申請は不要ですのでご安心ください。
質問2:無音や雑音が入る場合の対処法は?
録音時に無音になってしまったり、逆に雑音が発生してしまったりする場合は、以下の対策を試してみましょう。
|
対策項目 |
確認・設定内容 |
|
システム設定の確認 |
・音声出力デバイスの設定を確認 |
|
録音環境の改善 |
・バックグラウンドアプリを終了 |
|
録音ソフトの設定 |
・ノイズ除去機能の活用 |
質問3:録音したYouTube音声ファイルの保存形式は何がおすすめ?
この音声ファイル形式がベスト!と一概に言えるものはありません。
用途に応じて、以下のファイル形式から選択することをおすすめします。
|
用途 |
形式 |
特徴 |
|
汎用性を重視する場合 |
MP3形式 |
・一般的な音楽プレーヤーで再生可能 |
|
音質を重視する場合 |
WAV形式 |
・無圧縮で高音質 |
|
バランスを取りたい場合 |
FLAC形式 |
・可逆圧縮で音質を維持 |
これらの質問以外にも不明点がある場合は、各録音ソフトのサポートページやコミュニティを参考にしてください。
また、定期的に録音を行う場合は、DemoCreatorなどの専用ソフトの使用を検討することをおすすめします。
まとめ|あなたに合ったツールでYouTubeの音声録音を始めよう!
本記事では、YouTubeの音声を録音する方法について、PCとスマホそれぞれの手順を詳しく解説してきました。
初心者の方は、まずPCから「DemoCreator」を使って録音を始めることをおすすめします。直感的な操作で高音質な録音が可能なため、ストレスなく音声を保存できますよ!また、音声編集までそのままシームレスに進められる点も大きな魅力です。
ぜひ本記事を参考に、あなたに合った方法でYouTubeの音声録音を始めてみてください。
録音した音声をオフラインで楽しんだり、語学学習に活用したりと、様々な用途で活用できるはずです。


 マルウェアなし|プライバシー保護
マルウェアなし|プライバシー保護
役に立ちましたか?コメントしましょう!