「無料」Macで使える録音ソフト7選!選び方と内部音声録音できるツールも紹介
「Macの標準機能以外で録音がしたい」
「内部音声が録音できるツールが知りたい」
このような悩みにお答えします。Macにはデフォルトで録音ソフトが搭載されているものの、使用用途によってはやや物足りないかもしれません。
外部の録音ソフトはツールによって機能が異なるので、自分に必要なソフトを選ぶことが大切です。
そこで今回は、Macで利用できる録音ソフトを詳しく紹介します。選び方と具体的な録音方法も紹介しているので、ぜひ参考にしてください。
1.Macで音声録音したい?
Macで動画の音声やオンラインミーティングなど、人の声を録音する際に行われることが一般的です。
また人によっては、外部ツールを活用してレコーディングなどを行う方も存在します。近年ではポッドキャスト用の音声をMacで収録する方も少なくありません。
Macで音声収録ができる?
Macでは、以下の標準アプリで音声を録音することが可能です。
- Quicktime Player
- ボイスメモ
上記のツールは動作が軽く、iPhoneやiPadなどApple端末への共有が非常に簡単です。そのため、緊急時の録音に便利なツールといえるでしょう。
ただし標準機能はMacの内部音声録音に対応しておらず、録音設定や音声編集に制限があります。実務的なMac音声録音を行うなら、外部ツールを試してみるとよいでしょう。
2.「無料」Mac録音ソフトおすすめ4選!
ここからは、Macで使用できる録音ソフトを紹介します。まずは無料で利用できるツールから見ていきましょう。
①完全フリー!Macで長時間録音ができる「DemoCreator」
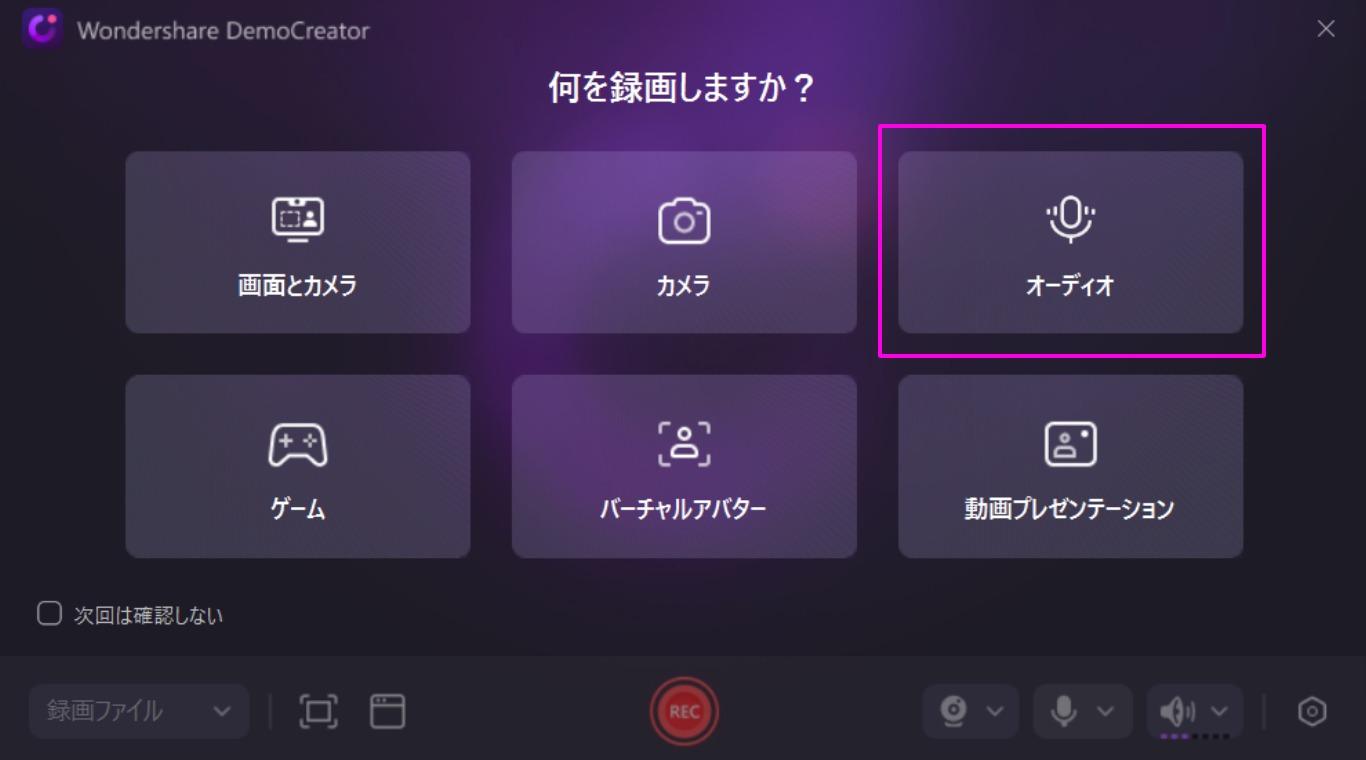
Macで録音するには、一番おすすめしたいのは【DemoCreator】となります。
DemoCreatorは、録音からオーディオ編集を一気通貫できるクリエイティブソフトで、無料体験版でも録音が無制限で可能なうえ、基本的なオーディオ編集機能も利用できます。コストを抑えたい方に最適です。
また、Macの外部と内部音声の個別に録音可能なので、オンラインミーティングやオンライン授業の録音に最適と言えます。
インターフェースが非常に簡単であり、全ての機能が直感的に操作できるし、初心者に向いています。
また、オーディオ編集機能に関しては、カットやトリミング、フェードインや音量調整などの細かい編集にも対応しています。録音時に台本を表示させる【プロンプター機能】が搭載されているので、ナレーション収録などにも活用できるでしょう。
|
料金 |
録音機能が完全無料 |
|
録音品質 |
最大最大48000Hzと320kpbsに対応 |
|
プロンプター |
⚪︎ |
|
音声編集 |
基本的な編集は無料 |
|
操作性 |
簡単 |
DemoCreatorを使ってMac録音を行う方法はこちらへ
Macでナレーションを録音する方法
②Macで録音・オーディオ編集用のフリーソフト「Audacity」
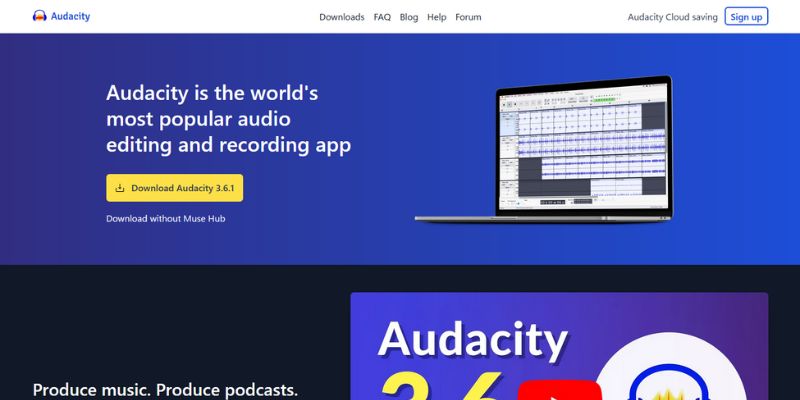
「Audacity」は、無料でオープンソースの音声編集ソフトとして知られていますが、高品質な音声録音機能も標準搭載しています。Macで内蔵マイク、外部マイク、またはオーディオインターフェースを使用して音声録音が可能です。録音中は、リアルタイムで音声レベルをモニタリングできるため、適切な音量で録音できます。
さらに、Audacityには無料で利用できるノイズ除去機能が備わっています。録音ファイルの背景ノイズを簡単に削除でき、音声の明瞭度を向上させることができます。
ただし、Macで内部音声(システム音など)を録音する場合は、SoundflowerやBlackHoleなどの仮想オーディオデバイスが必要です。この設定は、初心者には少し難しく感じられることもあるため、Audacityは音声編集にある程度慣れているユーザーに特におすすめです。
関連人気記事:【録音&編集】フリーソフト「Audacity」の使い方を解説!
③オンライン利用可能のMac録音ツール「Apowersoft 音声録音フリーソフト」
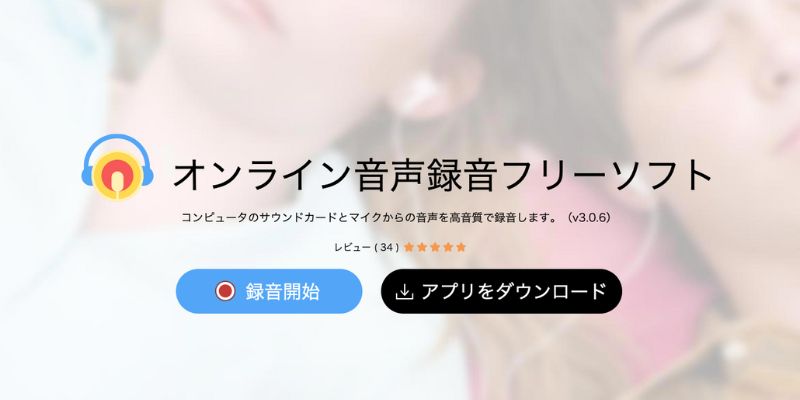
「Apowersoft 音声録音フリーソフト」は、手軽にMac録音ができるオンラインツールです。完全無料で利用でき、ソフトをインストールする必要がありません。そのため、スペックが高くないPCでも問題なく使用できます。
録音データをMP3、WAV、AACなど、さまざまな形式で保存できます。そのため、用途に応じて音声ファイル形式を指定できます。
ただしApowersoft 音声録音フリーソフトはオンランソフトなので、Wi-Fi環境に依存するデメリットがあります。また、編集機能は備わっていないので、利用する際は注意しましょう。
④Macで長時間録画・録音ができるソフト「Filmora」
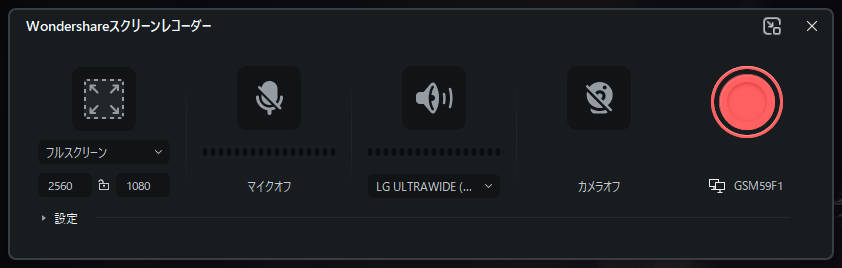
「Filmora」は、録音や音声編集、動画編集などのクリエイティブに特化したソフトです。全ての機能を直感的に利用でき、幅広い用途に適した編集に対応しています。高品質録音が可能なので、アフレコやナレーションの録音に最適です。
さらに、Macの内部音声録音にも対応しており、オンラインミーティングやストリーミング音声の記録にも活用できます。ただし、内部音声録音を行う場合、画面録画とセットでしか録音できません。音声のみを保存する際は、編集ツールで音声を抽出する必要があります。
録音・録画機能は完全無料で利用できますが、一部の高度な編集機能は有料となります。Filmoraは、手軽に録音・編集を始めたい方にとって便利なツールです。
関連人気記事:PC録音フリーソフトおすすめ9選!無料ソフトの選び方とPCで録音する方法も解説
関連人気記事:「ロゴなし」PC画面録画フリーソフト7選!パソコン画面録画方法も徹底解説
3.「有料」おすすめのMac録音ソフト4選!
ここからは、有料で利用できるMacの録音ソフトを見ていきましょう。
①Macで録音と高度な音声編集ができる「DemoCreator 製品版」
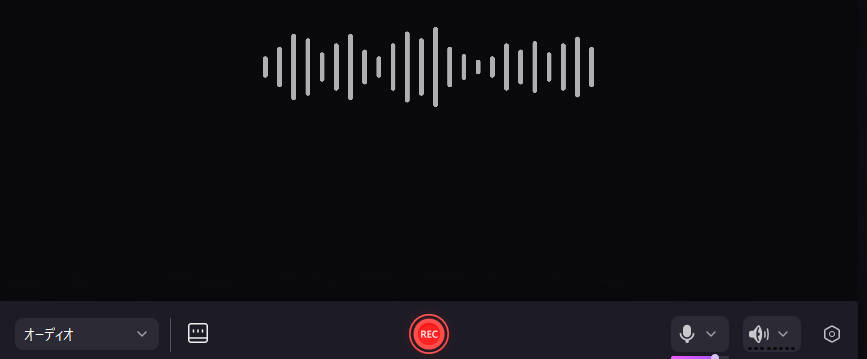
前述で無料版のことを紹介しており、無料版でも無制限で録音機能を使用できますが、製品版にアップグレードするとAIを活用した高度なオーディオ編集機能が利用可能になります。
例えば、「AI文字起こし」機能を使えば、録音した音声をワンクリックでテキスト化できます。これにより、会議やインタビューの議事録作成が効率的に行えます。また、「AIノイズ除去」機能では、話し声や音楽をそのままに、不要な背景ノイズを簡単に除去。クリアで聞きやすい音声を手に入れることができます。
さらに、録音だけでなく、動画の録画や編集機能にも対応しているため、音声と映像の両方を扱える汎用性の高いソフトです。多用途に活用できるツールをお探しの方に特におすすめです。
|
料金プラン |
・月間プラン:1980円 |
|
録音品質 |
最大48000Hz/320kbps |
|
オーディオ編集機能 |
・AIノイズ除去 |
|
おすすめの理由 |
高品質な録音と高度な編集ができる汎用性高いソフト |
Macで楽曲や動画から歌と伴奏を分離する方法
②録音の進行と高精度な文字起こしが可能の「Notta」
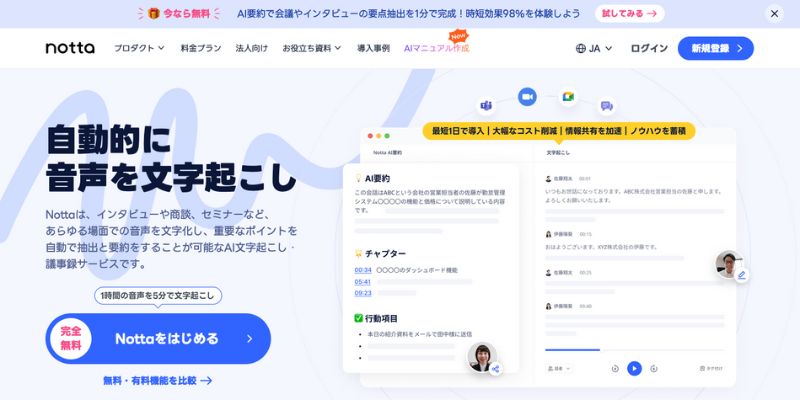
Nottaは、録音機能を搭載した文字起こしサービスです。基本的にはオンラインソフトですが、アプリであればスマホでも使用できます。
内部音声と外部音声の両方を記録できるできるし、Macで収録した音声の文字起こしや翻訳も対応しています。そのため、オンライン会議や講演の録音に向いています。
さらに、音声認識精度が非常に高く、リアルタイムで文字起こしすることが可能です。AIによる要約や修正もできるので、作業を効率化することが可能です。
したがってNottaは、取材やインタビューで活躍するツールといえるでしょう。
③録音とプロ級の編集が可能:Adobe Audition
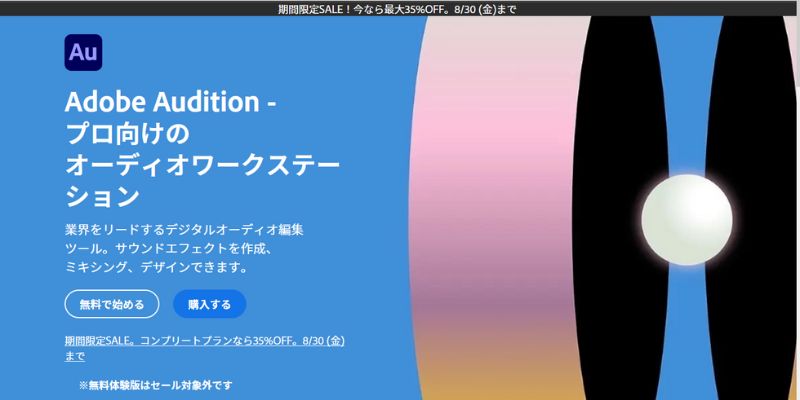
Adobe Auditionは、Adobe社が提供している楽曲編集ソフトです。動画のBGM制作や収録音声の編集に活用され、録音機能も充実しています。
最大32ビット浮動小数点精度と192kHzサンプリングレートに対応しており、スタジオ品質の録音が可能です。また、録音中にノイズリダクションや各種エフェクトをリアルタイムで適用でき、ノイズの少ないクリアな録音が実現します。
ただし、操作がやや複雑で、高品質な録音を行うためには、一定以上のPCスペックが必要です。そのため、プロ級の録音や音声編集を求める方に特におすすめのソフトです。
④多重録音に対応しているMacソフト「MixPad」
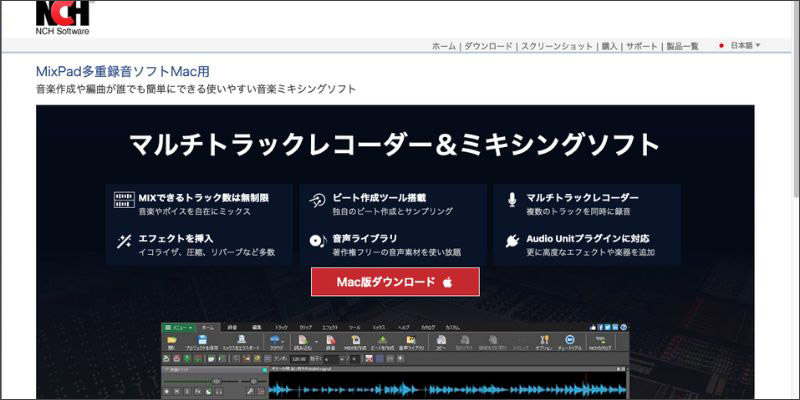
「MixPad」は複数のトラックを同時に録音と音声ミックスができるパワフルなソフトです。録音品質が非常に高く、マックとの互換性にも優れています。
WAV、MP3、AACなどの主要なオーディオ形式に対応し、録音後のファイル保存やエクスポートも便利です。
専門ソフトの中では操作方法がシンプルなので、楽曲編集を学びたい方にもおすすめです。ただしプラグインによっては追加料金が必要なので注意しましょう。
4.Mac録音ソフトの選び方
ここでは、Macで使用できる録音ソフトの選び方を紹介します。具体的には以下の通りです。
- 録音品質と内容
- ソフトの操作性と安全勢
- ソフトの汎用性
それぞれ順番に見ていきましょう。
①録音品質と内容
ソフトによって、録音の品質や録音範囲が異なります。例えばDemoCreatorやMixPadなどはノイズを低減した録音に対応しているうえ、ノイズ除去まで行うことが可能です。内部音声と外部音声にも対応しているので、優れたツールと判断できるでしょう。
しかしソフトによっては内部音声の録音に対応していなかったり、雑音を拾ってしまったりする可能性があります。無料体験などを利用して、自身が求める性能を搭載しているか確認しましょう。
②ソフトの操作性と安全性
録音機能をすぐに起動できるか否かも、ソフトを選ぶ基準の一つです。DemoCreatorやApowersoft 音声録音フリーソフトはワンクリックで録音を開始できます。そのため、オンラインミーティングなどで役立つでしょう。
ただし楽曲収録などは操作性よりも機能が重要なので、シーンに適したツールを選ぶことが大切です。
またソフトの安全性についても注意が必要です。本記事で紹介しているツールは基本的に安全ですが、無料ソフトによってはウイルスが混入したり、個人情報を抜き取るシステムが勝手にインストールされたりするかもしれません。ツールを導入する際はレビューなどを確認しておきましょう。
③ソフトの汎用性
人によってはソフトの汎用性も考慮しておきましょう。例えば音楽関係の仕事であれば、録音から編集に特化したツールだけで問題はありません。
しかし録音した音声を動画に使用したり、 SNSに投稿したりするなら、それらの機能に対応したDemoCreatorなどが便利です。
そのため、録音したファイルを二次利用する方は、汎用性の高い録音ソフトを導入してください。
【おまけ】DemoCreatorを使ってMacで音声を録音する方法
早速ですが、DemoCreatorを使ってMacで音声を録音する手順を見ていきましょう。
DemoCreatorを持っていない場合はここから無料ダウンロードできます。
ステップ1:DemoCreatorで音声録音モードを選ぶ
DemoCreatorを使って音声のみ録音するには「画面録画」から「オーディオ」モードを選びましょう。また、画面録画と音声録音を同時に行いたい場合は「画面とカメラ」モードを選びます。
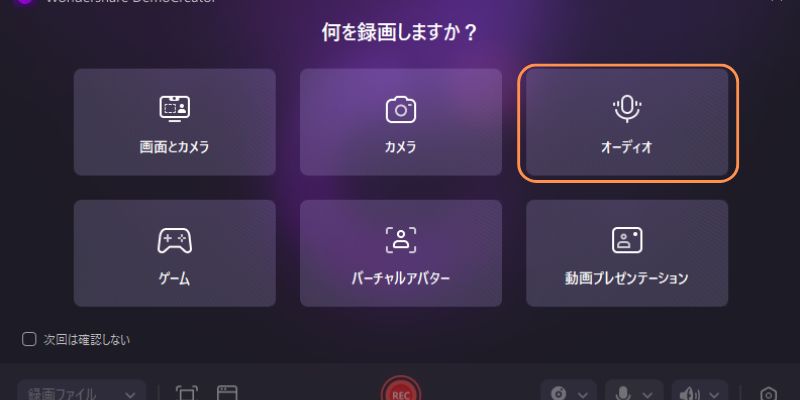
ステップ2:録音の設定を行う
続いては録音の設定を行いましょう。
Macの内部音声のみ録音する場合はシステム音声をオンにして、マイクフォンをオフにしましょう。内部音声と外部音声を同時に記録する場合は、両方ともオンにします。
また、システム音声とマイクフォンのプルダウンメニューを開いて、録音のデバイスも指定することができます。
必要に応じて自由に設定しましょう。
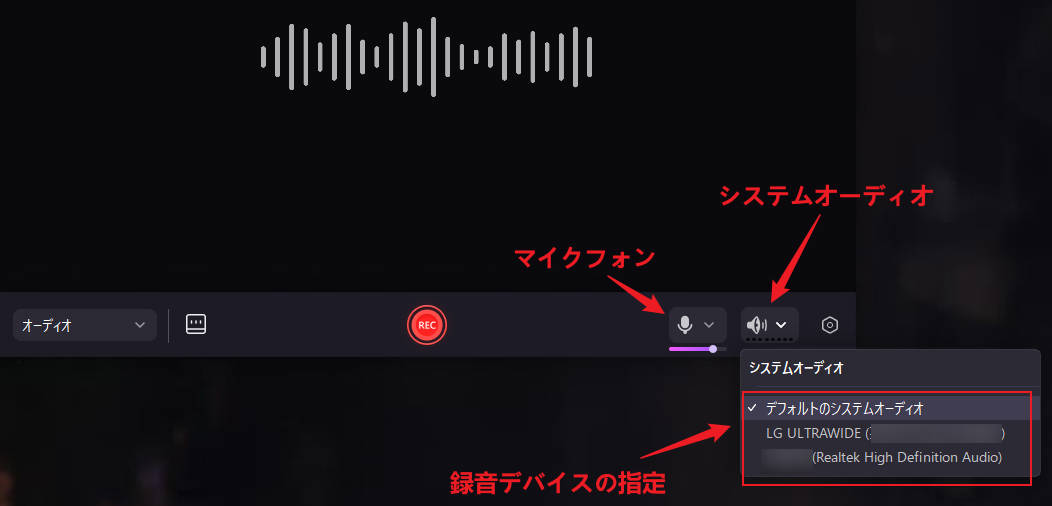
ステップ3:Mac音声録音の開始と停止
設定が完了したら、「REC」ボタンを押すと録音が開始します。
録音を停止するにはツールバーの「■」ボタンをクリックします。

ステップ4:Mac音声録音データの保存
最後はMacの録音データを保存しましょう。
録音終了したら、プレビュー画面が表示されます。ここで録音データを再生し、確認しましょう。録音に問題がなければ「高速エクスポート」をクリックして、録音データをMP3として保存できます。
録音データを編集したい場合は「高度な編集」をクリックして、編集してから保存しましょう。
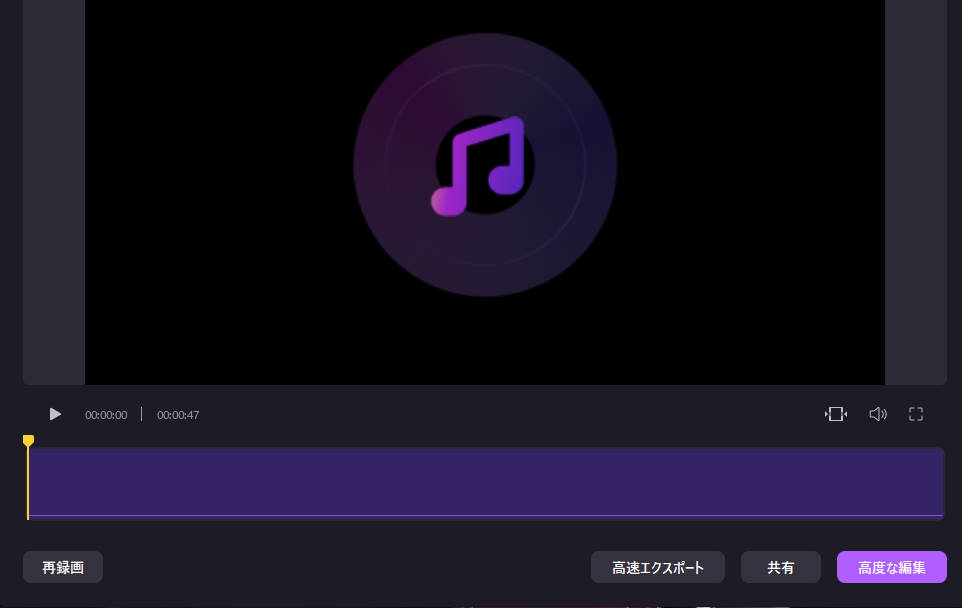
DemoCreatorを使ってMacで音声を録音する具体的なやり方はこれ以上です。ぜひDemoCreatorをダウンロードして音声録音にチャレンジしてみましょう。
6.Mac音声録音のよくある質問
最後に、Macでの音声録音に関するよくある質問を紹介します。
質問1:Macで内部音声が録音できない理由は?
Macで内部音声が録音できない理由は公開されておらず、システムの都合上不可能となっています。ドライバのインストールで改善できる可能性はありますが、最新のOSに対応していないことがほとんです。
また、Macで内部音声を録音したい方は、DemoCreatorのような外部ツールを活用しましょう。
質問2:Macの標準機能で録音したファイルの保存場所は?
Macの標準機能で収録した音声データのデフォルト保存先は、以下の通りです。
|
ツール名 |
保存先 |
|
Quicktime Player |
デスクトップ(デフォルト) |
|
ボイスメモ |
Recordingフォルダ |
なおボイスメモの録音データはiCloudに保存されるので、iPhoneやiPadなどと共有することが可能です。
まとめ:Macで録音するならDemoCreator!
Macには標準機能で録音を行うことができますが、内部音声の録音には非対応という制約があります。そのため、動画やオンラインミーティングの音声を録音する場合は、外部ツールの活用がおすすめです。
この記事では、Mac対応の無料・有料録音ソフトを厳選して8つご紹介しました。選び方を参考にして、自分の用途やニーズに合った録音ソフトを見つけてください。
特に、手軽さを重視する方には「DemoCreator」がおすすめです。このソフトは操作が簡単でセキュリティも高く、高音質録音に対応しています。また、無料でインストール可能なので、気軽に試すことができます。


 マルウェアなし|プライバシー保護
マルウェアなし|プライバシー保護
役に立ちましたか?コメントしましょう!