【録音&編集】フリーソフト「Audacity」の使い方を解説!
録音した音声の編集、音声に混じったノイズの除去、BGMを加えるなど、音声関連の編集をしたいときに便利なのが「Audacity」です。
Audacityは誰でも無料で使える音声編集ソフトで、高機能でありながらも簡単に操作できるため、初心者からプロまで幅広いユーザーに使われています。
この記事では、Audacityの初心者向けに基本的な使い方を解説しています。
インストール要件から音声の編集・録音、エフェクト処理まで、分かりやすく解説していますので、Audacityを触るのが初めての方でもすぐ使いこなせるようになるでしょう。
ぜひ最後までご覧ください。
Part1.フリーソフト「Audacity」とは?

引用元:Audacity公式ブログ
Audacityは、完全無料で使えるオープンソースの音声録音・編集ソフトです。
無料でありながら数多くの機能を搭載しているので、このソフトを使えば、音声を扱う作業のほとんどに対応できると言ってもいいでしょう。
Audacityで使える主な機能や、活用シーンを表にまとめました。
|
音量調整 |
・音声のボリュームを調整できる |
|
音声のトリミング・結合 |
・音声に含まれる不要な部分を取り除いたり、複数の音声を結合して一つにする |
|
複数音声を合成する |
・複数の音声をミックスさせて、新しい音声へと作り変える |
|
音声にエフェクトを適用する |
・音声にエコーやフェードインといった特殊効果をかける |
|
内部・外部音声の録音 |
・PC上で再生している音や、マイクなどの外部機器からの音声を取り込む |
|
ノイズ除去 |
・音声に含まれる環境音や雑音を取り除く |
|
マルチトラック編集 |
・一度に複数の音声を編集できるため、効率よく作業できる |
メリットが数多くあるAudacityですが、デメリットがまったく無いわけではありません。
特にAudacityは、特定の企業が営利目的で販売しているものではないので、トラブル発生時のサポートが無い点に注意してください。
インストールできない、起動できないといったトラブルが発生しても、自分で情報収集して解決しなければならない点はデメリットといえるでしょう。
Part2.【Audacityの使い方】Audacityで音声を録音&編集する
ここからは、Audacityを使って音声を録音&編集する方法を具体的に解説します。
①Audacityのダウンロード&インストール
まずは、公式サイトからAudacityの最新バージョンをダウンロードし、インストールしましょう。
Audacityは、Windows/Mac/Linuxに対応していますが、OSバージョンが古いと最新のAudacityが正常に動作しない場合があります。
以下は、Audacityのバージョンが「3.7.1」の場合での対応OS一覧表です。
|
OS |
動作バージョン |
備考 |
|
Windows |
Windows11/10(32/64bit) |
Windows7~8.1でも動く可能性があるが動作保証外 |
|
macOS |
macOS15/14 |
OS X 10.9 Mavericks以降のOSで動作する可能性あり |
|
Linux |
Ubuntu 22.04 など主要ディストリビューションに対応 |
AMD64ベースのコンピューターであれば動作可能 |
多少古いバージョンのOSであっても、Audacityは問題なく対応しています。
唯一注意が必要なのは、ネットワークストレージや外付けHDD、USBメモリ上だと安定してAudacityが実行できない点です。
音声編集を安定した環境で行いたいのであれば、HDDやSSDなど、PCの内蔵ストレージへAudacityをインストールするようにしてください。
②Audacityで音声を録音する
Audacityの音声録音機能では、具体的にどういったことができるのでしょうか。
- 複数のオーディオ入力を録音できる
- サンプルレートを16bit~32bitまで変更可能
- 録音時間に制限なし
- 既存の音声へ重ねて録音できる
- ノイズやエコーの除去も可能
Audacityでは、パソコンのOSを気にすることなく数多くの機能が無料で使えます。
シンプルな操作性で動作も軽いため、低スペックのパソコンでも比較的スムーズに操作できるでしょう。
その一方で、録音中だとエフェクトを適用できなかったり、マルチトラック操作はやや難しいといったデメリットもあります。
プロレベルの音声録音は難しいので、個人で音声録音を楽しむ人向けです。
では、実際にAudacityでの録音方法を見ていきましょう。
ステップ1:Audacityで録音を開始する際は、まず「オーディオ設定」から「録音デバイス」を確認するようにしてください。
PC内で流れている音声、もしくは外部接続しているマイクから録音したいのであれば、正しいデバイスを選択しておきましょう。
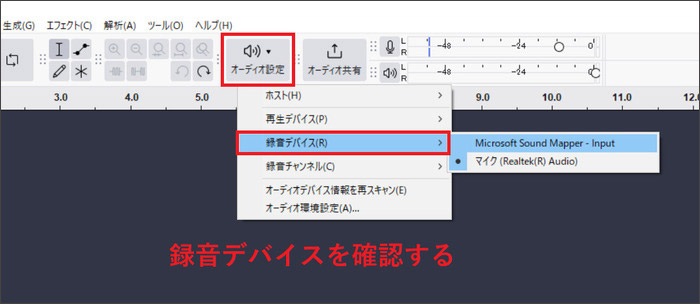
PC上で流れている音声をPCのスピーカーで録音したいのなら、「オーディオ設定」を下記のとおりに変更しましょう。(Windows版での設定です)
- ホスト:Windows WASAPI
- 録音デバイス:スピーカー
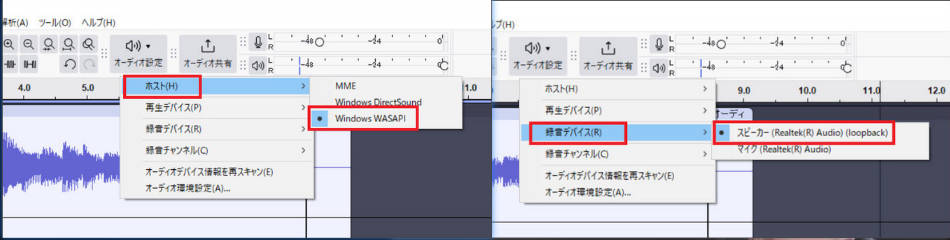
ステップ1:正しいデバイスが選択できたら、録音ボタンをクリックして録音を開始します。
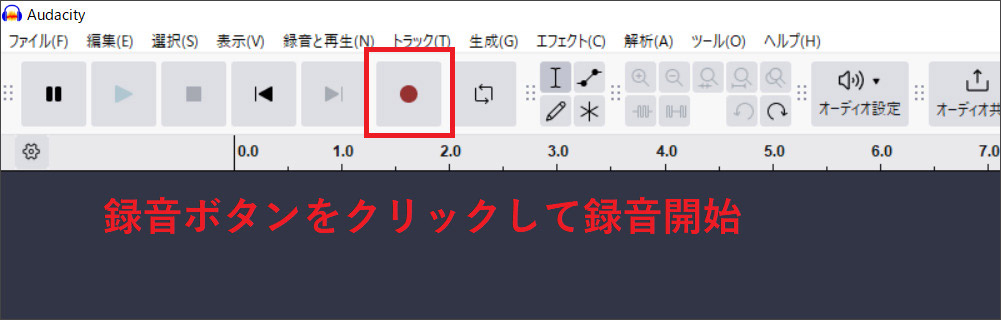
録音中は、画面下部に録音時間が表示されます。
また、録音を停止する場合は、停止ボタンをクリックしてください。

ステップ3録音完了後に音声ファイルとして保存するのなら、ファイルメニューから「エクスポート」を選んでください。
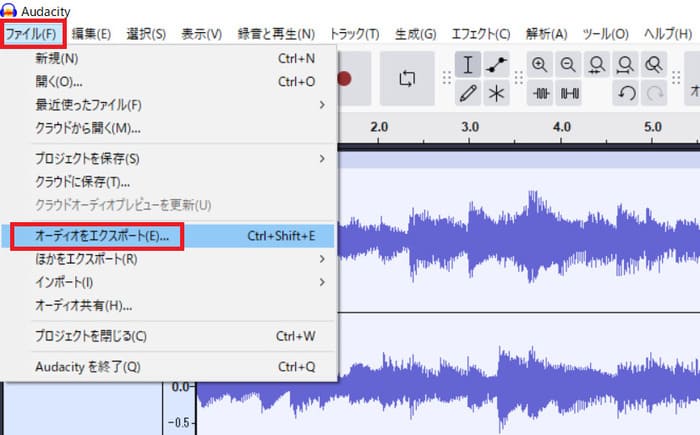
Audacityの基本となる録音手順と保存方法は以上です。
関連人気記事:Audacity(オーダシティ)で録音・保存する方法?録音できないときの対策も解説!
③Audacityで音声を編集する
Audacityでは音声編集機能が多数搭載されています。
- 音声のカット&トリミング
- フェードイン・フェードアウト
- 音量の均一化
ここでは、代表的な音声編集機能の操作手順をいくつか見ていきましょう。
その1:音声をカット&トリミングする
Audacityで音声を特定の位置でカット、もしくはトリミングを行えます。
まずは、編集したい音声をAudacityへ取り込んでください。
音声を取り込んだら、カットやトリミングをしたい部分をドラッグして範囲選択しましょう。
選択した範囲の背景色が変わればOKです。

カットしたい場合は、右クリックメニューの「切り取り」を選ぶか、キーボードの「Del」キーを押すことでもカットできます。
また、トリミングは、トラックを範囲選択した状態から「編集」→「複製」を選んでください。

範囲選択した部分だけトラックが複製されるので、元のトラックを閉じればトリミング完了です。

その2:フェードイン・フェードアウト
続いては、Audacityでの音声フェードイン・フェードアウト編集です。
フェードインまたはフェードアウトさせたいトラック部分を範囲選択したら、「エフェクト」→「フェード」を選んでください。
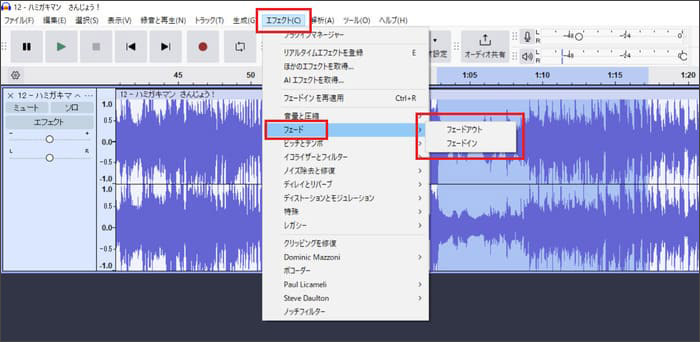
その3:音量を均一化させる
Audacityで音量を均一化させるためには、ノーマライズ処理を行います。
ノーマライズを行う場合は、「エフェクト」→「音量と圧縮」→「ノーマライズ」を選んでください。

ノーマライズに関する細かい設定画面が表示されますが、基本的にはそのまま「適用」をクリックして問題ありません。音割れしない範囲で、自動的に音量を調整してくれます。

④Audacityでのエフェクト処理
Audacityには他にもさまざまなエフェクト処理が可能となっています。
ここでは、いくつか主要なエフェクト処理をご紹介しましょう。
その1:ノイズ除去
Audacityでは、音声データなどに含まれる「プチッ」「カチッ」といった瞬間的な雑音(クリックノイズ)を除去できます。
ノイズ除去を行いたいトラック全体を選択後、「エフェクト」→「ノイズ除去と修復」→「クリックノイズを除去」を選んでください。
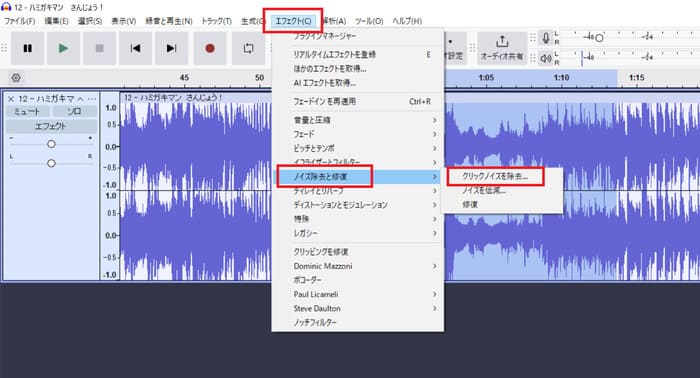
その2:エコー&リバーブを適用する
エコーやリバーブ(音に響きや残響を加える)のエフェクトを施すと、音声に空間的な広がりや深みが加わります。
エコーもしくはリバーブを追加するには、「エフェクト」→「ディレイトリバーブ」から選んでください。
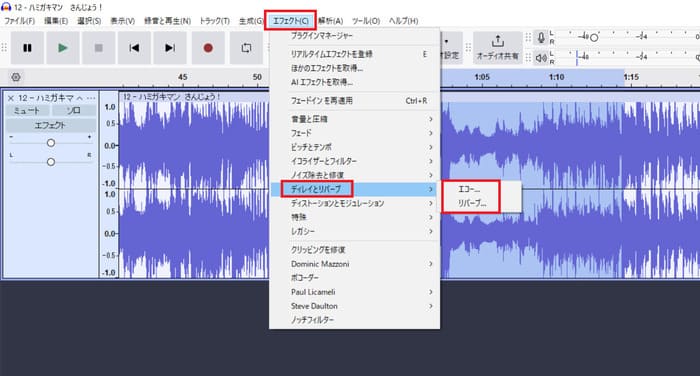
関連人気記事:【徹底解説】Audacityで音声ノイズを除去するガイド
⑤Audacityでのマルチトラック編集
Audacityは、一度に複数のトラックを編集できる「マルチトラック」に対応しています。
複数のトラックを追加する方法はいくつかありますので、いずれかの操作を行ってください。
「ファイル」→「インポート」から、他の音声データをインポートできます。

もしくは、タイムライン上の何も無い部分で右クリックメニューを開いて、トラックを追加してください。
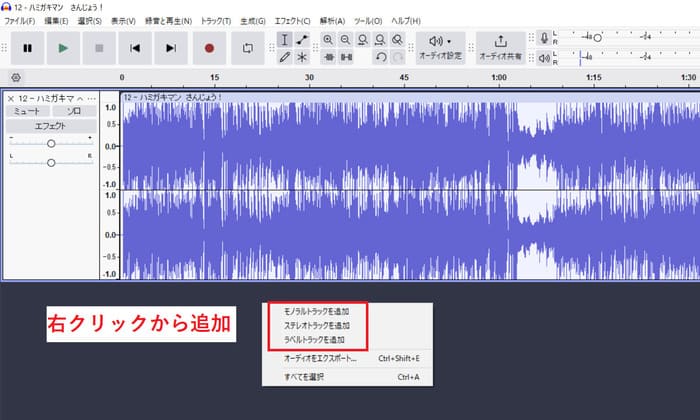
関連人気記事:動画や音声にフェードイン・フェードアウト効果を付ける方法は?PCとスマホを別に解説!
関連人気記事:【高音質】おすすめのPC録音ソフト11選!PC録音方法も徹底解説
関連人気記事:動画や音声からBGMだけを消す方法!おすすめのソフト・サイト・アプリ
Part3.Audacityの代替となる録音&音声編集ソフトDemoCreator
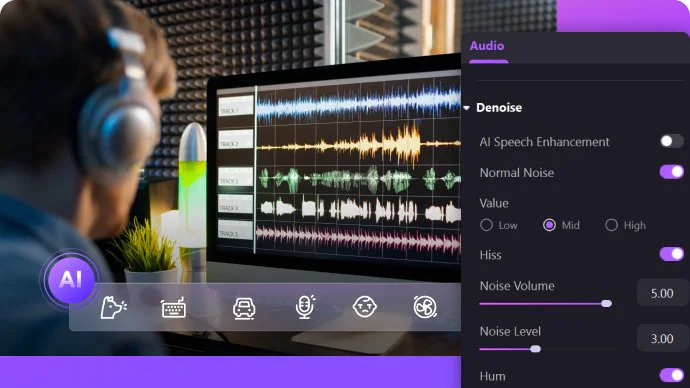
Audacityは音声編集に特化したソフトですが、動画編集と音声編集が同時にできるソフトなら「DemoCreator」がおすすめです。
ここでは、Audacityの代替として使える録音&音声編集ソフトDemoCreatorについて詳しく解説していきます。
DemoCreatorは、本来ならパソコン画面の録画やライブ配信などができるツールなのですが、動画編集機能も搭載されているのが特徴です。
DemoCreatorの音声編集機能は、動画編集機能の中に組み込まれています。
Audacityで使える音声編集機能はもちろんですが、Audacityには無い音声編集機能も多数搭載されていますので、音声編集を行うだけでも十分に活用できるソフトといっていいでしょう。
ここからは、DemoCreatorの特徴を具体的に紹介していきます。
シンプルで使いやすい操作画面
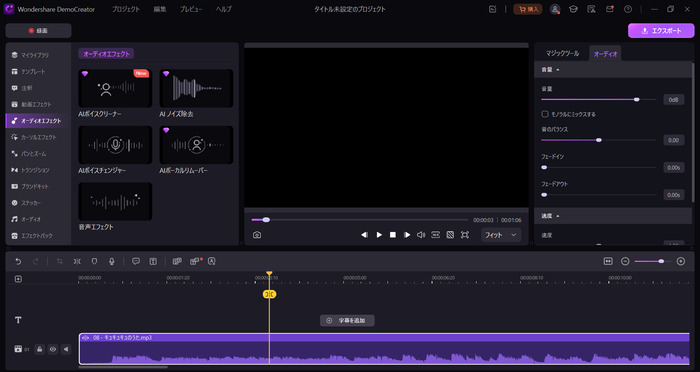
DemoCreatorの特徴としてまず挙げられるのが、シンプルで誰にでも使いやすい操作画面です。
画面録画・動画編集・音声編集といったDemoCreatorの主要な機能は、メインメニューからワンクリックだけで開けます。
目的の機能を使うため、画面内を探し回る必要はありません。
また、動画編集機能内にあるトリミングやBGM追加なども、どのアイコンをクリックするのか直感的にわかるので、パソコン操作に慣れていない人でもすぐに使いこなせるでしょう。
操作画面がシンプルで使いやすいのは、どんな人にとってもメリットがあるといえます。
高音質&長時間録音に対応可能
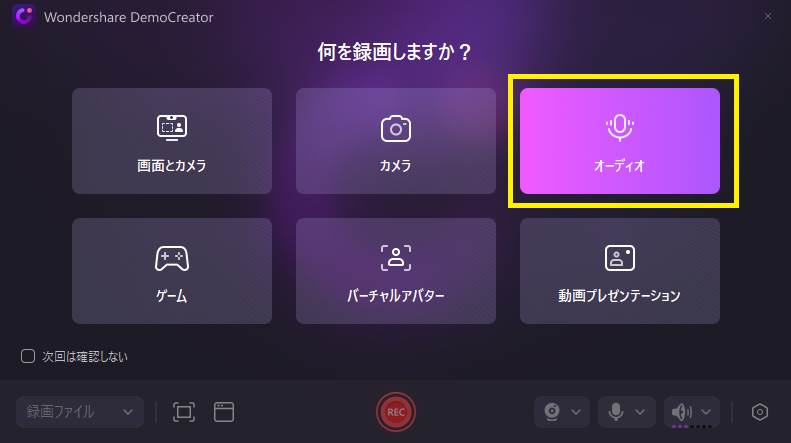
DemoCreatorでは、画面録画メニューの中から音声録音を利用できます。
DemoCreatorは本来であれば画面録画用のソフトですが、この音声録音機能は、別途有料オプションなどを追加せずに完全無料で使えるのが大きな特徴です。
完全無料で使えるからといってオマケのような機能ではなく、Audacityなどの音声録音に特化したソフトと比べても遜色ないレベルで高音質かつ長時間録音が行えます。
AI搭載!簡単に音声編集ができる
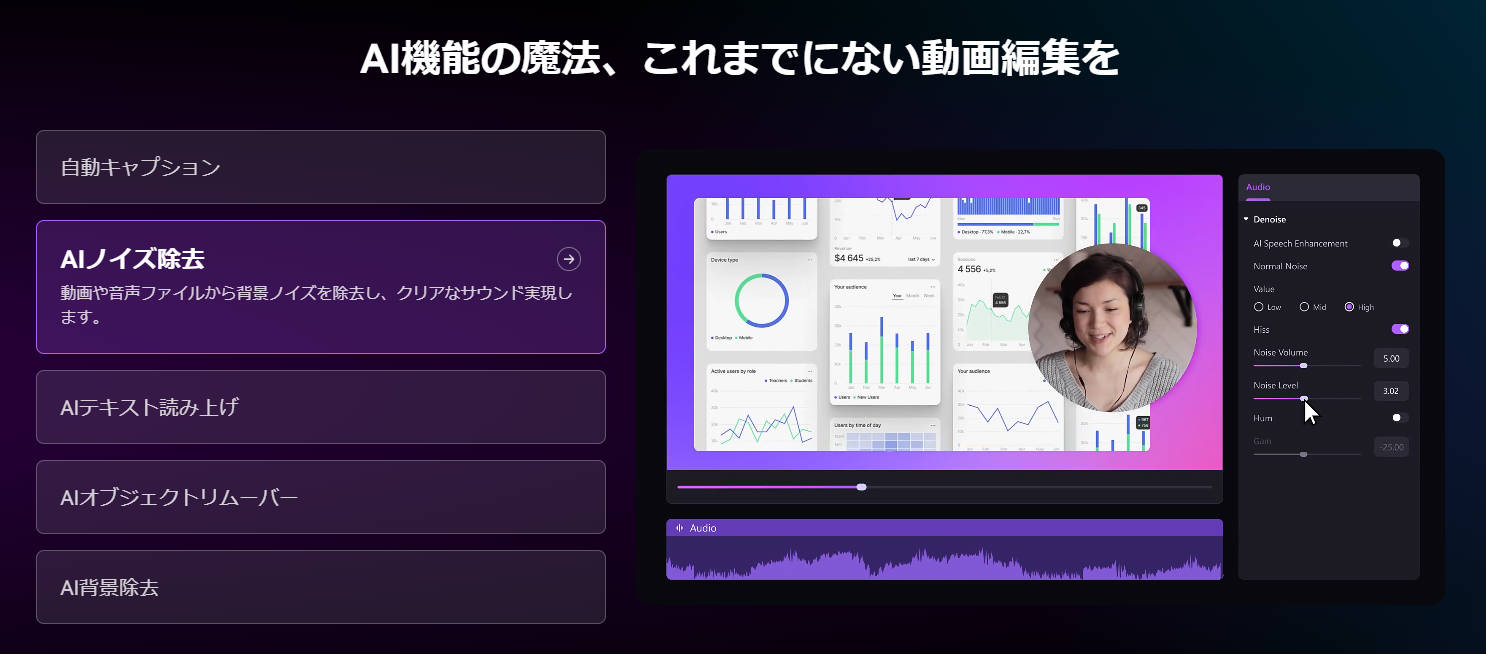
DemoCreatorには高性能なAI機能が多数搭載されており、もちろん音声編集にもAIを活用できます。
AIボーカルリムーバーでは、動画や楽曲に含まれる音声とBGMをAIが判別して、違和感なく分離してくれます。
分離された音声とBGMは、それぞれエクスポートしたり、動画編集に活用したりなど、さまざまな用途に利用可能です。
AIノイズ除去では、わずか数回のクリックで、動画や音声に含まれるノイズ(雑音)をクリアな音質へと変えてくれます。
さらにAIボイスチェンジャーでは、ワンクリックするだけで音声を別人の声へと変換できるため、プロレベルのナレーション音声としても活用できるでしょう。
いずれの機能も、AIを搭載していない他の音声編集ソフトだと大変な作業ばかりです。
音声編集の作業で特に大変な部分をAIへお任せすれば、あっという間に編集が終わるのでぜひ活用してみてください。
①DemoCreatorで音声を録音する
DemoCreatorで音声を録音する方法を簡単にご紹介します。
ステップ1:まず、メイン画面から「画面録画」>「オーディオ」を選びます。
ステップ2:録音画面は非常にシンプルで、RECボタンをクリックすることで録音が開始されます。
右下のアイコンからはマイクとサウンド設定を変更できますので、適宜調整を行ってください。
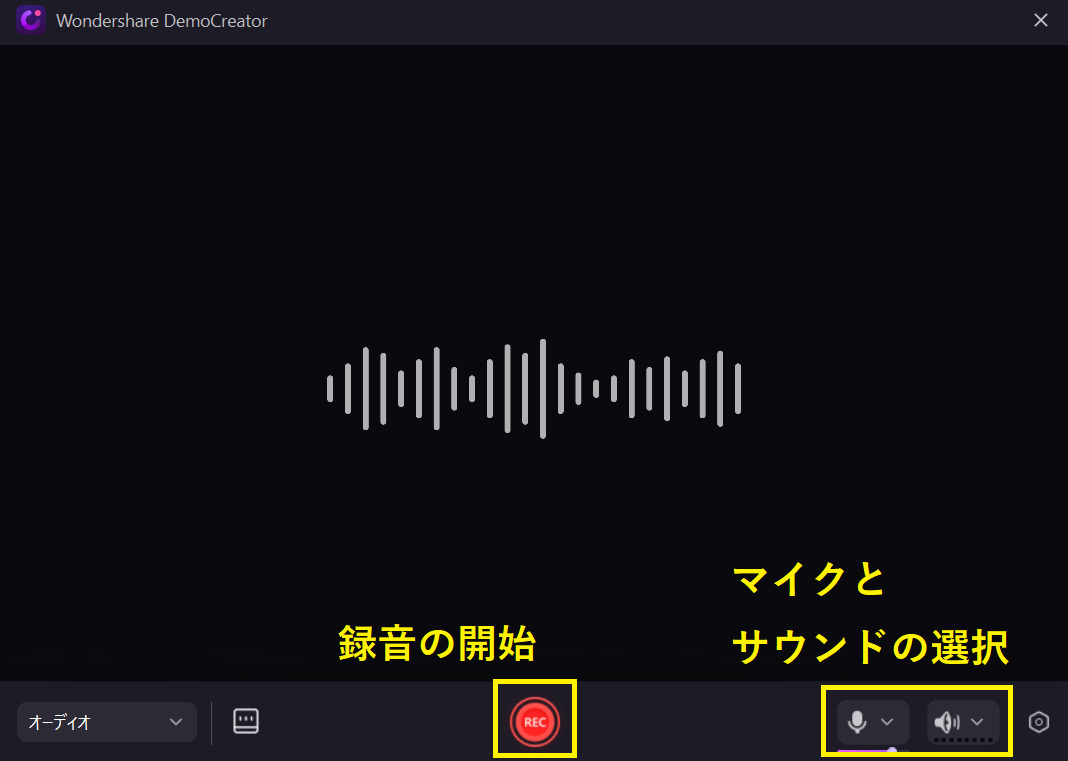
ステップ3:録音したファイルは、デフォルト保存先へファイルとして保存されます。
デフォルト保存先を変更したいのであれば、設定画面を開いて保存先を変更してみてください。
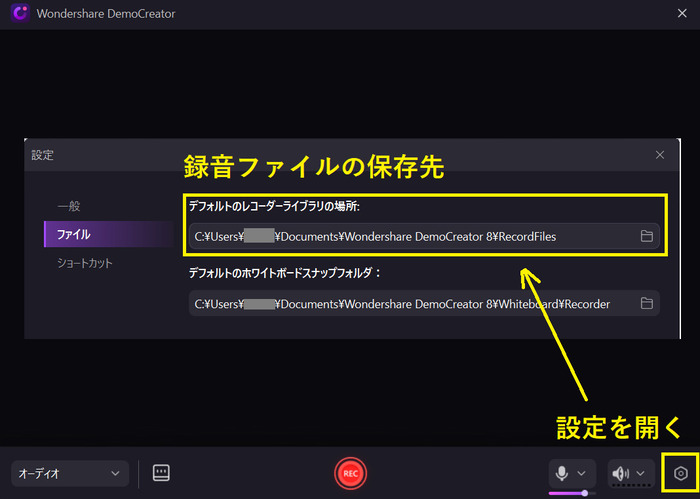
②DemoCreatorで音声編集を行う
DemoCreatorは、音声の録音機能だけではありません。
Audacityのようにさまざまな音声編集機能を搭載しておりますので、その一部をご紹介します。
カット&トリミング
音声データのカットもしくはトリミングは、DemoCreatorのタイムライン上で行います。
タイムライン上にあるスライダーで、カットしたい部分の始点と終点をそれぞれ分割してください。
分割後は、トラックの不要部分をDelキーや右クリックメニューから削除しましょう。
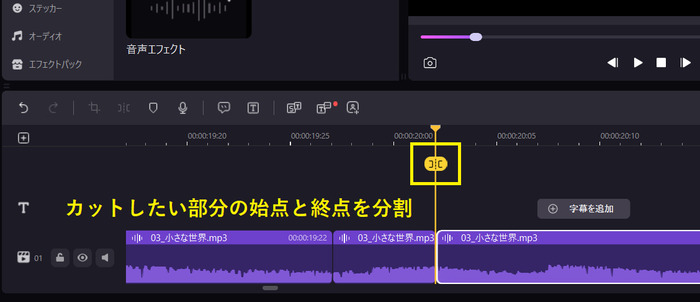
音声から音声とBGMを分離する
通常、音声データから音声とBGMをそれぞれ分離するのは難しい作業が必要です。
DemoCreatorに搭載されている「AIボーカルリムーバー」機能を使えば、タイムライン上にある音声データへアイコンをドラッグするだけで、AIが自動的に処理を行ってくれます。
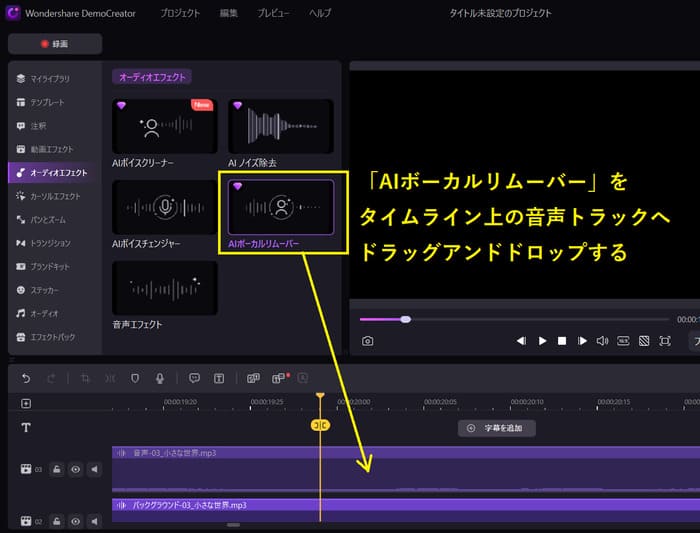
AIボーカルリムーバー機能を使うには、タイムライン上の音声トラックへドラッグアンドドロップしてください。
AI処理が完了すると、タイムライン上に自動的に音声とBGMへ分離されます。
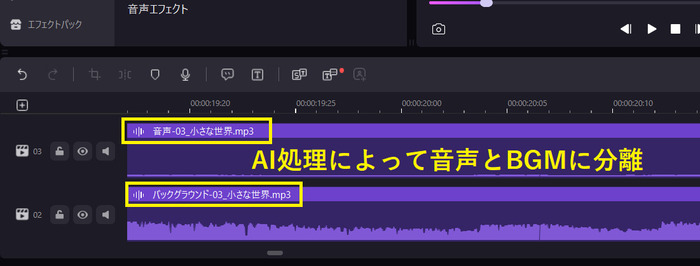
ボーカルを抽出する方法|DemoCreator
音声のノイズを除去する
DemoCreatorであれば、音声に含まれるノイズ除去もAIを活用できます。
ノイズ除去を行うには、「AIノイズ除去」を音声トラックへドラッグアンドドロップしてください。
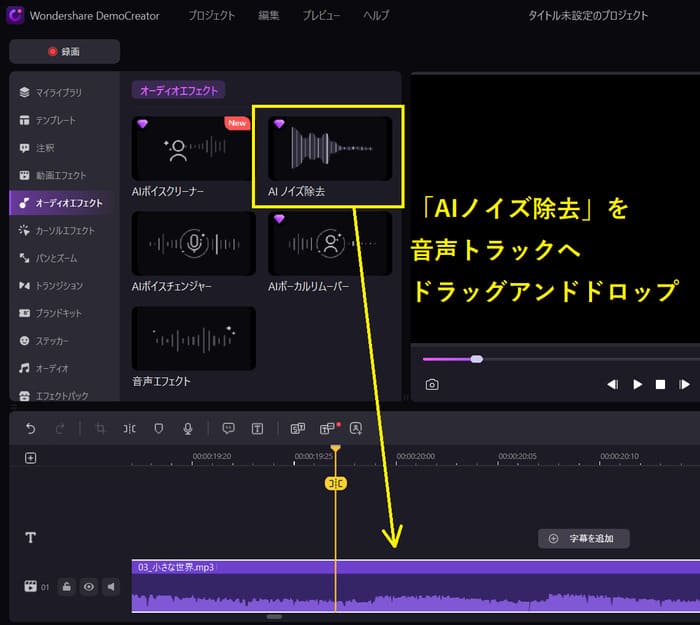
ノイズ除去が完了したものは、音声データのトラック名に「AIノイズ除去」と目印が入ります。
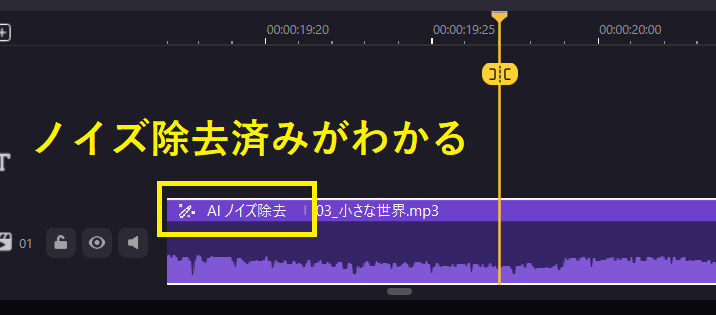
ノイズ除去の強さ、ヒス(ヒスノイズ)なども細かな調整が可能です。
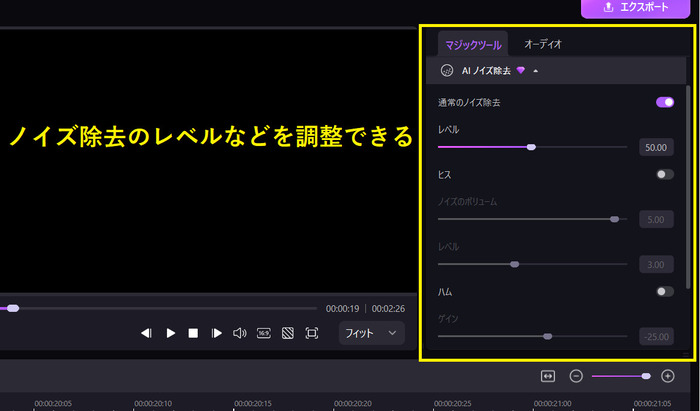
DemoCreatorに搭載されたAI機能を使って、簡単かつ高品質な音声編集を行ってみてください。
関連人気記事:【超簡単】MP3音声ファイルの分割方法!データをカット&無音を編集する手順を詳しく解説
関連人気記事:【初心者向け】無料で使える音声編集ソフトおすすめ6選!選び方や基本的な音声編集方法も解説
Part4.Audacityのよくある質問
ここでは、Audacityについてよくある質問と回答をまとめて紹介します。
質問1:Audacityは無料でさまざまな録音ができますか?
はい。Audacityはオープンソースで開発されたソフトなので、誰でも無料でダウンロードできます。
また、パソコン内蔵のマイクや外部オーディオインターフェースを接続すれば、自分の声や楽器の音なども録音可能です。
Linuxなど一部のパソコンでは別途設定が必要ですが、パソコン上で再生されている音を録音する機能(ステレオミキサー)も利用できます。
質問2:Audacityで編集した音声をMP3で保存できますか?
Audacityで編集した音声をMP3保存するには、パソコン上へLAME MP3エンコーダーのインストールが必要となります。
エンコーダーのインストールが完了していれば、Audacityのファイルメニュー内にある「MP3ファイルの書き出し」の項目が使えるようになりますので確認してみてください。
質問3:Audacityとは別の音声編集ソフトはありませんか?
Audacityは多くのユーザーに利用されている音声編集ソフトですが、オープンソースで開発されていることもあって、メニューの名称や操作方法がパソコン初心者向けではありません。
Audacityはハードルが高いと感じた人には、録画と音声編集ができるソフト:DemoCreatorがおすすめです。
DemoCreatorは、メニュー画面や操作がシンプルでわかりやすく、パソコン操作に慣れていない方でも使いやすくなっています。
音声の編集機能についても、カット・トリミング・ノイズ除去など、音声編集に特化した専用ソフトと比べても遜色ない機能が数多く搭載されているので、お手軽かつ高機能な音声編集ソフトを探している方には特におすすめです。
まとめ:Audacityで録音・編集を行いましょう!
この記事では、音声編集ソフト「Audacity」の概要や基本的な使い方、主要な音声編集機能について解説しました。
Audacityは誰でもフリーで使えるため、音声編集ソフトがどんなものか触ってみたい方におすすめできるソフトとなっています。基本的な機能は揃っているため、基本の音声編集であれば問題ないでしょう。
しかし、音量調整やボーカル音声とBGMの分離など、細かい部分の音声編集を行おうとするとAudacityではかなりの労力がかかってしまいます。
DemoCreatorには音声編集においてもAI機能が活用できるため、Audacityでは何時間もかかっていた作業が、わずか数クリックするだけの短時間で処理が可能です。
音声編集だけでなく、画面録画やライブ配信、動画編集も行えるオールインワンソフトとなっていますので、ぜひDemoCreatorを試してみてください。


 マルウェアなし|プライバシー保護
マルウェアなし|プライバシー保護
役に立ちましたか?コメントしましょう!