動画や音声からBGMだけを消す方法!おすすめのソフト・サイト・アプリ
動画や音声からBGMだけを消すときは、ボーカルリムーバーやボーカル抽出などの機能が搭載されたソフト・サイト・アプリを使いましょう。
本来BGMだけを削除するのは高度な技術を要する処理ですが、AIが搭載されているツールを使えば、楽器音とボーカル、環境音と人の声などを識別して数秒で処理してくれるため、効率的な作業が行えます。
本記事では、動画や音声からBGMだけを消す方法をキャプチャと共に見ていきましょう。
1.動画や音声からBGMだけを消すには?
- スピーチから雑音を取り除きたい
- ゲーム録画からBGMを取り除いて編集したい
- インタビュー動画の背景に流れているBGMを消したい
- バンド演奏を録音したが、楽器音とボーカル音を分離して編集したい
- 挿入歌が入っているアニメのシーンのセリフだけを抜き取りたい
- 歌ってみた動画を撮ったが、楽器音の部分を消してアカペラにしたい
動画や音声からBGMだけを消したいシーンはさまざまですよね。動画や音声からBGMを分離すれば、消すとまでいかなくても、BGMの音量を小さくしたり、位置をずらしたりするという活用法もできるでしょう。
動画や音声からBGMを消す方法には、BGMに含まれる特定の周波数を削除することでBGM抽出したり、フェーズのプラスとマイナスを打ち消すことで特定の音を消したりする方法がありますが、どれも専門性が高いです。
近年は深層学習や信号処理のアルゴリズムを利用してAIが音の波形を解析、人の声や環境音、ボーカルなどを抽出する技術が搭載されているソフトもありますので、初心者の方はAI機能が搭載されているソフトを使うとよいでしょう。
2.BGMだけをきれいに消すならDemoCreatorがおすすめ!
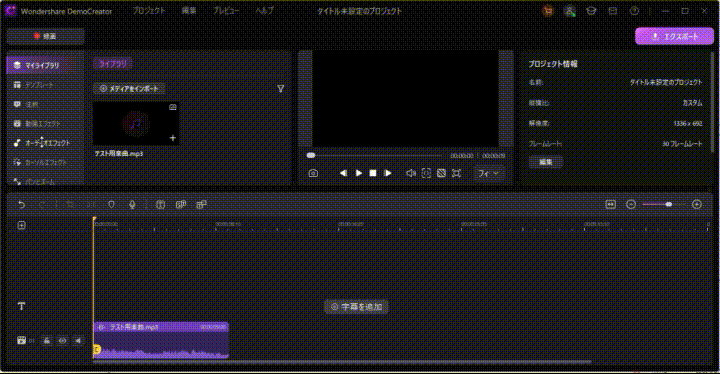
DemoCreatorは高精度なAI機能を搭載した画面録画・動画編集ソフトです。動画編集機能の一つとして動画や音声からBGMだけを消すことができる「AIボーカルリムーバー」機能を搭載しており、非常にきれいにボーカルとBGMを分離できます。
また、動画や音声からBGMを削除するツールの中には、出力がオーディオ形式にしか対応しておらず動画の映像から単純にBGMだけを取り除けない場合もありますが、DemoCreatorならMP4やMKVなどさまざまな動画形式に対応していますので、映像や人の声、楽器音など必要なクリップだけを選択して保存ができます。
「動画を読み込んで映像付きでBGMだけを消して編集したい」という目的がある方は、迷わずDemoCreatorを選びましょう。
動画編集機能だけでなくオーディオ編集機能も搭載されていますので、フェードインやフェードアウトを設定したり、AIによるノイズ除去を行ったり、ボイスチェンジを行ったり、他のソフトよりも一歩進んだ編集が行えます。
ソフトの動作も安定しており処理も高速であるため、BGMを削除する作業を効率的に行えるでしょう。
DemoCreatorを使って動画や音声からBGMを消す方法
では、下記でDemoCreatorを使って動画からBGMを消す方法を解説していきます。
STEP1 : ソフトを起動して「動画編集」をクリックする
STEP2 : ボーカルを分離したいファイルをインポートしタイムラインに追加。
素材を読み込んだらタイムラインに追加します。「オーディオエフェクト」から「AIボーカルリムーバー」を選択してタイムライン上にドラッグ&ドロップしてください。
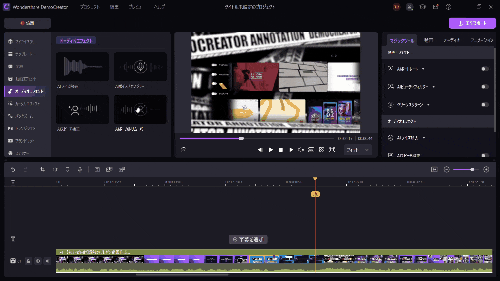
STEP3 : AIボイスリムーバーの処理が始まる
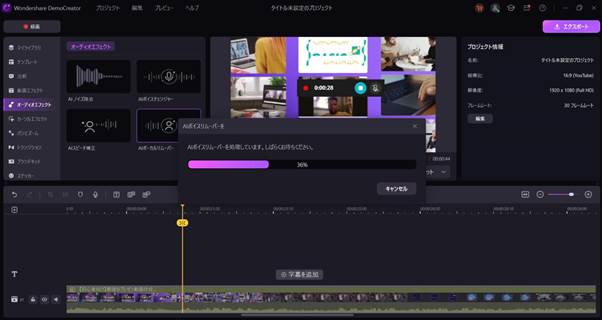
STEP4 : タイムライン上に音声・バックグラウンド・オリジナルが表示される
例えばBGM付きのDemoCtratorのYouTube動画でボーカルリムーバー機能を使ってみると、ナレーター音声、BGM、オリジナル(ナレーター+BGM+映像)という3つのクリップがタイムラインに追加されます。
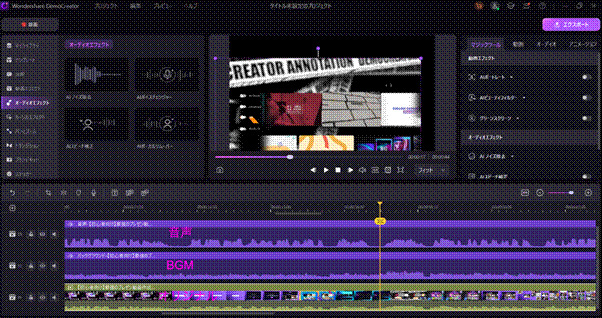
BGMだけを削除して、ナレーターと映像だけを出力したい場合は、
- ナレーターをオンに
- BGMをオフに
- オリジナルの表示をオン、音声をオフに
という設定でエクスポートします。
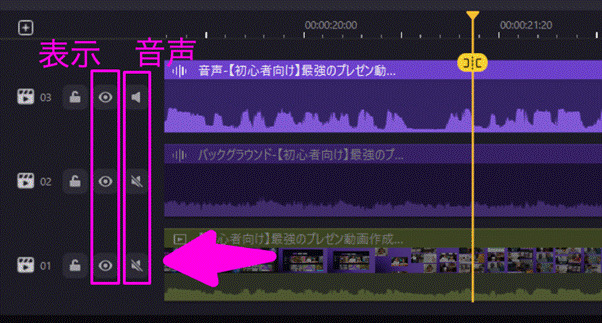
STEP5 : エクスポートボタンから出力する
オーディオを編集したい場合は、編集したいオーディオクリップを選択すると右上のプロパティが表示されますので、そちらからノイズ除去や音量の調整、フェードイン/フェードアウトなどを設定してください。
最後に作成したファイルをエクスポートしていきましょう。ファイル形式は動画フォーマットでも音声フォーマットにも対応しています。プラットフォームのアカウントと連携することも可能です。
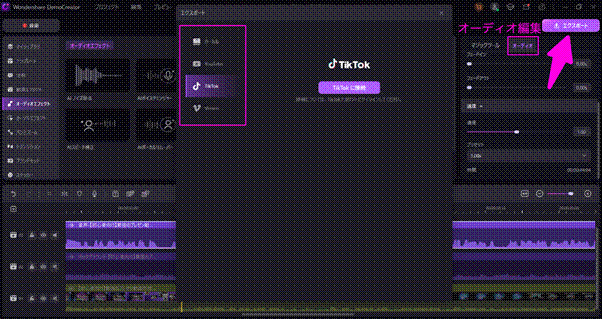
動画からBGMだけを消す方法|DemoCreator8のAIボーカルリムーバーを使い
関連人気記事:PC&スマホでボーカルをきれいに抽出する方法を徹底解説!
関連人気記事:オフボーカルの作り方を徹底解説!カラオケ音源作成におススメのソフトとサイトもまとめ
関連人気記事:動画から音声だけを抽出できるサイト4選|具体的な方法や音声抽出できない時の対策についても解説!
3.【厳選】動画と音声のBGMを消すソフト・アプリ・サイト4選
動画と音声からBGMを消す場合は、ツールで楽器音やボーカル、BGMと人の声などを分離して、BGMのクリップを削除することで処理を行います。
ここでは、動画や音声からBGMを削除できるソフト・アプリ・サイトをみていきましょう。
①Windows/Macに対応可能の背景音を削除するソフト : VoxBox
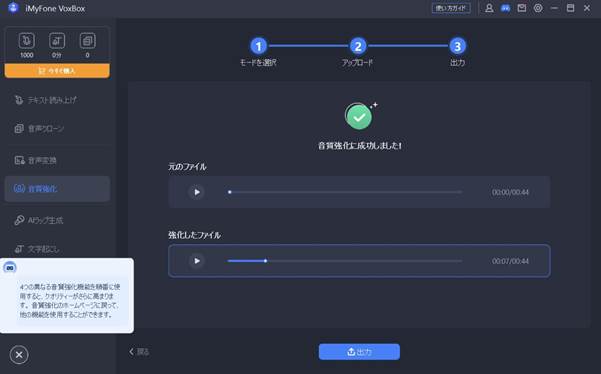
VoxBoxはWindowsとMacで動作するAI搭載のテキスト読み上げソフトです。機能の一つとして背景音を削除する機能が搭載されており、動画や音声ファイルからBGMだけを削除することができます。
他にも文字起こし機能や動画変換機能、録音機能など便利な機能が付いている点は素晴らしいでしょう。また、音声を抽出する際、ミーティングやスタジオ録音などシチュエーションが選べる点も評価できます。
しかしながら、ボーカルと BGMを別々のクリップとして編集できない点はデメリット。処理を開始するとただちにBGMが削除されてしまうので、臨機応変な編集ができません。
〈VoxBoxで動画からBGMを削除する方法〉
ステップ1:「音質強化」>「背景ノイズ軽減」をクリックして「次へ」を押す
ステップ2:BGMを削除するファイルをインポートする
ステップ3:処理が終わったら「強化したファイル」で内容を確認して「出力」をクリックする
②Windows対応ソフト : ボーカルキャンセラー2
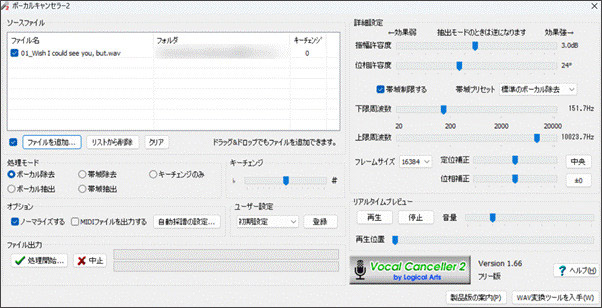
ボーカルキャンセラー2は音源ファイルからカラオケを作成できるソフトです。カラオケソフト(BGMを残す)ですが、ボーカルだけ残すという逆の処理も可能で、音楽以外にもBGMつきのアニメシーンからアニメのセリフだけを取り除くといった処理も可能です。
できるだけ音声を劣化させないアルゴリズムが搭載されているため非常に高機能なのですが、無料版の場合は、最大4分までしかファイルの処理ができず、バッチ処理ができません。また、リアルタイムプレビューも1回までとなっています。
しかしながら、本ソフトはWAVファイルしか入力できませんので注意してください。そのため、動画からBGMを削除する前に、別のツールで動画をWAVに変換する必要があります。
〈ボーカルキャンセラー2でBGMを削除する方法〉
ステップ1:ファイルを追加からファイルをインポートする
ステップ2:「ボーカル抽出」をクリックして「処理開始」を押す
ステップ3:保存先を選択して「OK」をクリックする
③オンラインBGM削除サイト : My Edit
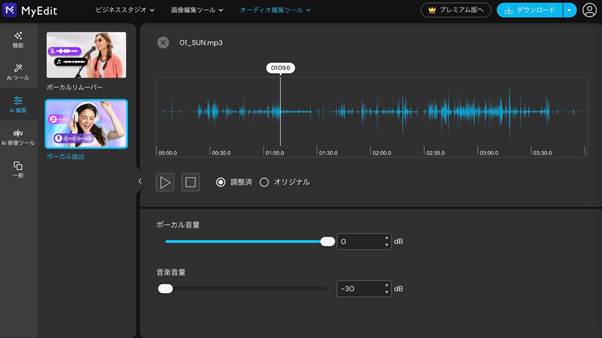
My Editはオンライン上で動画編集やオーディオ編集ができるツールです。AI機能が搭載されており、オーディオとBGMを分離後にノイズ除去をしたりボイスチェンジャーで声を変えたりできます。
ちなみにMy Editでは、「ボーカルリムーバー」はボーカルを取り除いてBGMだけを残す機能、「ボーカル抽出」はボーカルを残してBGMを消す機能なので気をつけてください!
無料で使える点はメリットですが、使用する際はアカウントが必要である点はデメリット。無料ユーザーの場合は1日1本までしかファイルをエクスポートできないため注意してください。それ以上ファイルを処理する場合は月額1,460円の有料プランにアップデートする必要があります。
ボーカルを抽出してみると、アーティストによってきれいに分離できる場合とそうでない場合に分かれます。筆者の個人的な体感では、比較的女性の声の方がきれいに抽出できることが多いと感じました。
〈My EditでBGMを削除する方法〉
ステップ1:「ボーカル抽出」を選択し、「ファイルを選択」からファイルをアップロードする
ステップ2:音量とピッチを調整してファイルをエクスポートする
④動画からBGMを消すスマホアプリ : Moises
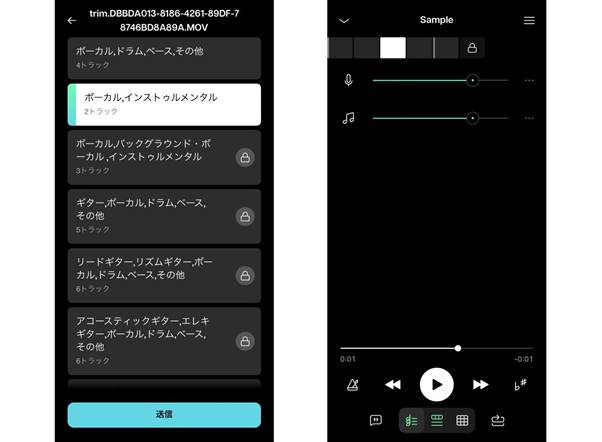
スマホで動画や音声からBGMだけを消したい方にはMoisesをおすすめします。Moisesは高度な音声処理技術を使って音源をボーカル・ドラム・ベース・その他の4トラックに自動的に分離できるため、BGMを削除するだけでなく一部楽器のみ削除することも可能です。
MoisesはAIによるコード検出やテンポ/キーの変更、オーディオファイルのカットなど編集機能が豊富であるため、DTM制作やミキシングを行う方にも最適。無料プランの場合は月に5回、それぞれ5分までファイルのアップロードができます。
本アプリはMP3やM4AなどのオーディオファイルだけでなくMP4やMOVなどの動画ファイルも読み込んで、BGMとボーカルを分離できますが、エクスポートはMP3かM4Aのみなので気をつけてください。
〈MoisesでBGMを削除する方法〉
- 「+追加」をクリックして編集したいファイルをインポートする
- ファイルの分割方法を選ぶ
- 分割されたファイルをクリックして編集画面に進む
- マイクアイコンの横にある3本線メニューをクリックして人の声のみを保存する
4.動画や音声からBGMを消すときの注意点
注意点1:100%完璧は難しい
動画や音声からBGMだけを削除するとき、どれくらいきれいにBGMとその他のオーディオを分離できるかは、元のファイルの品質に大きく依存します。そのため、オリジナルのファイルにノイズが入っていると、100%きれいにBGMを削除することができません。
また、多くのBGMを消すことができるソフトやツールは、ボーカルを抽出することで相対的にBGMの音を小さくしたり目立たなくしたりしているものがほとんどです。
さらに、動画形式でのエクスポートに対応しているケースはほとんどなく、「動画を読み込んで映像付きでBGMだけを消して編集したい」というニーズに応えられるソフトはほぼDemoCreatorのみとなっています。
注意点2:新しいBGMを追加する場合は著作権に気をつける
動画や音声からBGMを削除して、新しいBGMに差し替えたいという方もいるでしょう。その場合はBGMの著作権に気をつけてください。
商用利用が許可されており、無料でBGMをダウンロードできるサイトには、BGMerやDOVA-SYNDROMEなどがあります。DOVA-SYNDROMEについては著作権者の表記も必要ありませんので、このようなフリー素材サイトから新しいBGMを探すようにしましょう。
注意点3:入力形式と出力形式に注意する
動画や音声からBGMを削除するときは、ボーカル抽出機能があるツールを使用することになります。しかし、これらのツールは音声フォーマットしか読み込めないもの、動画フォーマットを読み込めても音声フォーマットでしかエクスポートできないものなど、入力形式と出力形式がそれぞれ異なります。特に、動画のBGMだけを削除してナレーターと映像だけ残したい、といった目的の方は注意してください。
まとめ : 精度と動画編集機能で選ぶならDemoCreator
今回は動画や音声からBGMだけを消す方法について解説しました。BGMを削除するというのは言い換えればボーカルやナレーター、セリフなどだけを残すということですので、基本的にはボーカル抽出ツールを選ぶことで目的の処理を行うことができます。
精度と動画編集機能で選びたい方はぜひDemoCreatorをお使いください。想像以上に簡単にBGMとその他のオーディオを分離し、自由にカスタマイズ編集ができますよ!


 マルウェアなし|プライバシー保護
マルウェアなし|プライバシー保護
役に立ちましたか?コメントしましょう!