PCとスマホで動画の音声を消す4つの方法、おすすめ編集アプリ5選|ガイド付き

動画の音声を消す
SNSなどに動画をアップするために、スマホを使って屋外で撮影した動画を編集する機会が増えています。
しかしながら、 屋外でスマホを使って動画を撮影した時、風の音やまわりの騒音、人の声などが入ってしまうことがあるのではないでしょうか。
そんなとき、動画の音声を削除して他のBGMに置き換えたり、別な音声を追加するというケースが多くなっています。
そこで、この記事では、パソコンやスマホで動画の音声を消す方法をご紹介します。動画の音を消す時の注意点についてもご紹介するので参考にしてみてください。
1.動画の音を消すには?
動画の音声を消すと以下のようなメリットがあります。
・違うBGMなどの音声に差し替えができる
動画編集して音声を消して、別のBGMなどに差し替えたい時に便利です。
・著作権がある音楽や音声を削除できる
動画に予期しない雑音が入っていたり、自分の声や著作権がある音楽が入っていたりする時、撮影し直すのは面倒です。そんな時に、動画の音声を消すことで、撮影し直す手間が省けます。
・映像の内容を引き立てられる
音声を消すと、映像に注意が引かれて印象を高める効果も期待できます。
・聞き手の視聴環境に配慮できる
通勤や通学などで動画を視聴する人は、無音で見ることがあります。そんな時に、もともと音声が消された動画であれば、聞き手にとっても便利でしょう。
2.パソコンで動画の音声を消す方法
方法1:動画編集ソフトを使い、動画の音声を消す
パソコンで動画の音声を削除するには、一番よく使われる方法としては、動画編集ソフトを使い音声を動画から分割して削除することです。それでは、使い手の良い動画編集ソフトを複数紹介するので、ご参考してください。
おすすめの動画音声消すソフト1.Wondershare DemoCreator
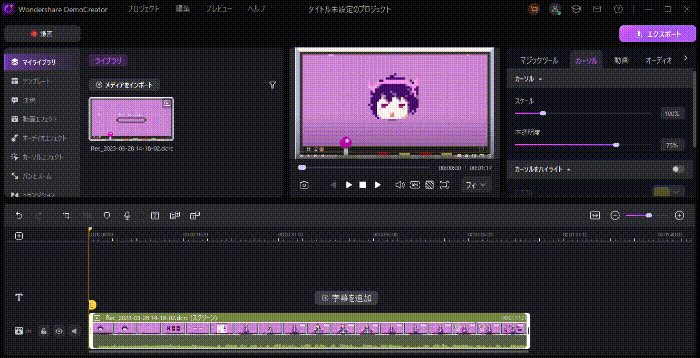
動画の音を消すおすすめソフトDemoCreatorの無料ダウンロード
DemoCreatorは、初心者にも直感的に使えるので、とても扱いやすい画面録画&動画編集ソフトです。簡単な操作で動画から音声を削除することができます。
また、DemoCreatorには豊富な著作権フリーのサウンド素材もあります。すなわち、動画音声の置き換えも可能になりました。
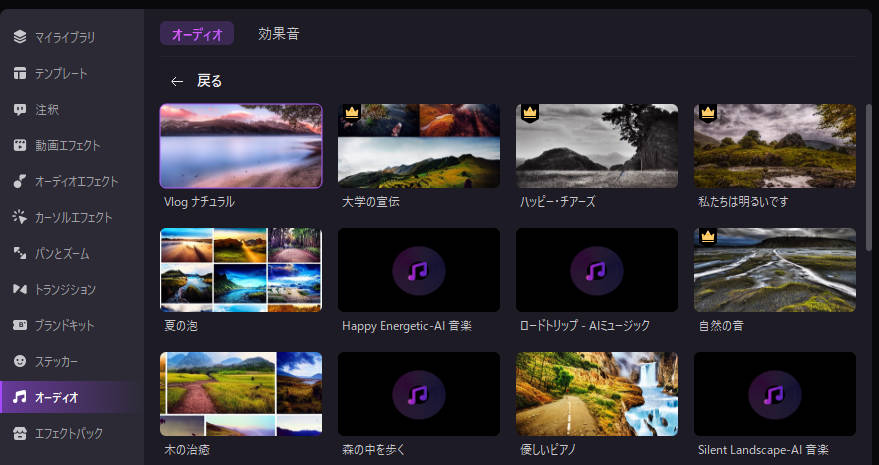
・操作性が良い
DemoCreatorは、とにかくユーザーが使用しやすいように作られているので、操作性が良いです。ユーザーの評価でも、操作性が良いということが、よく取り上げられています。
・豊富な機能
動画の音声を消すだけではなく、DemoCreatorには豊富な編集機能を搭載しています。AIボーカルリムーバー機能で特定の音声を抽出して削除できます。また、AIノイズ除去でAIにより動画の背景ノイズを簡単に除去できます。
・無料で体験可能
本当に操作性がいいのか、どんな機能があるのかなど、わからずに悩んでいるという人に向けて、無料で試せるようになっています。とりあえず気軽に試してから、本当に使いやすいか判断しても良いでしょう。
それでは、Wondershare DemoCreatorで動画の音声を消す操作手順についてご紹介していきます。
DemoCreatorを使い、動画の音声を消す手順
STEP1. DemoCreatorを起動して音声を消したい動画を取り込む
DemoCreatorを起動して「動画編集」をクリックします。
音声を消したい動画ファイルを「マイライブラリー」にインポートして、下のタイムトラックにドラッグします。
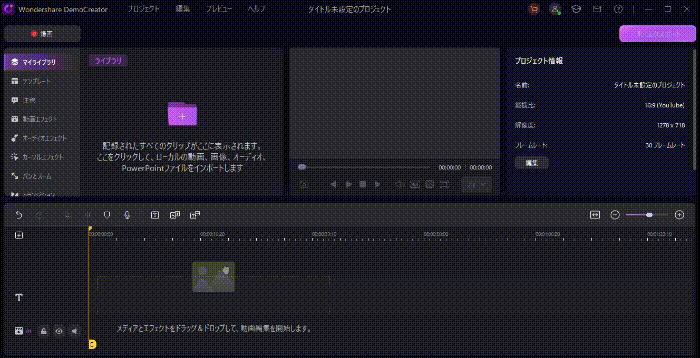
STEP2.動画の音声データを消す
動画クリップを右クリックして、「オーディオを分離」を選択します。
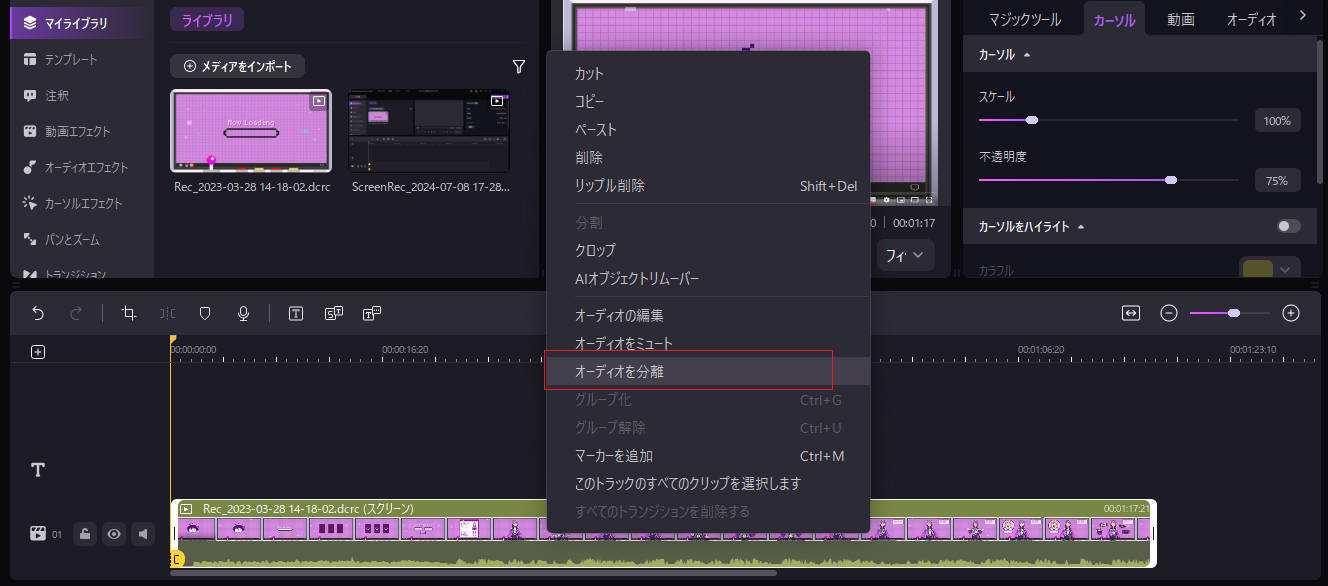
分離された音声を右クリックして、「削除」を選択します。
また、「オーディオをミュート」を選択すると、音声がミュートした状態になってデータを残しておくことができます。
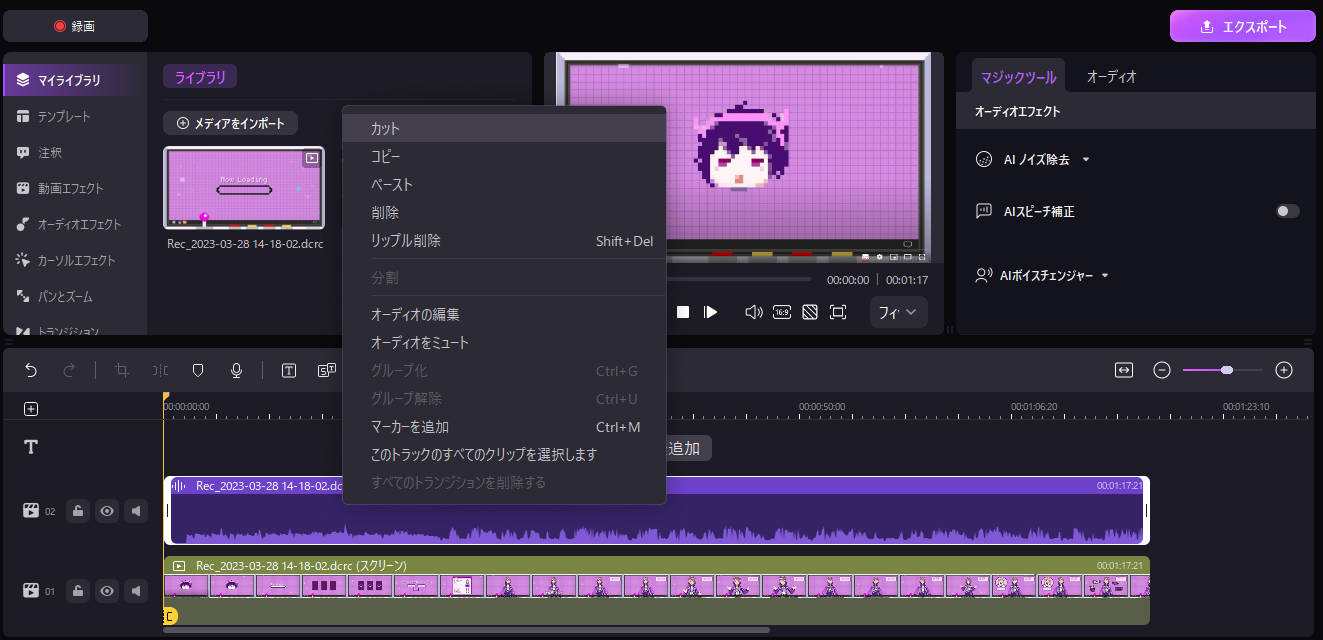
STEP3.音声を消した動画を保存する
「エクスポート」をクリックして、ファイルのフォーマットや解像度などを選択して、「エクスポート」をクリックすると保存できます。
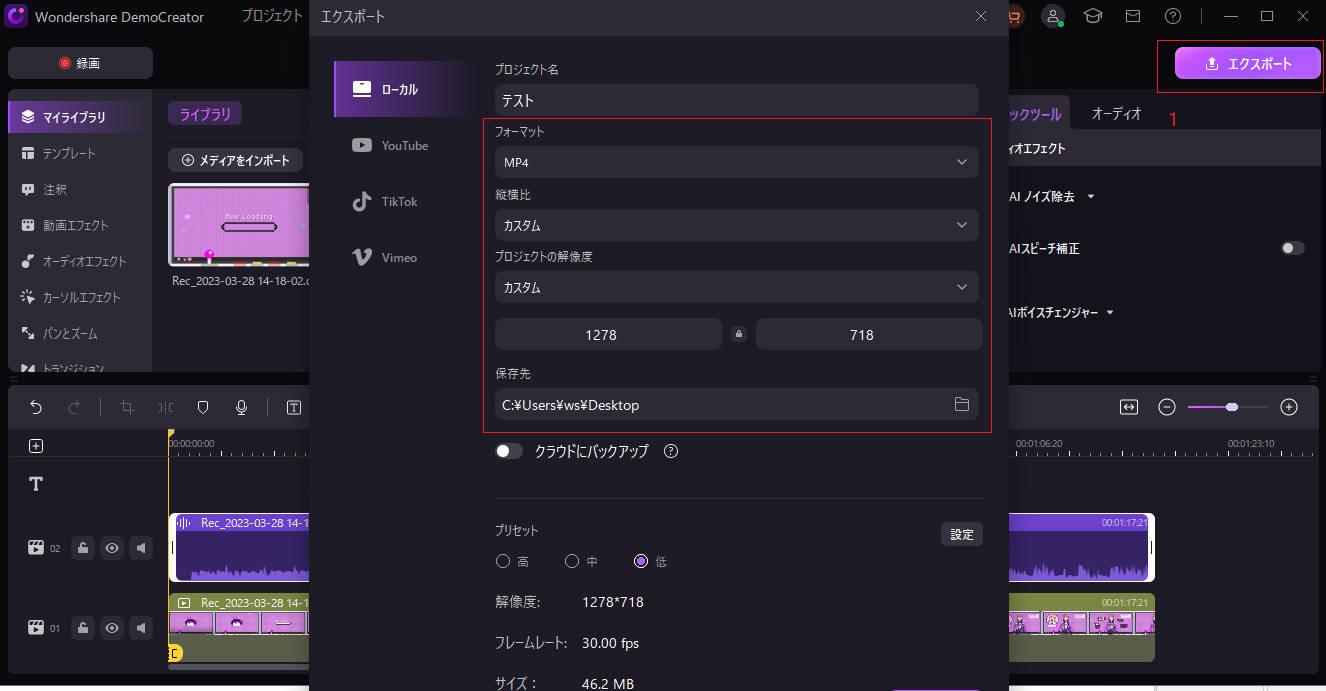
おまけ:音声を消した動画に違うBGMなどを追加してみましょう
DemoCreatorを使用すると、元のオーディオを削除した後、動画に違うBGMや効果音を追加できます。BGMと効果音を追加するには以下の手順に従います。
Step1:左側の「オーディオ」アイコンをクリックして、使える「オーディオ」と「効果音」素材が表示されます。
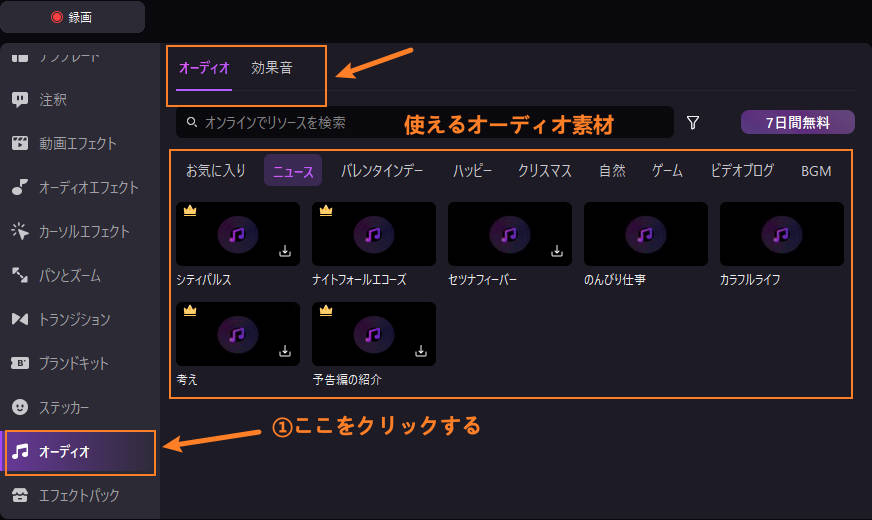
Step2:お気に入りのオーディオを見つけ出して、オーディオをタイムラインに追加します。
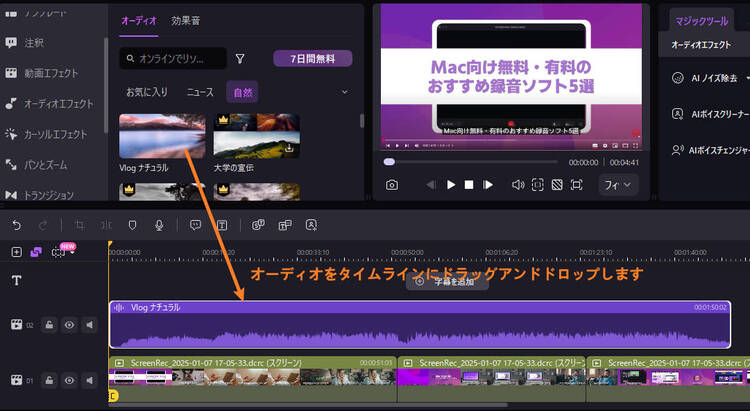
Step3:また、オーディオトラックがビデオトラックよりも短い場合は、コピペすることで、オーディオを追加できます。
違うBGMと効果音を追加したら、ビデオをプレビューして結果に満足していることを確認してから、動画をエクスポートします。
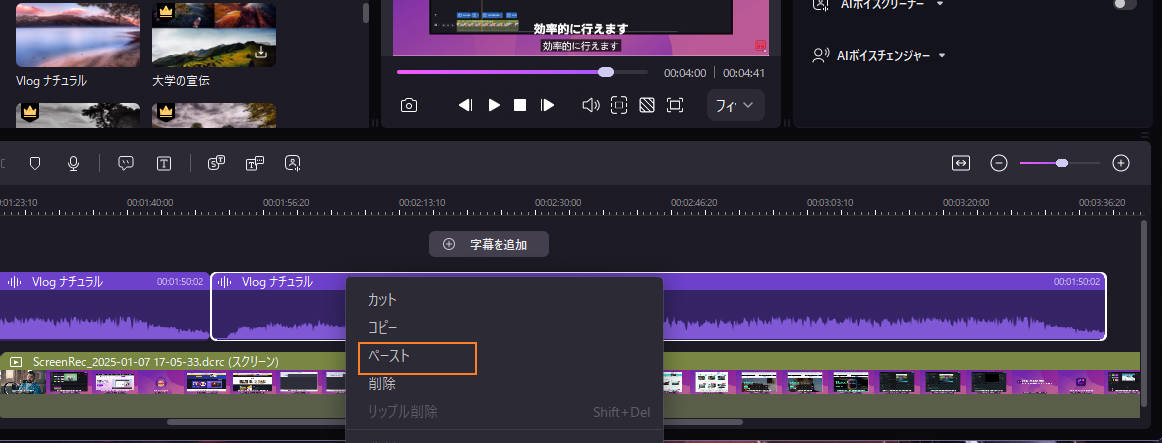
動画の音声を消す方法|DemoCreator
関連人気記事: 無料で音声編集が簡単にできるフリーソフトおすすめ5選
関連人気記事:動画から音声だけを抽出してMP3ファイルに作成する方法
関連人気記事:【音量調整】PCとスマホで動画の音量を上げる/下げる4つの方法!
DemoCreatorの最新版(バージョン8及び、それ以降のバージョン)にはAIボーカルリムーバー機能があり、AIにより動画の歌と伴奏を分離して、特定の音を削除できます。
例えば、ボーカルと背景音声を個別のトラックに分離させて、ボーカルを残して、背景音声だけを消すことができます。
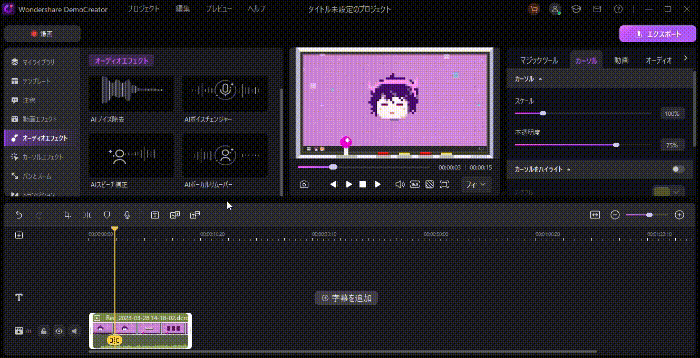
 マルウェアなし|プライバシー保護
マルウェアなし|プライバシー保護 マルウェアなし|プライバシー保護
マルウェアなし|プライバシー保護おすすめの動画音声を消す編集ソフト2.VideoProc Vlogger
VideoProc Vloggerは、動画全体の音声を消すだけではなく、特定の部分だけ消すこともできます。
完全無料ですが、有料版並みの機能が搭載されているのがメリットです。 モバイル端末に対応していないので、外出先で編集したい場合でも、パソコンを準備する必要があるのがデメリットです。
それでは、VideoProc Vloggerの動画の音声を消す操作手順についてご紹介していきます。
STEP1.VideoProc Vloggerを起動して動画ファイルを取り込む
VideoProc Vloggerを起動し、「新しいプロジェクト」で新規プロジェクトを作成します。
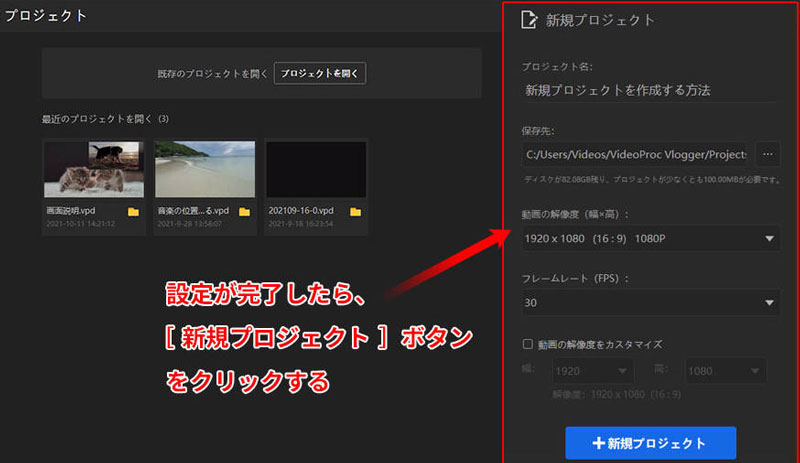
音声を消したい動画ファイルを読み込んでから、「動画トラック」に取り込みます。
STEP2.動画の音声を消す
タイムラインで動画を選択してから右クリックします。
「無音」を選択すると動画全体の音声が消えます。
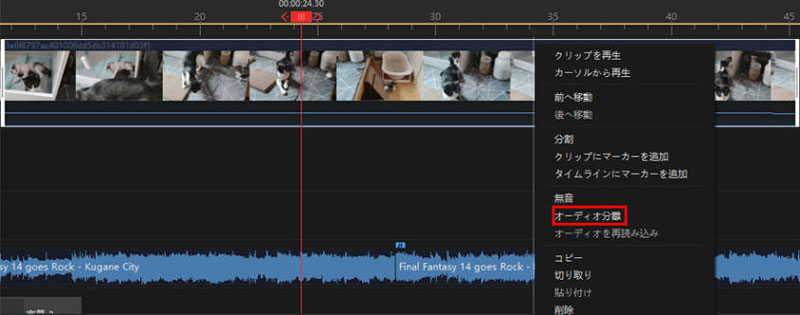
STEP3.動画を出力する
「書き出し」ボタンをクリックして、ファイル名や保存先、ファイル形式などを設定してから、「開始」ボタンをクリックすると、動画をパソコンに保存できます。
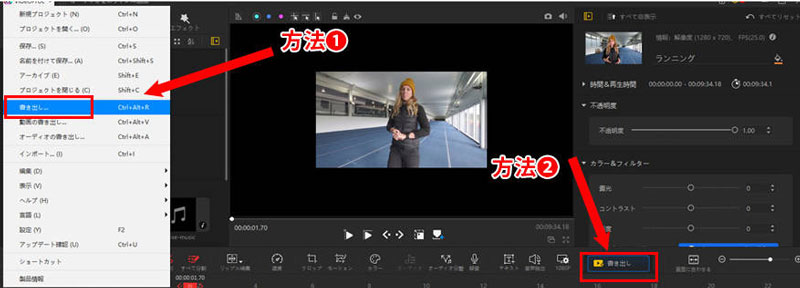
おすすめの動画音声を消すソフト3.PowerDirector
直感的な操作方法で操作画面がわかりやすいのが特徴です。動画制作に必要な機能だけでなく、高度な編集ツールも搭載されている無料の動画編集ソフトです。シンプルで操作しやすいところがメリットです。書き出す形式に制限があるのがデメリットです。
それでは、PowerDirectorでの動画の音声を消す操作手順についてご紹介していきます。
STEP1.PowerDirectorを起動して動画ファイルを取り込む
フォルダマークをクリックして、メディアファイルの読み込みを選択します。
ダイアログボックスが表示されるので、読み込みたいファイルを指定すると取り込めます。
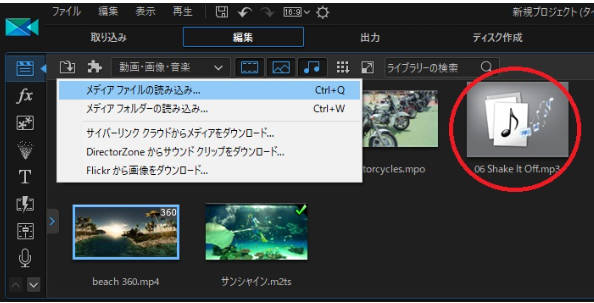
STEP2.動画の音声を消す
読み込んだ動画を確認すると、音の波形を確認できます。音の波形部分にある横棒を1番下まで下げると音声が消えます。
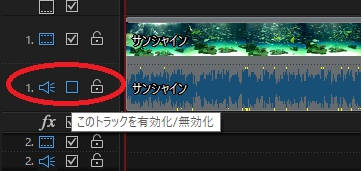
STEP3.音声を消した動画を保存する
「出力」をクリックして、「標準2D」を選択します。動画形式を選択して、プロファイル名や画質を選択します。保存先を選択して、開始ボタンをクリックするとファイルを保存できます。
方法2:【ダウンロード不要】オンラインツールを使い、動画の音声を消す
おすすめオンライン音声消しツールソフト.Audio Remover
最大500MBまでの動画ファイルの音声を消すことができます。料金がかからずにオンラインで利用できるのがメリットです。500MBを超える動画ファイルに対応できないのがデメリットです。
STEP1.Audio Removerに動画ファイルを取り込む
Audio Remover内の「Browse」をクリックすると、ダイアログが開くので、音声を消したい動画ファイルを選択します。
STEP2.動画の音を削除
「Upload Video」をクリックすると、音声を消す編集に入って、「Upload Video」が「アップロードしています」の表示に変わります。
STEP3.ファイルを出力する
音声が削除されたら、「CompletedとDownload File」が表示されます。
「Download File」をクリックすると、音声が消された動画がダウンロードされます。
関連人気記事: 動画と音声にフェードイン・フェードアウト効果をつける方法
動画の音声を消すソフト
DemoCreator
・AIにより動画から特定の音声だけを消すことが可能
・多数の動画フォーマットに対応している
3.スマホで動画の音声を消す方法「iPhoneとAndroid」
①iPhoneで動画の音を消す方法
iPhoneの「写真」アプリの動画編集機能を使って、動画の音声を消すことができます。
それでは、iPhoneで動画の音声を消す操作手順をステップバイステップで解説していきます。
STEP1.「写真」アプリにある音声を消したいファイルを選択する
iPhoneの「写真」アプリを起動して、音声を消したい動画を選択します。
STEP2.動画編集モードにする
音声を消したい動画を選択したら、画面右上にある「編集」をタップします。
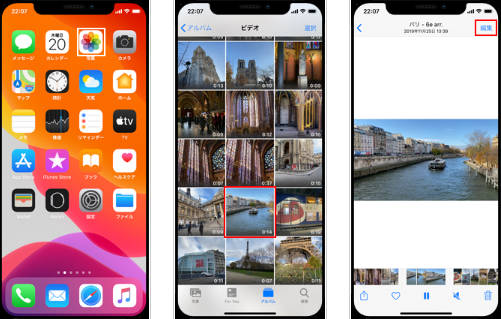
STEP3.動画の音声をけす
編集画面で「サウンド」アイコンをタップするとミュート(消音)できます。
STEP4.ファイルを保存する
ミュート(消音)がオンの状態でチェックマークをタップすると、音声が消された動画が保存されます。
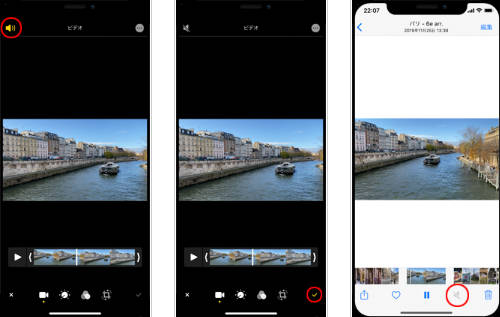
関連人気記事: 【厳選】iPhone・Androidで動画から音声を取り出せるアプリ6選
②Androidで動画の音を消す方法
AndroidのスマホでActionDirectorアプリを使うと動画の音声を消すことができます。 それでは、Androidでの動画の音声を消すガイドをステップバイステップで解説していきます。
STEP1.音声を消したいファイルを選択する
ActionDirectorアプリを開いて、「編集」をクリックして、音声を消したい動画を選択します。
右下に表示されているチェックマークをクリックすると選択完了です。
STEP2.動画の音声を消す
音量をクリックして、ミュートを選択すると音声が消えます。
STEP3.音声を消したビデオを保存する
音声を消した後、右上の出力をクリックすると保存できます。
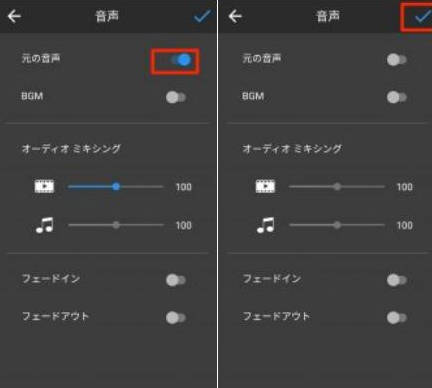
4.動画の音声を消す時の注意点
注意点1:音声を消す前にバックアップを取っておく
音声を消したい動画のバックアップを取っておくことが注意点のひとつです。
すでに音声を消してしまった動画の音声を元に戻したいと思っても、元に戻せないかもしれないからです。
念のため音声を消したい動画のコピーを取っておくなどして、バックアップしておきましょう。
注意点2:どんなファイル形式で保存できるか確認する
動画の音声を消す時の注意点は、音声を消した動画が所望するファイル形式で保存できるか確認することです。せっかく編集しても最終的に所望するファイル形式で保存できなければ編集する意味がありません。あらかじめ、所望するファイル形式で保存できるか確認しておきましょう。
まとめ:自分にあった方法で動画の音を消しましょう
この記事では、パソコンやスマホで動画の音声を消す方法についてご紹介しました。
DemoCreatorを使うと、パソコンで動画の音声を簡単に消すことができます。スマホでも音声を消す方法があります。
また、DemoCreatorは、無料で利用できるので、少しでも気になったかたは、とりあえず試してみてはいかがでしょうか。

役に立ちましたか?コメントしましょう!