Chromebook(クロームブック)で音声の録音する方法を徹底解説!
「Chromebookを買ってみたけど、録音の方法が分からない」という悩みを抱えていませんか?
今回は、Chromebook(クロームブック)で音声を録音する方法について徹底的に解説します!
Chromebook(クロームブック)で音声録音を悩んでいる方はぜひ最後まで読んでください。
1.【インストール不要】Chromebook単体で音声録音を行う方法2選!
Chromebookで録音する方法①Chrome拡張機能「Chrome Audio Capture」を使う
まずはChrome拡張機能で音声録音を行う方法です。
Chromeに組み込むので、Chromebook本体にインストールする必要がありません!
また、同じアカウントならデバイスを問わず使えるのも魅力です。
この拡張機能を使うと、選択したChromeのタブの音声を録音することができます。
1つのタブだけではなく、複数のタブを選択して録音できるので便利です。それでは早速、使い方をご紹介します!
Step1. 拡張機能をChromeに追加
Chromeウェブストアにアクセスして「Chromeに追加」をクリックします。
Step2. 録音したいタブで拡張機能を起動する
Chrome右上の拡張機能ボタンを押すと、一覧の中にChrome Audio Captureが追加されているので、拡張機能を起動します。
Step3. Chrome録音開始
起動したら「Start Capture」をクリックして録音を開始しましょう。
また、Ctrl+Shift+Sでも開始できます。
Step4. 録音を終了・保存する
録音ができたら「Save Capture」をクリックして保存できます。
ファイル形式はMP3もしくはWAVです。
また「Cancel Capture」を選択すると録音をキャンセルできます。
これで一連の操作は完了です。
Chrome Audio Captureを使うときの注意点
操作もシンプルで非常に使いやすい拡張機能なのですが、Chrome Audio Captureには「1回の録音は20分まで」という制約があります。
長時間録音したい方は途中で録音を撮りなおす必要があるので気をつけてください!
Chromebookで録音する方法②オンラインツール「音声録音くん」を使う
次はオンラインで録音できるサイトをご紹介します。
このサイトではビットレートが変更でき、さらにChrome以外の音声も録音できるので非常にオススメです。
では、使い方をご紹介します!
Step1. ページを開く
音声録音くんのページにアクセスして録音の準備をします。
この時、WAVかMP3かを選べるので、先に選択しておきましょう。
Step2. 「録音」ボタンを押す
録音ボタンを押すとすぐに録音が開始されます。
録音したいタブに移動しなくても全ての音声を録音できる仕組みになっています。
Step3. 録音終了・ダウンロードする
録音が完了したら、ダウンロードボタンを押しましょう(終了ボタンはありません)。
Step1で選択した形式の音声ファイルがダウンロードできます。
また、録音を中断したいときはページをリロード(Ctrl+R)することでキャンセルできます。
2.音声録音ソフトを使用する方法
ここまではChromebookでの録音方法をご紹介してきましたが、おすすめの録音ソフトもあります。それがDemoCreatorです。
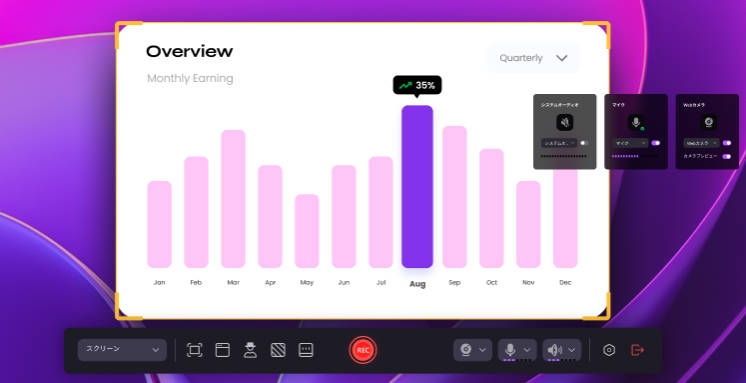
DemoCreatorはPC向け画面録画&音声録音専用ソフトであり、誰でも簡単にPC音声を録音できます。
しかも、ChromeBookのシステム音声とマイク音声を個別に収録でき、それぞれのトラックを制御して自由に編集ができます。
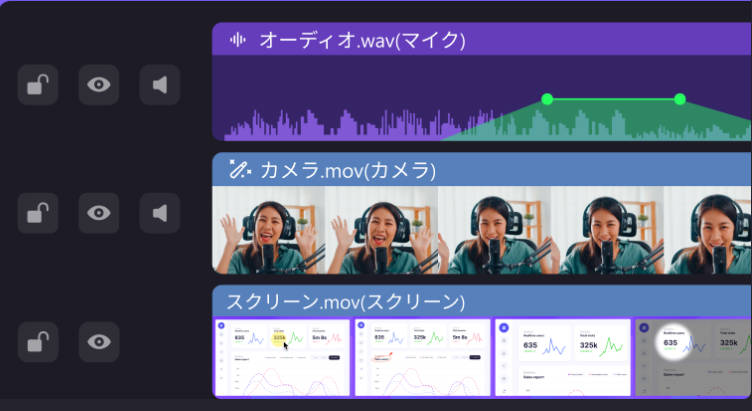
また、録音したオーディオを編集することも可能。効果音を追加できたり、無音の部分をカットしたりして、よりクオリティの高い音声ファイルを作ることができます!
録画ファイルなどは編集が完了したらYouTubeなどのSNSにアップロードすることができるので、共有するときも便利です。
ここからはDemoCreatorを使って、ChromeBookの音声を録音する方法をご紹介します!
Step1. 「オーディオ」録音を選択する
今回は音声だけ記録しますが、まず「画面録画」>「オーディオ」を選択してください。
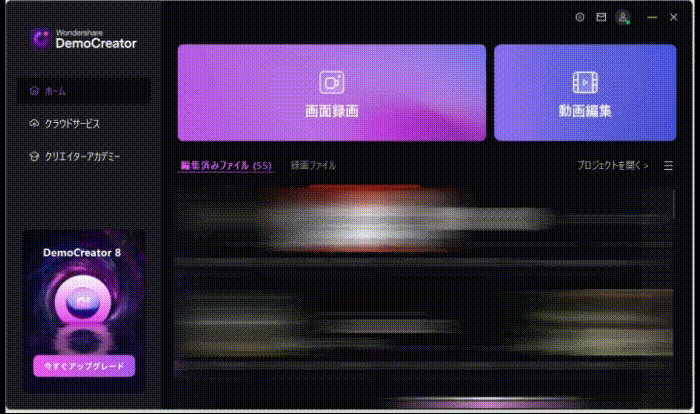
Step2. ChromeBook録音の設定を行う
次に録音の設定を行いましょう。もしPC音声のみ録音したい場合、システム音声をオンにして、マイクをオフにしましょう。
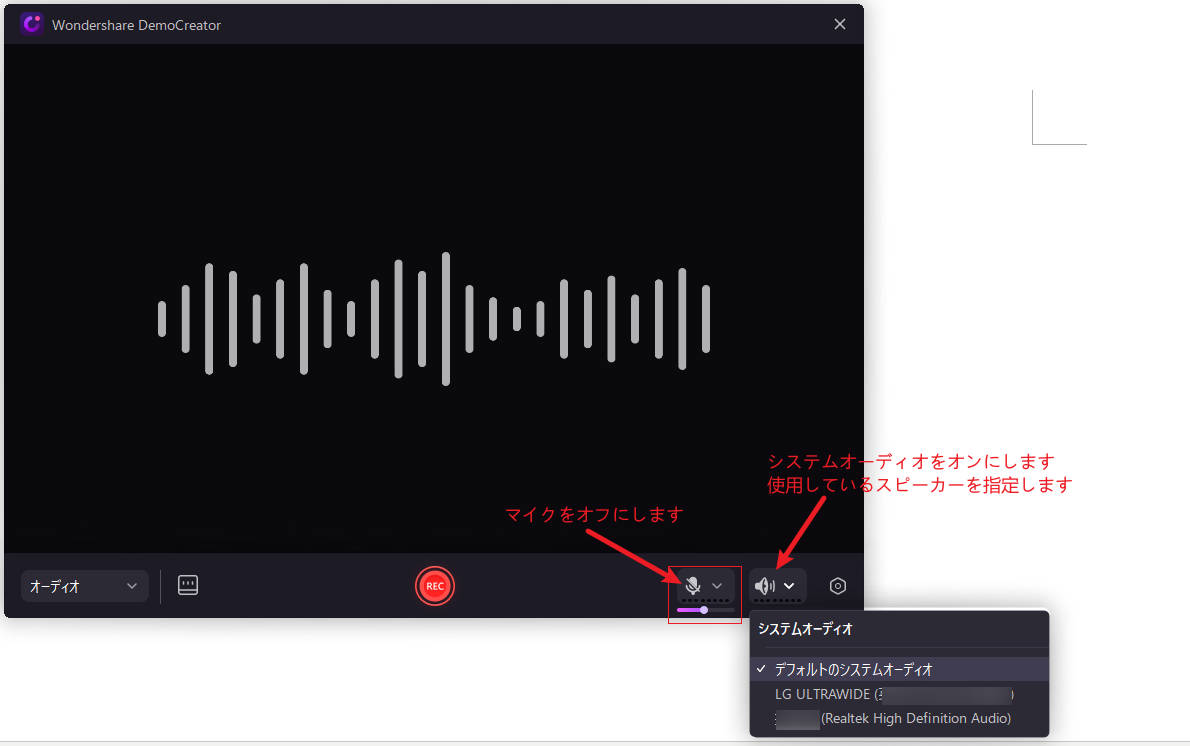
また、PC音声とマイク音声を同時に収録したい場合は、「マイク」と「システム音声」をオンにします。
Step3. クロームブック録音を開始する
準備ができたら「REC」ボタンを押して録音しましょう。
Step4. 録音を編集・保存する
録音を停止するには「■」ボタンまたはF10キーを押します。
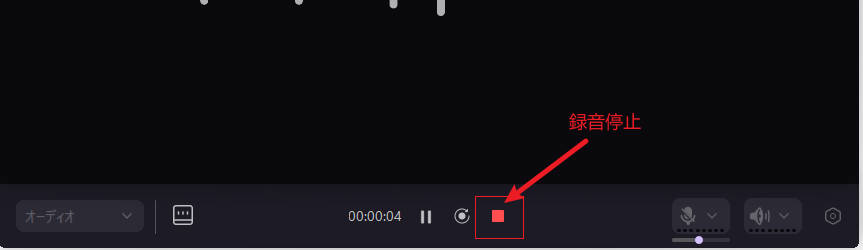
録音が完了したら、編集画面に移ります。ここで無駄な部分をカットしたり、効果音を追加したりできるようになります。
また、DemoCreatorにはボイスチェンジャーとノイズ除去機能も搭載されています。活用して音声を魅力的にしましょう。
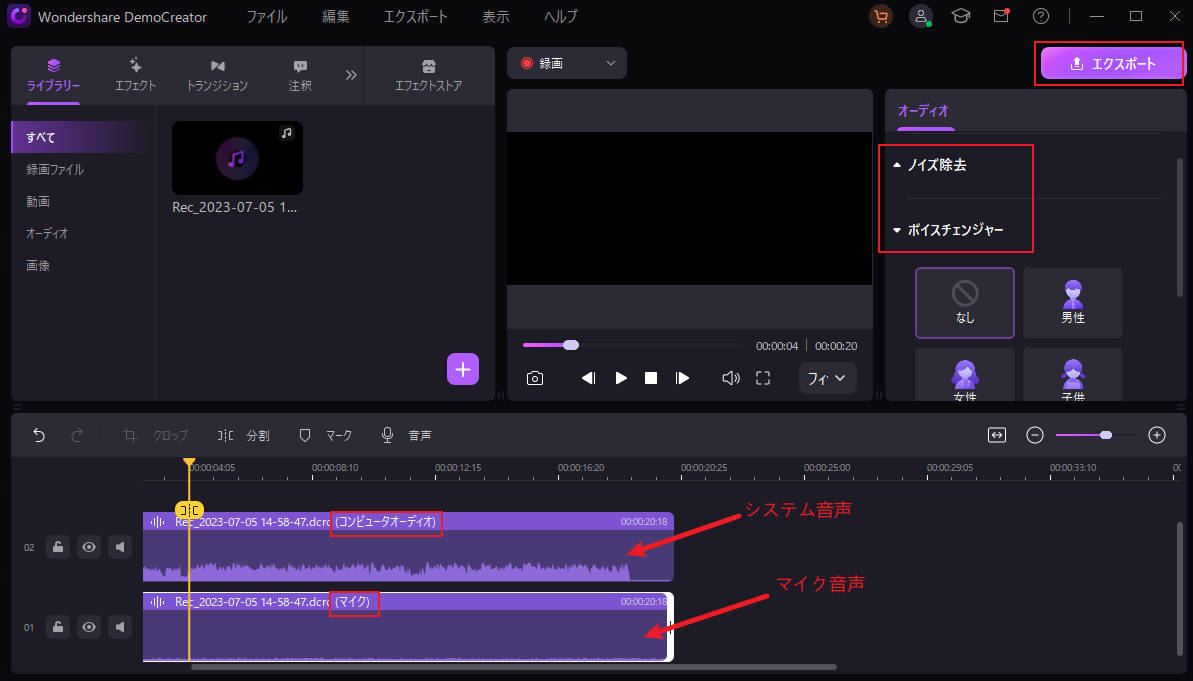
編集が完了したら、画面右上の「エクスポート」を選択します。
形式はMP3かm4aを選びましょう。
これでDemoCreatorでの音声録音操作は完了です!
このように、簡単に録画・録音ができる上にこだわりの編集もすることができるのがこのソフトの魅力です。
無料でも利用できるのでぜひ試用してみてください!
関連人気記事:【最新】Chrome画面録画ソフトおすすめ7厳選
関連人気記事:「最新」Google Chromeで簡単にストリーミング動画をダウンロードして保存する方法を紹介
3.Chromebook音声録音方法まとめ
いかがでしたか?
Chromebookはシェアが増加してきていますが、基本的にインターネット上での操作がメインになります。
今回ご紹介したChromebookで音声を録音する方法はすべてWeb上ですぐに試せるので、皆さんもぜひ録音してみてください!


 マルウェアなし|プライバシー保護
マルウェアなし|プライバシー保護
役に立ちましたか?コメントしましょう!