「高画質&超簡単」Chromeのストリーミング動画を保存する方法のまとめ、拡張機能と録画ソフトを使い

Chromeのストリーミング動画を保存して楽しめたい
動画の再生方式には大きく分けて二つの種類があります。
一つは「ダウンロード方式」で、ダウンロードが完了しないと見られないものです。
もう一つは「ストリーミング方式」で、動画データを取得中も視聴できますが、そのままでは保存できないものです。
ストリーミング動画は手軽に見られて便利ですが、インターネット接続が必要です。長時間モバイル通信で動画を見ると、通信制限を受ける可能性も高いです。
ストリーミング動画を保存するとオフラインでいつでもどこでも見られます。
そこで、今回はChromeでストリーミング動画の保存方法について詳しく解説します。
また、ストリーミング動画保存できるツールもまとめましたので、ストリーミング動画保存をしたい方をぜひ確認しましょう。
1.おススメのストリーミング動画保存方法は2つあり
気に入りのストリーミング動画を保存したい場合は、おススメの方法が下記二つあります。
ストリーミング動画を録画して保存することは、録画レコーダーを使い、ストリーミング動画を視聴しながら録画して保存することです。安全かつ高画質に保存できますが、保存にかかる時間も長くなります。また、ストリーミング動画の長さによっては、録画したデータのサイズがかなり大きくなります。
- 4k/8kでストリーミング動画を高画質に録画&保存できる
- ストリーミング動画を音声付きで保存する
- ストリーミング動画の録画時間は無制限
- WindowsとMacに対応している
ストリーミング動画をダウンロードして保存することは、Chromeの拡張機能または、Chromeに対応できる動画ダウンロードツールを使い、ストリーミング動画を直接ダウンロード&保存することです。録画と比べると、保存にかかる時間が短くなります。
しかしながら、使用しているダウンロードツールによっては、保存したストリーミング動画の品質が落ちてしまう可能性があります。また、ストリーミング動画の配信サイトの対策により、今までは使っていたダウンロードツールが突然使えなくなる可能性もあります。
関連人気記事:ライブ配信を高画質で録画できるツール10選!ソフト・アプリ・サイト
方法1:【高速】Chromeの拡張機能でストリーミング動画をダウンロード&保存する
Chrome拡張機能はブラウザ内で直接動作するため、追加のソフトウェアのインストールなしで簡単に利用できます。また、拡張機能は一般的にシンプルで軽量であり、システムリソースをあまり消費せずにストリーミング動画を保存できます。
Google Chromeは後から拡張機能を追加してカスタマイズすることができます。拡張機能の一つに「Video Download Helper(ビデオダウンロードヘルパー)」があります。この拡張機能を追加すれば、通常はダウンロードが難しいストリーミング動画でも簡単に保存できるようになります。
Chrome拡張機能「Video Download Helper」でストリーミング動画を保存する手順
ステップ1:Video Download HelperをChromeに追加する
①Chromeのブラウザを開いたら、右上のパズルマークをクリックして、カーソルを合わせると拡張機能と表示されます。
②「拡張機能を管理」をクリック
③上部の検索窓に「Video Download Helper」と打ち込み、検索をかける
④「Video Download Helper」のインストール
ステップ2:Chromeでストリーミング動画をダウンロード・保存する
①保存したいストリーミング動画をダウンロードするためにchromeで開く
②「Video Download Helper」のアイコンが白黒からカラーになったことを確認
③Video Download Helper」のアイコンをクリック
④右向き矢印をクリックするとストリーミング動画のタイトルや解像度の情報の横に出てきます。
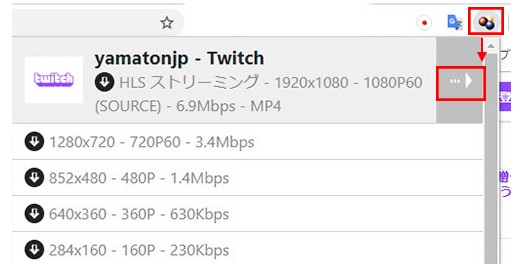
⑤複数あるダウンロードの項目からお好みのコマンドを選択します。その後、「クイックダウンロード」は保存先を決めないで保存します。
「ダウンロード」は保存先を指定してから保存を行います。そして、「ダウンロードおよび変換」は保存先とファイル形式を指定して保存します。
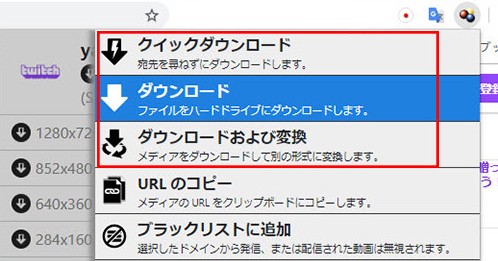
以上で完了です。保存先を指定していれば、お気に入りのストリーミング動画がパソコンに保存します。
オススメのChromeストリーミング動画ダウンロード拡張機能2選!
「Video Download Helper」以外、ストリーミング動画をダウンロードできるChrome拡張機能もたくさんあります。「Video Download Helper」がうまく使えない場合は、下記の拡張機能を使用してみましょう。
Chrome動画ダウンロード拡張機能その①Video Downloader professional
Video Downloader professionalはChromeウェブブラウザの拡張機能の1つです。この拡張機能を使用すると、ウェブ上で再生されている動画をダウンロードすることができます。
操作は簡単でダウンロードしたい動画の上にマウスを移動するだけで、拡張機能のアイコンが表示され、ダウンロードオプションが利用できます。
また、動画サイトによりダウンロードする動画のフォーマットや解像度を選択することができます。
拡張機能その②:YouTube Video Downloader
「YouTube Video Downloader」はYouTubeコンテンツダウンロードに特化した拡張機能です。
YouTube動画をダウンロードして、ローカルディスクに保存できます。しかも、YouTubeダウンロード動画の解像度とプラットフォームを指定することができます。
また、複数のYouTube動画をまとめてダウンロードできますので、大量のYouTube動画を保存する時このツールがオススメです。
方法2:【高画質&安定】Chromeのストリーミング動画を録画して保存する方法
Chromeの拡張機能を使って、ストリーミング動画をダウンロードして保存することは一番簡単な方法だといわれました。
しかしながら、拡張機能自体の不具合や急なサポート中止などにより、Chromeでのストリーミング動画のダウンロードがうまくいかなくなります。
また、インターネット接続の状態(安定していない、速度が遅いなど)によっては、ストリーミング動画がうまく保存できないこともあります。その他、一部の拡張機能は、ストリーミング動画を保存する際に動画品質が低下することもあります。
そこで、ストリーミング動画を安定かつ無劣化に保存したいなら、録画ソフトを使い、ストリーミング動画を録画・保存することをおすすめです。
ストリーミング動画を録画&保存できるソフトの中には一番おすすめなのは誰にも使いやすい画面録画・動画編集ソフトDemoCreatorとなります。
・ストリーミング動画の録画&保存に最適なソフト:DemoCreator
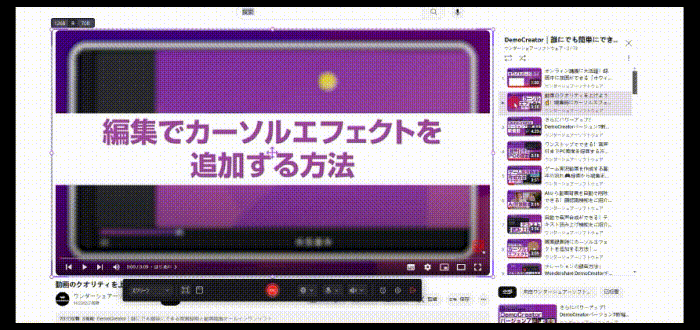
DemoCreatorはストリーミング動画の高画質録画・保存に最適なソフトだと思います。Windowsはもちろん、Macでもサクサク動きます。
インターフェイスが分かりやすく、操作が簡単で、初めて使う人でもクリック操作だけで、ニコニコやYouTubeなどストリーミング動画を簡単に録画し、保存できます。
また、DemoCreatorはストリーミング動画画面だけではなく、システムオーディオ、マイク音声やWebカメラも自由に設定できます。予約録画機能も搭載されているので、ストリーミングの再生時間に合わせて、録画開始・終了時刻を事前に設定しておけば、パソコンから離れていても自動で録画してくれますので、とても便利です。
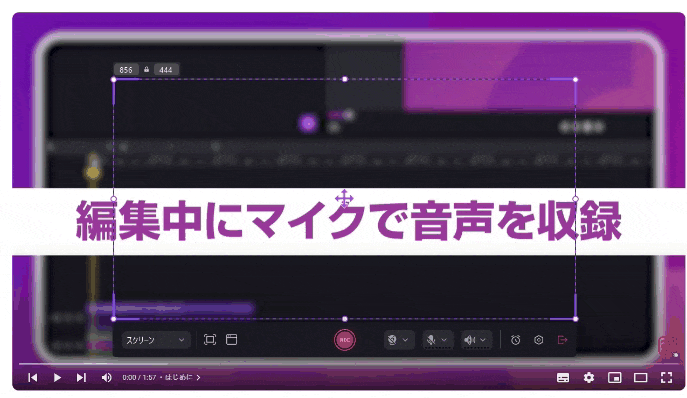
なお、録画できたストリーミング動画を高画質で様々な形式で保存し、パソコンはもちろん、スマホに転送して視聴することもできます。
それでは、DemoCreatorを使いパソコンで再生しているストリーミング動画を高画質に録画・保存する方法手順を下記に詳しくご案内しますので、どうぞご確認ください。
・DemoCreatorでストリーミング動画を高画質に録画・保存する方法
Step1:Chromeで保存したいストリーミング動画を開き、再生準備をする
Step2:ストリーミング動画録画ツールを起動する
DemoCreatorをパソコンにダウンロード&インストールして、起動します。スタート画面で【画面録画】>「スクリーン」を選択します。

Step3:ストリーミング動画録画の設定を行う
開いた録画ツールでは、【録画範囲】タブで録画エリアをストリーミング動画の画面サイズと合わせてカスタマイズします。もしくは、直接フルスクリーンでストリーミング動画を再生させながら【フルスクリーン】で録画します。
音声録音設定:【システムオーディオ】をオンにして、ストリーミング動画音声も録音します。マイクとWebカメラの録画をオフにしましょう。
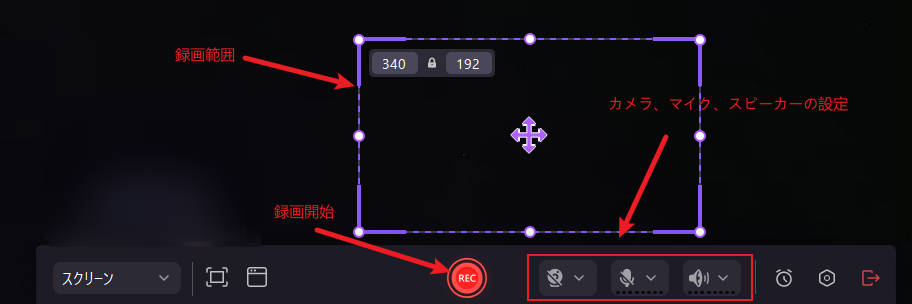
画質設定:【フレームレート】で録画フレームレートを120Fpsまで設定可能です。フレームレートが高ければ高いほど録画できた動画の再生がより滑らかに流れます。
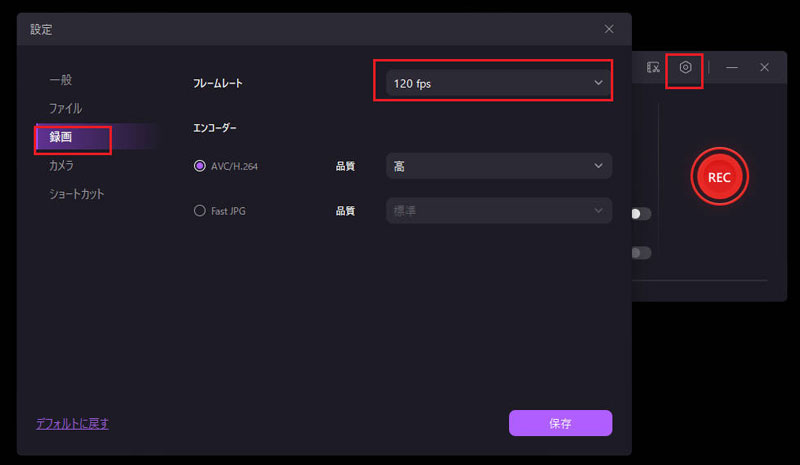
Step4:ストリーミング録画の開始と終了
録画設定が完了したら、赤いRECボタンを押すかキーボードF9を押して録画が開始できます。録画を終了させるには、F10を押して終わります。
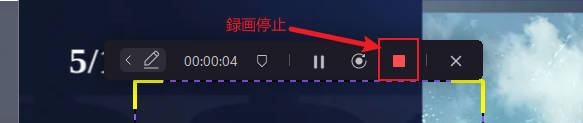
Step5:ストリーミング動画を保存する
録画が終了したら、起動される編集画面で動画をカットしたり字幕つけたりなど編集できます。保存したい場合は、編集画面の右上に「エクスポート」ボタンをクリックしてストリーミング動画をMovなどの形式で保存することも可能です。
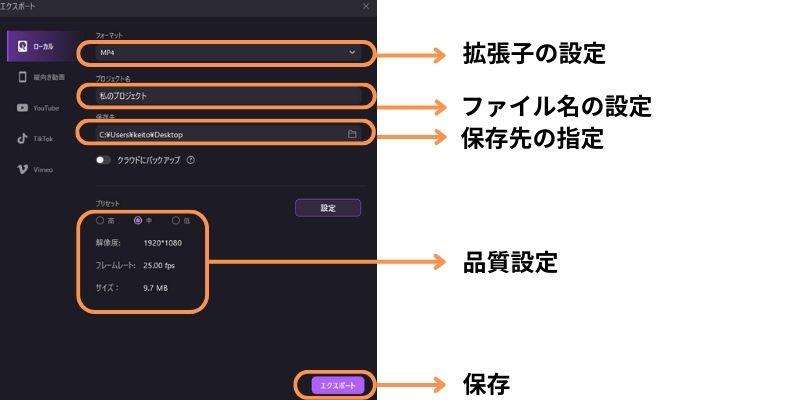
Chromeでストリーミング動画を録画して保存するプロセスは以上です。
Chromeのストリーミング動画を音声付きで録画・保存する| DemoCreator
関連人気記事:PCでストリーミング動画をダウンロード・録画・保存する方法のまとめ(Windows/Mac)
関連人気記事:Chromeで動画をダウンロードする方法や便利なツールを紹介
・DemoCreator以外、おススメの無料ストリームレコーダー2選
今まではDemoCreatorを使って、Chromeのストリーミング動画を録画して保存する方法を説明しました。しかしながら、DemoCreatorの無料体験版では最大録画時間は10分で、それ以上を録画するには製品版にアップグレードする必要があります。
これからはストリーミング動画を録画して保存できる無料のソフトを紹介します。コストに抑えたい方はぜひ確認しましょう。
①ストリーミング録画に対応可能の多機能のソフト:Filmora
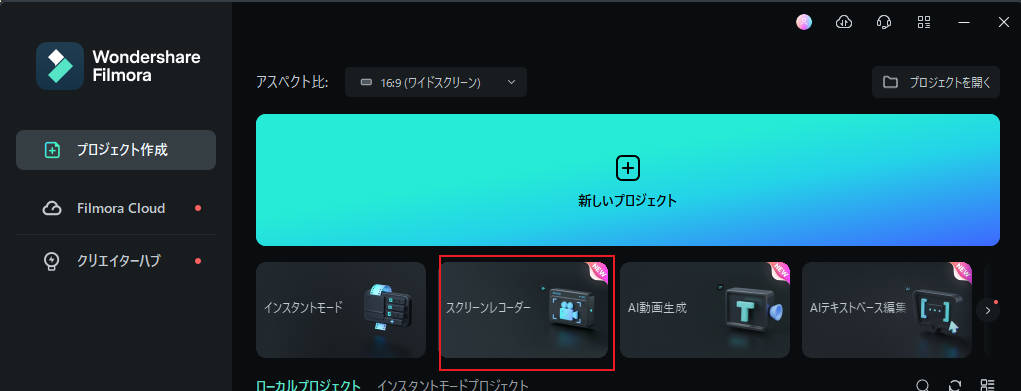
Filmoraは動画編集専用ソフトとして知られていますが、実はストリーミング動画の録画&保存機能も搭載しています。
インターフェースも簡単で、誰でもあっという間に使いこなします。また、無料体験版でもストリーミング動画を長時間に録画できるし、収録したストリーミング動画にもロゴマークなどもありません。
しかしながら、無料体験版で保存できる形式はmp4のみです。また、DemoCreatorのような録画専用ソフトと比べると、録画ビデオ品質の方が落ちる可能性もありますので、ストリーミング動画品質にこだわりがある方はやはり録画専用ソフトをおススメです。
②完全無料で使えるストリーミング録画専用ソフト:OBS
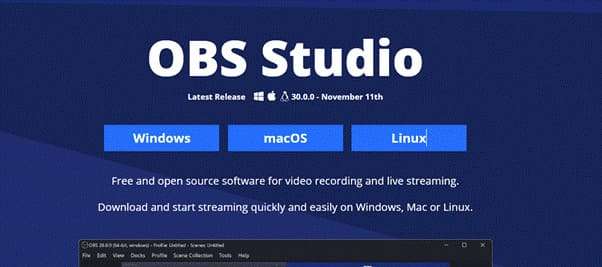
OBSは世界中に有名な録画専用無料ソフトの一つです。ストリーミング録画&保存だけではなく、ライブ配信に対応しています。
また、OBSは1980×1080/60fpsでの録画に対応し、ストリーミング動画を高画質に録画して保存できると言えます。
しかしながら、OBSのインターフェースと設定方法はやや複雑で、使いこなしまで時間がかかります。そのため、動画録画と動画編集に経験がある方にお勧めします。初心者ならやはりDemoCreatorのような使いやすい専用ソフトをおススメです。
Chromeストリーミング動画を録画して保存できるソフトDemoCreatorの無料ダウンロード
関連人気記事:U-NEXT(ユーネクスト)動画をPC&スマホにダウンロードしたい?やり方とダウンロードできない時の対策も解説!
関連人気記事:PC/iPhone /Androidで画面を音声付きで録画する方法のまとめ!設定方法や音声が入らない時の対処法も解説!
4.Chromeのストリーミング動画保存際の注意点
今まではストリーミング動画を保存できる二つの方法を紹介しました。スムーズにストリーミング動画を保存するため、下記の注意点を確認しましょう。
・注意点1:インターネットとの接続状況
ストリーミング動画を保存するには、安定したインターネット接続が必要です。接続が不安定な場合、ストリーミング動画の再生が中断されたり、保存された動画の品質が劣化したりする可能性があります。
また、ダウンロードでストリーミング動画を保存する際に、帯域幅も確認する必要があります。他のネットワークアクティビティが多い場合、ダウンロード速度が低下し、保存時間が長くなる可能性があります。その場合は録画ソフトでストリーミング動画を保存してみましょう。
・注意点2:デバイスのストレージ容量
ストリーミング動画のサイズは非常に大きい場合がありますので、ストリーミング動画を保存する前に保存先のストレージ容量を確認しましょう。
そのため、動画保存前にストリーミング動画の保存先を空いているディスクに変更するか、不要なファイルを削除してください。
・注意点3:ネットから保存したストリーミング動画を再配布しない
ネットから保存下ストリーミング動画を勝手に再配布すると著作権侵害になる可能性があります。ストリーミング動画の再配布や再利用には著作権者からの許可を得る必要があります。
再配布することなく、保存したストリーミング動画を個人的な視聴は問題ないです。
まとめ:お好きなストリーミング動画を保存しましょう!
今回はGoogle chromeの拡張機能と画面録画に特化したソフトであるWondershare DemoCreatorを使ったストリーミング動画の保存方法を中心に解説しました。
どちらを選ぶかはあなた次第ですが、どんな動画も保存できて編集機能もついたWondershare DemoCreatorをおすすめします。
 マルウェアなし|プライバシー保護
マルウェアなし|プライバシー保護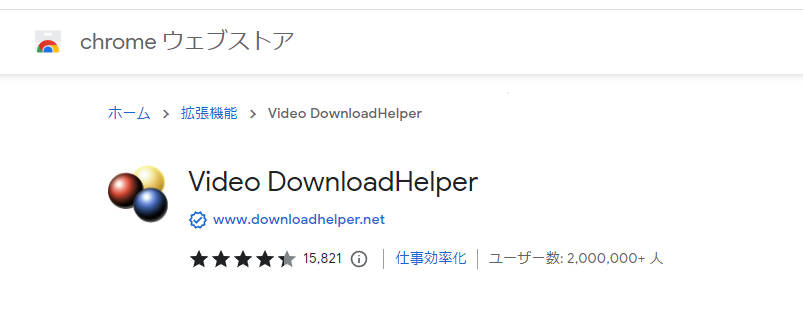

役に立ちましたか?コメントしましょう!