U-NEXT(ユーネクスト)動画をPC&スマホにダウンロードしたい?やり方とダウンロードできない時の対策も解説!
配信ストリーミングサービスである「U-NEXT(ユーネクスト)」では、日本・海外のドラマや映画、アニメやドキュメンタリーなど30万本以上の動画をいつでも視聴できます。
しかし、U-NEXT(ユーネクスト)で配信されている動画には視聴期限が設定されているため、期限を過ぎてしまった動画はどんな方法を使っても視聴できません。
U-NEXT(ユーネクスト)の動画をPCやスマホにダウンロードできれば、期限を気にせずいつでも好きな動画を視聴できるのですが、ダウンロードは可能なのでしょうか。
この記事では、U-NEXT(ユーネクスト)から動画をPC&スマホにダウンロードする方法、そしてダウンロードできないときの対策について解説します。
・4/8k録画に対応し、U-NEXT(ユーネクスト)動画を高画質で保存できる
・録画ビデオの視聴期間に制限なし
・MP4やMOVなどに保存可能
1.【スマホ】U-NEXT公式アプリから動画をダウンロード&保存する
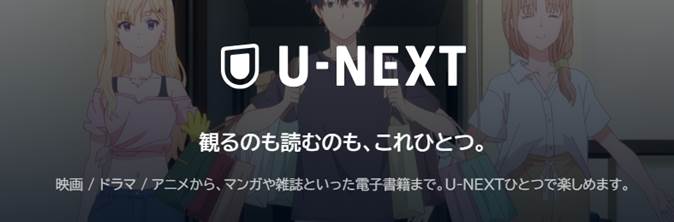
結論から言うと、スマートフォン向けのU-NEXT公式アプリでは、配信動画のダウンロードが可能です。そのダウンロード方法について解説します。
U-NEXT公式アプリのダウンロード機能は、iPhone/iPad/Androidで使用できます。
それぞれ「App Store」か「Google Play」で『U-NEXT』と検索してインストールしましょう。
①U-NEXT公式アプリを使って、動画をダウンロードするガイド
Step1:U-NEXT公式アプリが起動できたら、ダウンロードしたい動画のページを表示してください。
動画のページにあるダウンロードボタン(下向き矢印)をクリックすると、動画ダウンロードが開始されます。
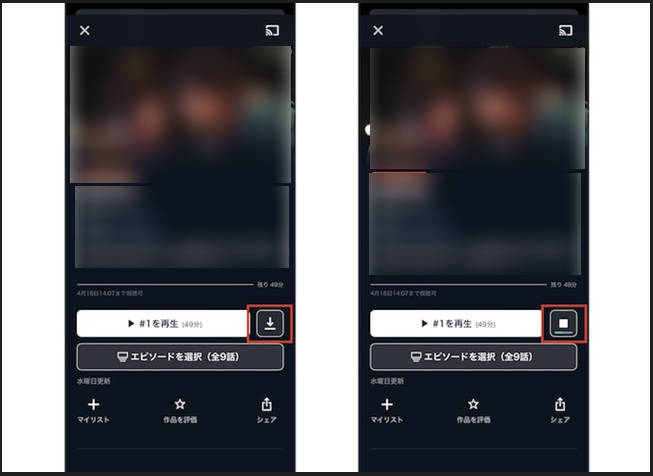
引用元:DVD Fab
Step2:ダウンロードが完了した動画は、アプリ内の「ライブラリ」内に保存されて、オフラインで視聴できるようになります。
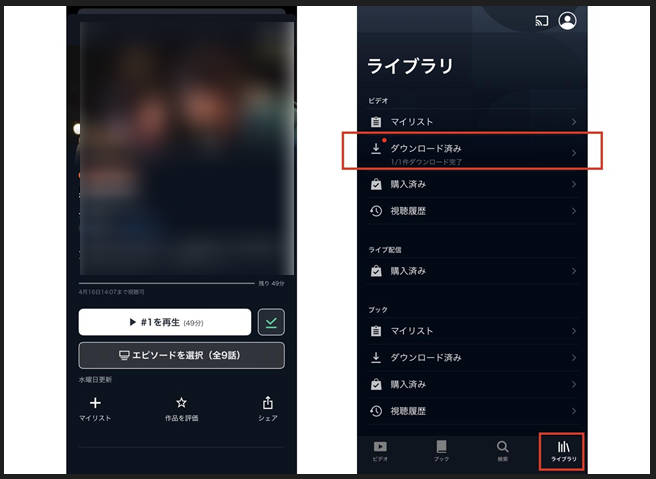
引用元:DVD Fab
・PCにダウンロードできません
・ダウンロード済コンテンツの視聴期限は最大48時間です。
②U-NEXT(ユーネクスト)動画をスマホにダウンロードできない?
U-NEXT公式アプリから動画をダウンロードする方法はそう難しくありませんが、中にはダウンロードできない動画があるのはなぜでしょうか。
原因1:U-NEXT(ユーネクスト)公式アプリダウンロード機能の制限
実は、U-NEXT公式アプリから動画をダウンロードする機能にはいくつか制限が存在します。
- U-NEXT公式アプリが最新バージョンでないとダウンロードできない
- 同じ動画がダウンロードできるデバイス数は1台まで
- スマホの「バックグラウンド制限」はOFFにしないとダウンロードできない
- スマホのOSが「ChromeOS」だと、SDカードにダウンロードできない
- ダウンロード対象作品は一部のみ
これらの制限に引っかかっていると、U-NEXT公式アプリからでも動画のダウンロードはできません。
その場合は、U-NEXT公式アプリルールの変更を待つか、別のツールを使用してみましょう。
原因2:ネット環境の影響
U-NEXT公式アプリ自体の制限の他に、ネット環境によってユーネクスト動画ダウンロードできない場合があります。
- 暗号化通信に対応していない回線を使用している
- 大容量のデータ通信を制限している回線を使用している
- ストリーミング非対応のWi-Fiスポットに接続している
アプリ側に問題がないのにU-NEXT動画のダウンロードができない場合は、ネット環境側に原因がないかを疑ってみてください。
その場合は、安定なネット環境で再ダウンロードをやってみましょう。
2.U-NEXT(ユーネクスト)動画をPCにダウンロードする方法
スマホでのU-NEXT(ユーネクスト)動画ダウンロード方法を説明しましたが、PCへダウンロードする方法はあるのでしょうか。
U-NEXTはPC(ウェブブラウザ)上からも動画を視聴できますが、公式からはダウンロード機能が提供されていません。
そのため、U-NEXT動画をPCにダウンロードと保存するには動画ダウンロードツールを使うしかないのが現状です。
U-NEXT動画のダウンロードに対応したツールは様々ありますが、ここでは「StreamFab U-NEXT ダウンローダー」をご紹介します。
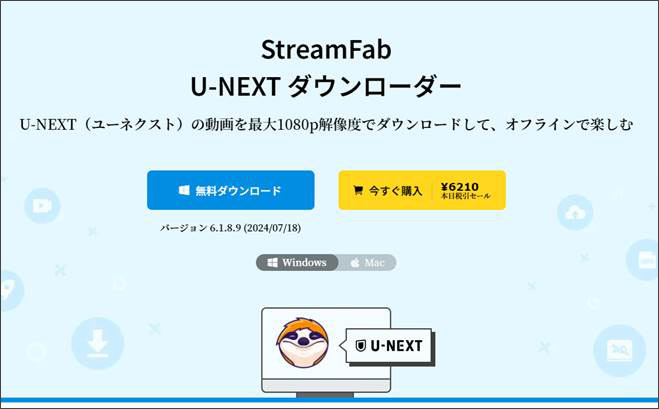
引用元:DVDfab
StreamFab U-NEXT ダウンローダーは、U-NEXTだけでなくあらゆる動画ストリーミングサイトのダウンロードに対応しているツールです。
ステップ1:ツールをインストールしたら、メニュー画面から「U-NEXT」を選択してください。
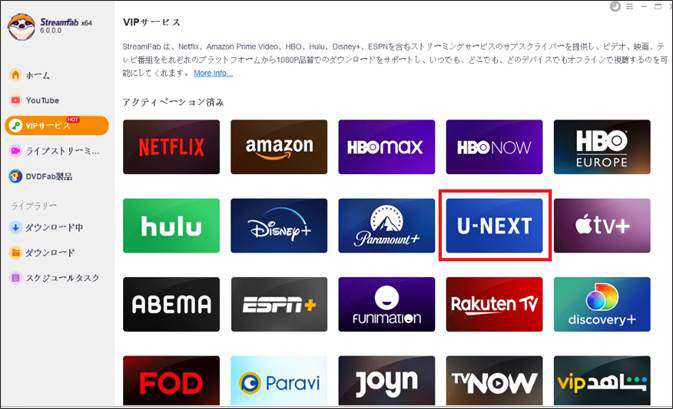
引用元:DVDfab
ステップ2:ダウンローダー内蔵ブラウザからU-NEXTのサイトを開き、ダウンロードしたい動画のページを開きます。
動画のページを開いたら、画面下にある「ダウンロード」ボタンをクリックしてください。
ダウンロードボタンをクリックすると、動画のダウンロードが順次開始されます。
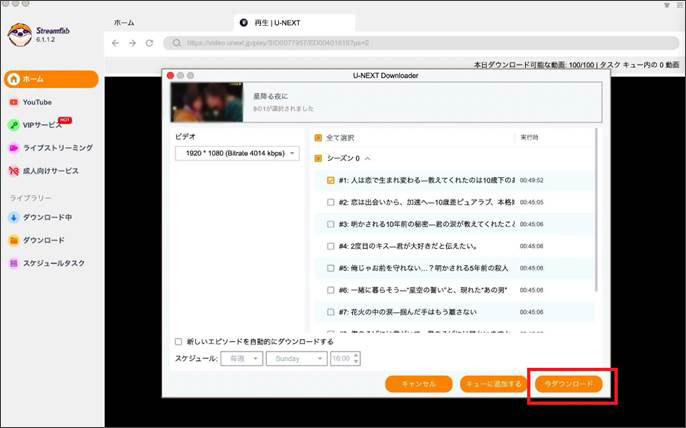
引用元:DVDfab
また、一度に複数の動画をダウンロードできるため、テレビドラマなどシリーズ作品を一気にダウンロードするといった使い方も可能です。
また、ダウンロードしたU-NEXT動画はライブラリーから確認できます。
以上が「StreamFab U-NEXT ダウンローダー」を使ったU-NEXT動画をPCにダウンロードする手順です。
関連人気記事:U-NEXT動画をPC&スマホに保存する方法は?公式アプリ&録画ソフトを使う
3.U-NEXT(ユーネクスト)動画をPCにダウンロードできない原因と対策
専用ツールを使えばPCにもU-NEXT動画をダウンロードできますが、稀にダウンロードができない現象に遭遇する場合があります。
ここではその原因と対策を知っておきましょう。
原因1:PCのスペック不足
U-NEXT動画ダウンロードが、途中で止まってしまうことがあります。
これらの原因として考えられるのは、録画しているPCのスペック不足によるものです。
動画ダウンロードツールはバッググラウンドで動画を再生しながらダウンロードしているので、PCへ大きな負荷がかかるのが一般的です。
古いPCを使っているなど、CPUやメモリが足りないとダウンロードに支障があります。
原因2:インターネット環境
U-NEXT動画のダウンロード中は、常にインターネットに接続された状態でなければいけません。
動画のファイルサイズは大きくてダウンロードに時間がかかるため、W-Fiなどインターネットへの接続が不安定な状況だとダウンロードが途中で止まってしまう可能性もあります。
専用ツールを使っての動画ダウンロードが突然止まってしまう場合は、インターネットへ安定して接続できているか確認してみてください。
原因3:ウイルス対策ソフトなどの影響
U-NEXT動画のダウンロードツールがうまく起動しない、ツールの動作が不安定など、ダウンロード以前の問題が発生する場合もあります。
これらトラブルの原因として考えられるのは、PCにインストールされているウイルス対策ソフトによる影響です。
ウイルス対策ソフトはPC動作を常に監視しているため、「大容量のデータを長時間ダウンロードしている」といったダウンロードツールの動きが『悪意を持ったマルウェアが動いている』と誤認識してしまい、ツールの動きをブロックしてしまったと考えられます。
この現象を回避するには、ウイルス対策ソフト側への設定が必要です。自身のPCにインストールされたウイルス対策ソフトのメーカーへ問合せてみてください。
4.U-NEXT(ユーネクスト)動画がダウンロードできない時の徹底対策:録画ソフトを使う
PC側のスペック不足やウイルス対策ソフトなどの影響を受けて、U-NEXT(ユーネクスト)動画を上手くダウンロードできない場合は、録画ソフトを使ってみるのがおすすめです。
録画ソフトはPC画面に映っている映像を直接録画するツール。
録画中はPCに負荷がかからないため、スペックが物足りないPCでも問題なくU-NEXT動画を録画・保存できます。
また、録画ソフトを使って録画している間はPC画面上で動画を再生しているだけなので、ウイルス対策ソフトに不審な動きと判断されてしまうこともありません。
①U-NEXT(ユーネクスト)動画を録画&保存するには「DemoCreator」がおすすめ!
画面録画ソフトは選択肢がたくさんありますが、その中でも使いやすくて機能豊富な「DemoCreator」がおすすめです。
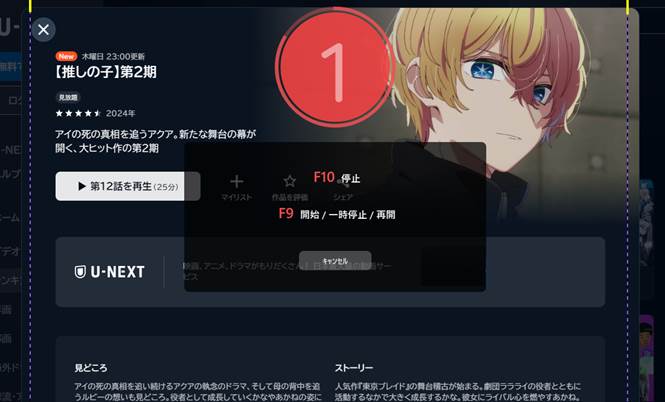
Wondershare社が開発・販売している画面録画ソフトである「DemoCreator」は、U-NEXT動画の録画はもちろん、YouTube・TikTok・Twicthなどの動画サイト、ZoomやTeamsといったWebミーティングなど、PCの画面上に映るものであれば簡単に録画できます。
DemoCreatorは録画ソフトが初めての方でも操作に迷わないソフトですが、初心者~上級者まで満足できる機能が豊富に搭載されている点も特徴です。
- 高画質の動画でも画質を落とさず録画が可能(4K/8K品質で最大120fpsにまで対応)
- 音声付きで画面録画ができる
- 録画時間は無制限(ストレージが無くなるまで)
- スケジュールを設定して予約録画ができる
- MP4などの動画形式のほか、音声形式(MP3・M4A)など様々なフォーマットで保存可能
これらの機能はほんの一部であり、他にもU-NEXT動画を録画する際に役立つ機能がたくさんあります。
DemoCreatorを使って、U-NEXT(ユーネクスト)動画を録画&保存する手順
DemoCreatorを使ってU-NEXT(ユーネクスト)動画を録画&保存する手順を簡単に解説します。
ステップ1:公式サイトからDemoCreatorをダウンロードしてインストールする
DemoCreatorの公式サイトから無料ダウンロードして、PCへインストールしてください。
DemoCreatorは、Windows/MacどちらのOSにも対応しています。
ステップ2:ブラウザからU-NEXTを開く
ブラウザからU-NEXTのサイトを開いてログインします。ブラウザはFirefoxがおすすめです。
録画を開始する前に、U-NEXT動画が問題なく再生できるかどうか確認してください。
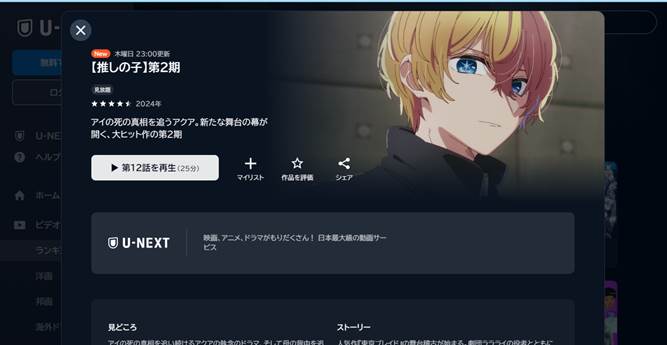
引用元:U-NEXT
ステップ3:DemoCreatorを起動してU-NEXT録画を開始する
DemoCreatorを起動したら、メイン画面から「画面録画」を選択します。
今回はPC画面に映ったU-NEXT動画を録画するため、「スクリーン」を選択します。

録画範囲を示すカーソルが表示されるため、U-NEXTが見切れず録画できる位置へ調整してください。
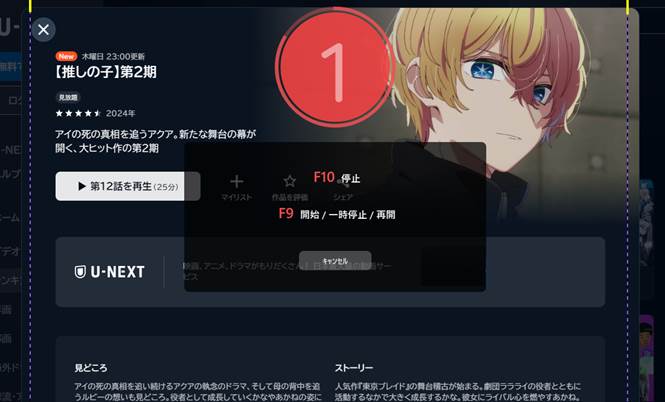
カーソル位置が設定できたら、ミニツールバー上の「REC」ボタンをクリックして録画を開始します。

ステップ4:録画したU-NEXT動画を保存する
RECボタンをクリックすると画面上にカウントダウンが表示され、録画が開始されます。
U-NEXT動画の再生が終わって録画を終了するときは、ツールバー上の「■」ボタンをクリックしてください。
録画終了後はプレビュー画面が表示されます。
この画面から動画編集の機能を起動できますが、動画ファイルとしてエクスポートするだけであれば「高速エクスポート」ボタンをクリックしてください。
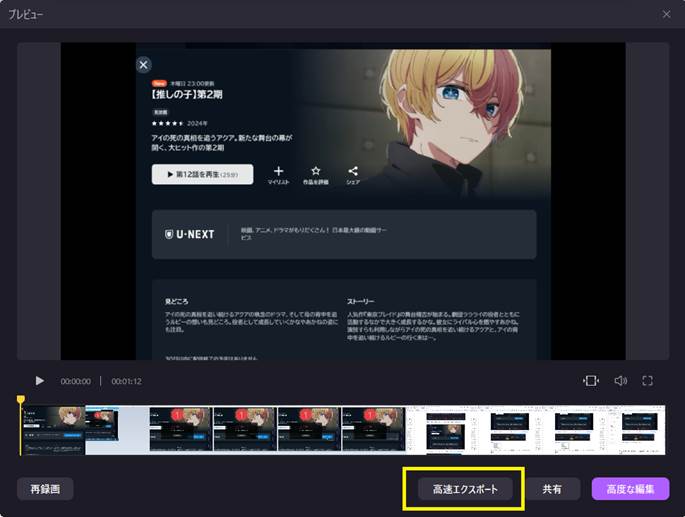
エクスポートの進捗状況が表示され、100%になれば動画ファイル(MP4)として出力されます。
以上がDemoCreatorを使ったU-NEXT動画の録画と保存の手順です。
DemoCreatorを使ってU-NEXT(ユー ネクスト)動画を録画&保存する方法
関連人気記事:U-NEXTを録画する方法とは?おすすめの録画ツールと録画方法を徹底解説!
関連人気記事:【簡単!】Vimeoの動画をダウンロード&保存する方法とは?便利なPCソフトやWebツールを紹介!
5.U-NEXT(ユーネクスト)動画ダウンロードのよくある質問
U-NEXT(ユーネクスト)動画のダウンロードに関してのよくある質問と回答をまとめました。
質問1:U-NEXT(ユーネクスト)動画はダウンロードできますか?
U-NEXT動画は、公式スマホアプリを使えばダウンロード可能です。
アプリを使うとダウンロードできる動画にアイコンが表示されるため、お気に入りの動画をスマホへ保存できます。
ただし、中にはダウンロードできない動画があったり、ダウンロードした動画にも下記のとおり様々な制限がかかっています。
- ダウンロード済み動画は48時間しか再生できない
- 期限を延長するにはネット接続が必要
- 同じ動画は1つのデバイスにしかダウンロードできない
そのため、様々な制限を気にせずU-NEXT動画をダウンロードするには、専用ツールや録画ソフトを活用するしかありません。
質問2:U-NEXT(ユーネクスト)動画は専用ツールを使ってダウンロードするとバレますか?
U-NEXT動画をダウンロードできる専用ツールは便利ですが、そのツールを使ってダウンロードしていることはU-NEXT側にバレている可能性もあります。
実際、特定のツールを使ってダウンロードしたU-NEXT動画を再生すると「画面が真っ黒で見れなかった」というトラブルも発生しているからです。
そのため、いきなり専用ツールが使い物にならなくなる可能性もゼロではありません。
このようなトラブルを避けるためには、DemoCreatorなどの画面録画ソフトを使うのがおすすめです。
画面録画ソフトであれば、PC画面上で再生しているU-NEXT動画を録画しているだけなので正常な動作として判断され、ブロックされるリスクもありません。
まとめ:U-NEXT(ユーネクスト)動画をダウンロード&保存するにはDemoCreatorがおすすめ!
この記事では、パソコンとスマホでのU-NEXT(ユーネクスト)動画のダウンロード&保存方法について解説しました。
U-NEXTでは30万本を超える動画が視聴できるので、あなた好みの動画が見つかるはずです。
しかし、U-NEXTの動画には視聴期限が設定されていたり、公式アプリでダウンロードしたとしてもいくつも制限がかけられています。
お気に入りのU-NEXT動画をずっと保存しておきたいのであれば、DemoCreatorなどの画面録画ソフトがおすすめです。
一度録画しておけば何度でも繰り返し視聴できますので、ぜひ画面録画ソフトを活用してみてください。


 マルウェアなし|プライバシー保護
マルウェアなし|プライバシー保護

役に立ちましたか?コメントしましょう!