【簡単!】Vimeoの動画をダウンロード&保存する方法とは?便利なPCソフトやWebツールを紹介!

近年、動画視聴・配信といった“動画ユーザー”が増加しており、映像業界が盛り上がりをみせています。
今では、動画関連のプラットフォームが数多く登場しており、その中の一つに「Vimeo」という動画配信サービスがあります。
Vimeoとは、動画販売が可能なクリエイター向けのサービスであり、企業や個人がビジネス目的で活用しています。
そんなVimeoの“視聴ユーザー”としては、気に入ったVimeo動画をダウンロードし、PCやスマホに保存しておきたいと考える場面も非常に多いでしょう。
そこで本記事では、Vimeoの動画をダウンロード&保存する方法を解説していきます。さらに、動画保存に活用できる便利ツールも併せて紹介しますので、ぜひ最後までご覧ください!
Part1:Vimeoに動画ダウンロード機能はある?
結論として、Vimeoには動画のダウンロード機能が搭載されています。
視聴ユーザーからすると、サービス内でダウンロードできるというのは嬉しい機能ですが、前提条件として把握しておくべきことがあります。
それは「動画投稿者が有料プランに加入している場合」のみ、ダウンロードが可能であるという点です。
実は、Vimeoには「フリープラン(無料)」の他に「Starter」「Standard」「Advanced」といった有料プランが存在します。
つまり、視聴ユーザーは動画投稿者のプラン状況によって、動画のダウンロードが制限されてしまうということです。
とは言え、Vimeo動画のダウンロード、および保存にはいくつか別の方法が存在します。次章では、その方法を解説していきますので詳しく見ていきましょう。
Vimeoで動画をダウンロード&保存する方法【有料Vimeoメンバー向け】
Vimeoの有料メンバーになると、動画をダウンロードできます。Vimeoから動画をダウンロードする手順は下記となります。
ステップ1:Vimeoで保存したい動画を開き、動画プレーヤーの下にある「ダウンロード」ボタンをクリックします。
ご注意:Vimeoメンバーを「Starter」以上にアップグレードすると、「ダウンロード」ボタンが自動的に有効になります。
ステップ2:「ダウンロード」ボタンを押すと、Viemo動画ダウンロード用のリンクが表示されます。
ステップ3:リンクをクリックして、動画の画質や保存先などを選択し、ダウンロード完了までしばらく待ってください。
関連人気記事:iPhoneでVimeo動画をダウンロード&保存する方法
関連人気記事:YouTube(ユーチューブ)を簡単&安全に録画する方法とは?PC・スマホ別に紹介
関連人気記事:【PC&スマホ】Hulu動画ダウンロード方法のまとめ、ダウンロードできない時の対処法も解説!
Part2:Vimeoの動画をダウンロード&保存する方法4選
前述の通り、Vimeoの動画ダウンロード機能を利用するには「投稿者」が有料プランに加入している必要があります。
そこで本章では、動画投稿者のプラン内容に左右されないダウンロード&保存方法を4つ紹介していきます。
なお、現在主流となっている方法を紹介していきますが、中には少々高度なダウンロード方法もありますので、実行しやすいものを選んでくださいね。
それでは、以下で詳しく見ていきましょう!
①DemoCreator|Vimeo動画を録画して保存する

Vimeo動画を安定に保存できるソフトDemoCreatorの無料ダウンロード
最初に紹介するVimeo動画の保存方法は「DemoCreator(デモクリエイター)」というPCソフトを活用する方法です。
DemoCreatorとは、100以上の国と地域にユーザーを抱えている、多彩な機能を搭載した録画&編集ソフトで、WindowsとMacの両方で使えます。
結論として、今回紹介する中でもっともおすすめの方法であり、動画保存の安定性が非常に高いと言えます。4K/8k録画も対応していますので、Vimeo動画を高画質で録画&保存可能です。
また、音声付きの画面キャプチャにも対応しており、Vimeoの映像と音声を同時に録音&保存できます。
特徴としては、初心者でも簡単に扱えるインターフェースと、高性能AIを搭載した機能面が挙げられます。
DemoCreatorを使えば、Vimeo動画の保存を簡単かつ高画質におこなえる上、動画編集もスピーディーに実行できます。
プレゼンテーション動画に特化した機能も搭載されているため、ビジネスシーンにも活用でき、さまざまなジャンルとの親和性が高いPCソフトであると言えます。
次章で、DemoCreatorを使ったVimeo動画の保存手順も解説していきますので、ぜひ一度試してみてください!
Viemo動画を高画質で録画する方法|DemoCreator
②Vimeoのビデオダウンローダー|Chrome拡張機能で動画ダウンロード
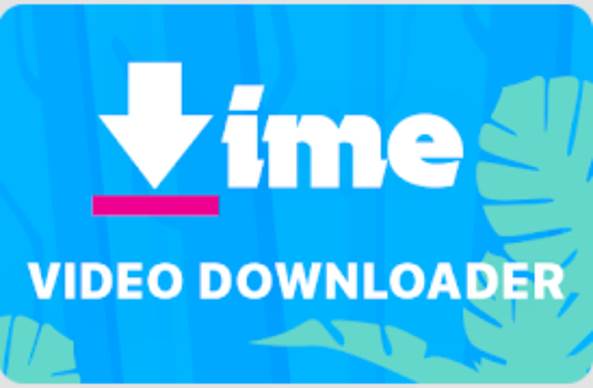
次に紹介するVimeoビデオのダウンロード方法は「Chrome拡張機能」を利用する方法です。
Chromeウェブストアで“Vimeoのビデオダウンローダー”と検索し、Chromeに追加することで、Vimeoから簡単に動画のダウンロードができるようになります。
なお、Chromeへの追加後は、各Vimeo動画のタイトル直下に「Download」が表記されますので、そこからダウンロードを実行できます。
しかし、あくまでもChromeの拡張機能サービスですので、不具合やサービス廃止がいつ起こるか分からないというデメリットもあります。
利用はしやすいですが「ある日突然使えなくなった」というケースは、十分に考えられるでしょう。
③Google Chrome|検証機能
Google Chromeの「検証機能」を利用して、Vimeoの動画を無料ダウンロードできます。
検証機能とは、Web制作者向けに標準搭載されている「デベロッパーツール」であり、テキストコードを入力するといった、いわばプログラミング領域の機能となります。
Google Chromeの検証機能を使ったダウンロード手順は以下の通りです。
1.Vimeoにアクセスし、ダウンロードしたい動画ページに移動します。
2.右クリックで【検証】を選択します。
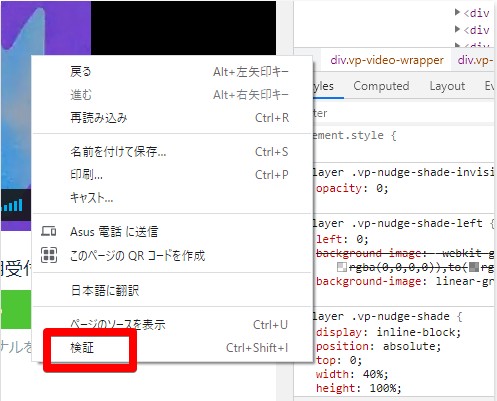
3.CTRLまたはCommand+Fキーを押し、検索欄に【.mp4】と入力しましょう。
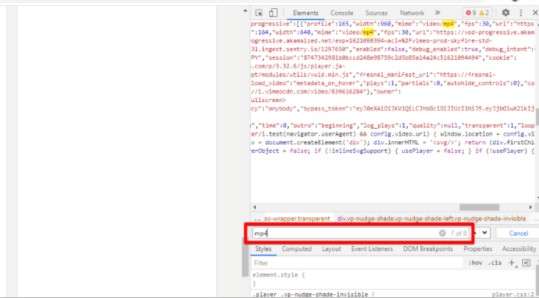
4.検索した文字がハイライトされるので、最初がhttps、最後がmp4となっているURLを探します。
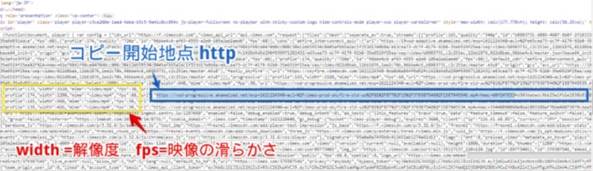
5.そのURLを画面上部の検索欄にコピーして検索をかけましょう。

6.右クリックから【名前を付けて保存】を選択し、名前の入力後【保存】をクリックします。
以上の操作で動画保存は完了となりますが、内容を見ても分かる通り、ある程度Webコーディング知識がある方でないと難しい方法であると言えます。
あくまでも、いち方法として捉えておいてくださいね。
④Safari|ページのソースを表示
最後に紹介するのは「Safari」を利用したVimeo動画の無料ダウンロード方法です。
こちらも先ほど紹介した「Google Chromeの検証機能」と同様、Webコードを用いた方法となり、手順もほとんど同じになります。
違いとしては、ページコードを表示させるまでの手順であり、下記の通りに進めていきます。
1.画面上部から【Safari】を選択し、【環境設定】の【詳細】にある【メニューバーに"開発"メニューを表示】にチェックを入れます。
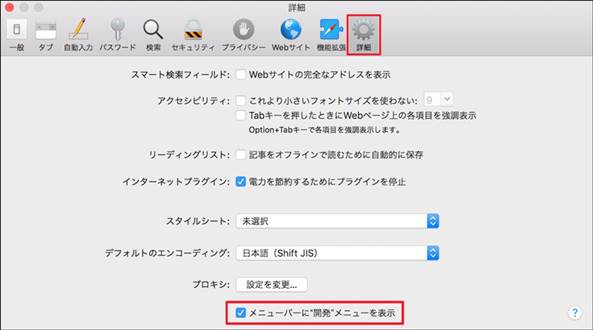
2.右クリックで【ページのソースを表示】を選択します。後はChromeと操作は同じです。
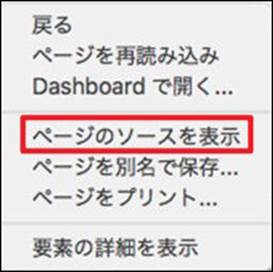
なお、MP4でハイライトされない場合は【data-config-url】で検索しましょう。
以上が、Safariを利用したダウンロード方法となります。
ここまで、Vimeo動画のダウンロードおよび保存方法を「4つ」紹介してきましたが、総合的に考えると、やはり最初の「DemoCreator」の活用が現実的であると言えるでしょう。
そこで次章では、DemoCreatorを使った、Vimeo動画の保存手順を詳しく解説していきます。
Part3:DemoCreatorでVimeo動画を保存する手順
本章では、先ほど紹介した4つの方法の中でも、もっともおすすめの方法である「DemoCreator」を使って、Vimeo動画を保存する方法について具体的な手順を解説していきます。
手順通りに進めれば、誰でも簡単にVimeo動画がダウンロード出来るはずですので、ぜひDemoCreatorをインストールした上で、手順を追って読み進めてください!
Step1.録画したいVimeo動画を開く
PCブラウザで録画したいVimeo動画を開いておきましょう。
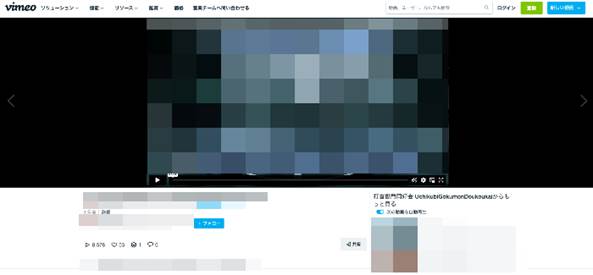
Step2.動画録画モードを起動
DemoCreatorを立ち上げ、[PC画面録画]>[画面とWebカメラ]を選択します。
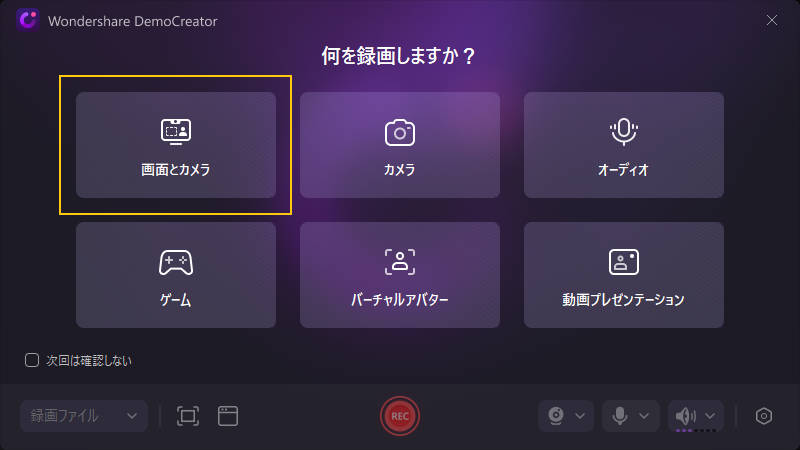
Step3.Vimeo動画の録画設定
「録画範囲」をVimeoの再生画面に合わせてマウス移動します。

また、その他の設定に関しては、
・システムオーディオ:デフォルト設定でOK
・マイクロフォン:なし
・Webカメラ:使用しない
・録画後の設定:クイックエクスポート
上記のように設定します。
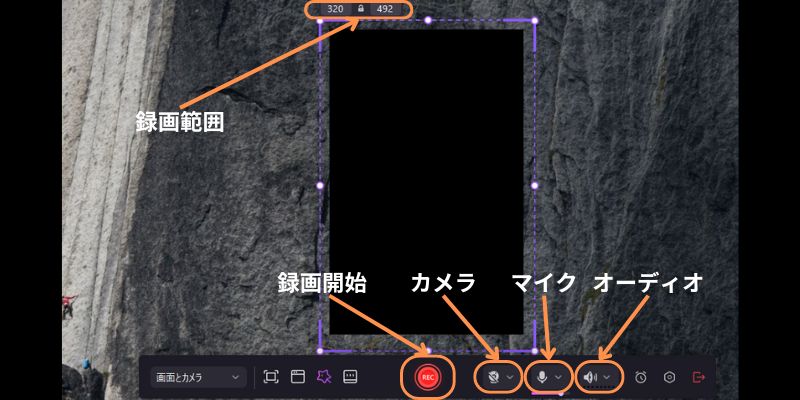
Step4.Vimeo動画の録画/停止/保存
準備ができたら[REC]をクリックして、録画を開始後、録画したいVimeo動画を再生します。
動画を最後まで再生した上で、四角い[停止]ボタンをクリックして、録画を停止します。
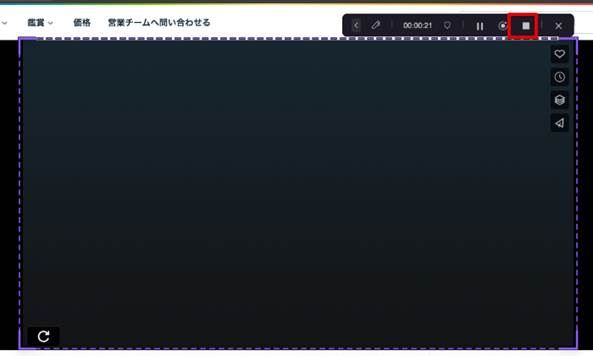
すると、プレビューが表示されます。
そのまま書き出す場合は[高速エクスポート]をクリック。
動画名と保存先を指定して[高速エクスポート]で動画として保存できます。
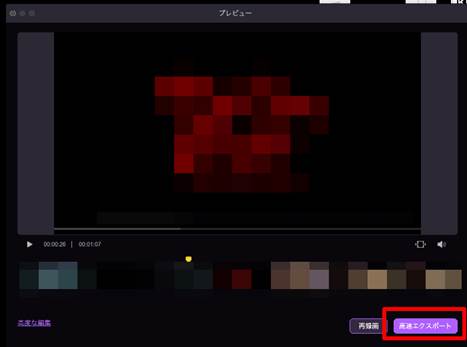
録画がうまくいかなかった場合は[再録画]、そのまま動画をカットするなどの編集や、自動キャプション機能を使用するには[高度な編集]をクリックします。
Vimeo動画を録画して保存する方法|DemoCreator
関連人気記事:Vimeo動画をダウンロードできるサイトを紹介
Part4:Vimeo動画のダウンロードでよくある質問
最後に、Vimeo動画のダウンロードに関して、よくある質問に回答していきますよ!
質問1:動画をダウンロードしたら投稿者にバレる?
結論として、動画をダウンロードした場合に、投稿者に通知などがいってバレる心配はありません。
DemoCreatorなどのツールを使って録画した場合はもちろんですが、公式機能によるダウンロードの場合でも、投稿者に対して通知などが届くことは2024年1月現在ありません。
質問2:ダウンロードした動画は二次利用可能?
ダウンロードした動画を二次利用することは原則出来ません。
Vimeoにアップロードされている動画を、ダウンロードした上で、YouTubeやSNSなどにアップロードする「再アップロード行為」や、二次創作は著作権法に違反してしまう恐れがあります。
また、無断でダウンロードした動画を、他のSNSや動画共有サイトにアップロードしてしまうと、投稿者本人が気づかなかった場合でも、他の視聴者から通報が届くケースなどが考えられます。
安易にバレないと考えて実行してしまうと、思わぬ大きなトラブルや訴訟問題にも発展しうる問題ですので、投稿者がダウンロードの許可及び、二次利用を許諾しているケースを除いて、原則二次利用はしないことをおすすめします。
質問3:動画をダウンロードできないケースはある?
前述の通り、投稿者側がフリープランの場合、公式ダウンロード機能では、動画をダウンロードできません。
ただし、DemoCreatorなどの外部ツールを使用する場合、原則ダウンロードできないケースはありません。
ダウンロードできるケース、できないケースが頻出して複雑さや面倒さを感じてしまう方は、一律でダウンロード可能なDemoCreatorなどのツールの使用を徹底するのがおすすめです。
まとめ:Vimeo動画をダウンロードしていつでも楽しもう!
本記事では、Vimeo動画のダウンロードに関して、公式ダウンロード機能の有無とその条件から、有効な外部ツール、実際のダウンロード方法、よくある質問と網羅的に解説してきました。
ぜひ本記事を参考にVimeo動画をダウンロードし、電波環境の悪い場所や、通信速度制限中でもお気に入りの動画を楽しみましょう!
なお、Vimeoの場合は、公式動画がほとんどで違法アップロードされた動画は極めて少ないですが、違法アップロードされた著作物を、違法だと知りつつダウンロードする行為は、著作権の侵害に該当する行為である点に注意してください。
 マルウェアなし|プライバシー保護
マルウェアなし|プライバシー保護
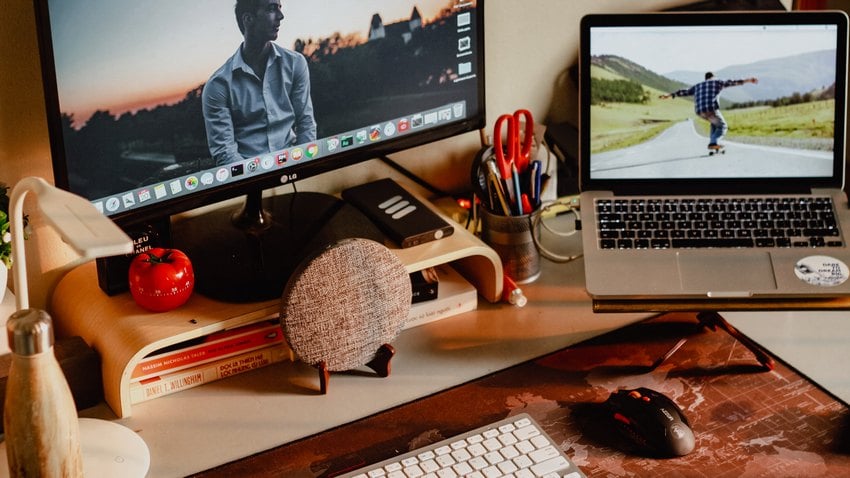
役に立ちましたか?コメントしましょう!