iphoneでVimeo動画をダウンロード&保存する方法

1 vimeoをダウンロードしてスマホで視聴するには?
『Vimeo』は、多くのクリエイターから支持されているアメリカ発の動画共有サイトです。
プロの映画監督や芸術家が作成したハイクオリティな動画を楽しめるのが特徴で、iPhone等でも視聴が可能です。
そんなvimeo動画をダウンロード・保存し、iphoneで楽しみたいと思った事はありませんか?
今回は、iPhoneでVimeo動画をダウンロードする2つの方法について紹介します。
2 iPhoneでVimeo動画をダウンロードする2つの方法
方法その① Vimeo公式サイトからダウンロードする
一つ目は、Vimeo公式サイトから直接ダウンロードする方法です。
vimeoでは、Plus、Pro、Business、Premiereのプランをご利用の方のみ、スマホに動画をダウンロードすることができます。
Step1 Vimeoにログイン
まずはiPhoneでVimeoの公式サイトにアクセスし、ログインします。
Step2 管理ページを開く
『動画の管理』→『全ての動画』をクリックし、動画管理ページを開きます。
Step3 動画の選択
管理ページが開いたら、ダウンロードしたい動画を選択しましょう。
Step4 アイコンをクリック
選択後、サムネイル下の『・・・』アイコンを選択し、【ダウンロード】をクリックします。
クリックすると、利用可能なバージョン【SD・HD等】の動画のリンクが表示されます。
Step5 Vimeo動画をダウンロードする
後は、任意のバージョンのリンクを選択し、ダウンロードを開始します。
ダウンロードが終わると、自動的に保存されます。
方法その② Chromeの拡張機能を利用する
二つ目は、Chromeの拡張機能『Video Download Helper』使った方法です。
Step1 ストアにアクセス
まずChromeを起動し、『Chromeウェブストア』→『Video Download Helper』のページにアクセスします。
Step2 拡張機能の追加
該当ページを開いたら、『Chromeに追加』をクリックします。
『アプリを追加しますか?』という画面が表示されるので、【拡張機能を追加】をクリックします。
Step3 動画の選択
早速Vimeoを開いて、ダウンロードしたい動画を選択します。
選択後、画面右上のアイコンをクリックし、任意の解像度、形式のものを選びます。
Step4 Vimeoをダウンロードする
後は【ブラウザを使用する】をクリックし、動画をダウンロードします。
ダウンロードした動画は、Chromeに設定したフォルダーに保存されます。
3 PCでVimeo動画を保存したいなら『DemoCreator』がおすすめ
iphoneだけでなく、PCでもVimeo動画を保存したいと考えている方も多いと思います。
そんな方々に是非おすすめしたいのが、Wondershare社の画面録画ソフト『Wondershare DemoCreator』です。
★Wondershare DemoCreatorの特徴
ビデオ通話や会議、ビジネスでのプレゼン、オンライン講習など、パソコン上の様々な動作を録画できるのが特徴で、誰でも簡単・スムーズに操作を行うことができます。
全てのユーザーを魅了する驚くほど直感的なUI及び操作性を実現していて、『ソフトを一度も使った事が無い』という方でも安心して扱うことが可能です。

★搭載機能
Wondershare DemoCreatorでは、動画編集にも対応していて、映像編集ソフトにも劣らない優れたツールを多彩に搭載しています。
ここでは紹介しきれませんが、『注釈ツール』、『ステッカー』、『キャプション』、『グリーンスクリーン』、『Cinema21:9』など、便利で役立つツールが目白押しとなっています。
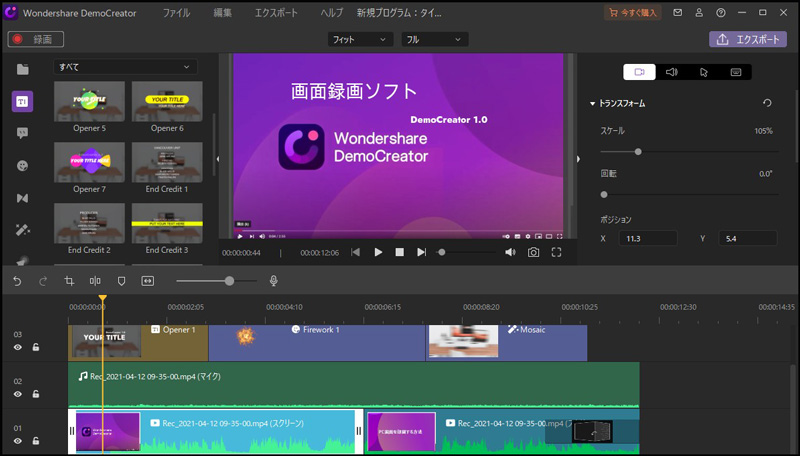
・Wondershare DemoCreatorを使いVimeo動画を録画する方法
Step1 ソフトを起動
Wondershare DemoCreatorを起動し、『キャプチャー』をクリックします。

Step2 録画設定
キャプチャー画面が表示されたら、右上の『設定』をクリックし、録画設定を開きます。
ここで録画に必要な設定を行います。
1. 『スクリーン』をクリックし、録画範囲を【フルスクリーン】に設定します。
2. 次に『オーディオ』を選択し、オーディオをONに設定します。
3. 最後に『詳細設定』→『エンコード』をクリックし、任意の品質を選択します。
以上の設定が完了したら、録画したいVimeo動画を表示および再生します。
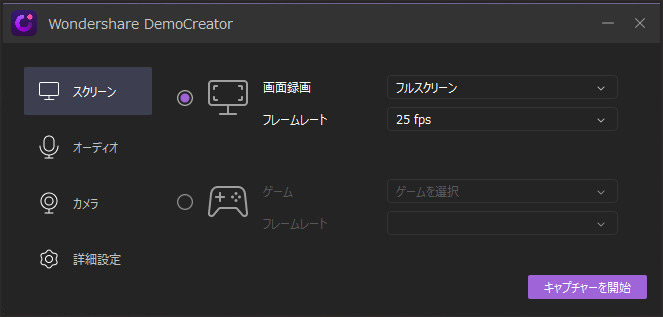
Step3 録画の開始
任意のタイミングで【録画開始】ボタンをクリックし、画面録画を実行します。
Step4 録画の停止
録画を終了する場合は、もう一度【録画開始】ボタンをクリックします。

Step5 動画を保存
そうすると、自動的に編集画面へ移動します。
後は、画面右上の『エクスポート』から出力先を指定して、動画を保存しましょう。
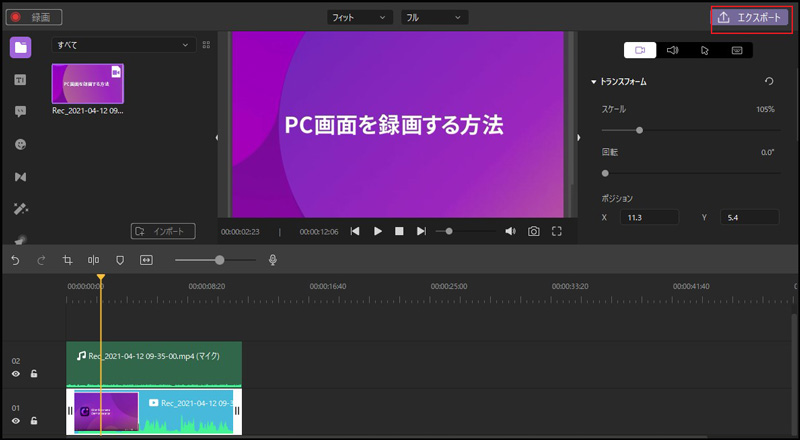
PCでのVimeo動画録画方法
4 まとめ
いかがでしたでしょうか?
vimeo動画をダウンロードしてiphoneで楽しみたいという方は、今回紹介した方法を試してみてください。

役に立ちましたか?コメントしましょう!