U-NEXT動画をPC&スマホに保存する方法は?公式アプリ&録画ソフトを使い

U-NEXTとは、日本最大級の規模で映画やドラマなどを配信している動画配信サービスです。2024年時点で配信されている見放題の動画コンテンツ数は310000本以上となっています。
ジャンルも様々で、邦画、洋画、国内外ドラマ、韓流、アジアドラマ、アニメ、バラエティなどと幅広いラインナップが用意されています。
U-NEXTの配信動画をPCやスマホなどに保存し、オフラインで楽しめたい方もたくさんいらっしゃっいます。
この記事ではPCとスマホでのU-NEXT動画の保存方法について詳しく説明します。オフラインでU-NEXT配信動画を視聴したい方はぜひ最後まで確認しましょう!
1.U-NEXT動画は録画&ダウンロード保存できる?
U-NEXTのような配信動画を保存するにはよく使われている方法が下記二つあります。
2025年現在、U-NEXT公式アプリには動画をオフライン視聴するためのダウンロード機能があり、対象作品をダウンロードができます。ただし、この機能には視聴期限があったり、ダウンロードできるデバイスに限りがあったりとデメリットが多いです。
例えば、U-NEXTの動画はPCにダウンロードできません。ダウンロードに対応しているのはスマホとタブレットのみです。また、ダウンロード&保存したU-NEXT動画の視聴期間は48時間で、配信アカウントが削除されたら保存したビデオも再生できなくなります
一方、サードパーティ製ソフトを使って録画すれば、公式アプリのダウンロード機能をカバーすることができます。例えば公式アプリでダウンロードすると視聴期限が48時間と決められていますが、録画をすれば視聴期限もありません。また、録画ファイルはMP4として保存できるため、PC、スマホ、タブレット、ゲーム機などさまざまなデバイスで再生できます。
そこで今回は、PC&スマホでU-NEXT動画を高画質&簡単に保存する方法について詳しく紹介します。
U-NEXTの利用規約に違反して、著作権ある動画の録画・保存・再公開はサポートまた推奨していません。
U-NEXT動画を録画&保存する前に、動画の所有者から許可を求めることをお勧めします。
方法1:【PC向け】U-NEXT(ユーネクスト)動画を録画して保存する
パソコンでユーネックス配信動画を高画質に保存するには、画面録画ソフトがよく利用されます。パソコンで配信動画を簡単で高画質に保存するために一番おすすめの画面録画ソフトは、DemoCreatorです。
U-NEXT動画録画ソフトDemoCreatorの無料ダウンロード
DemoCreatorはインターフェースがシンプルなソフトなので、初心者の方でも迷わず操作できます。一つひとつのアイコンが大きく設置されており、クリックしたらどうなるのか予想しやすくなっているため、安心して利用できるでしょう。WindowsとMacにしており、あらゆるデバイスで快適に利用できます。
また、DemoCreatorでは最高8Kをサポート。録画だからといって品質が落ちることもありません。精細な画質とクリアな音質でユーネックス動画を録画&保存すると言えます。U-NEXTをはじめ、YouTube、AmebaTV、ニコニコなど、多くの配信動画も録画可能。高い汎用性を誇るソフトです。
それ以外、予約録画機能もあるため、お気に入りのU-NEXT動画がアップされ次第すぐに録画ができます。録画だけでなく録音機能もあるため、オーディオ保存も可能です。
なお、編集機能を使えば、U-NEXT動画のお気に入りの部分だけを編集して保存OK。録画すればいつでもどこでもオフラインで動画が楽しめますので、推しのドラマや大好きなアニメ、気になる映画を視聴できるシチュエーションが広がるでしょう。
Democreatorを使ってU-NEXT(ユーネクスト)動画を録画して保存する方法は、下記です。どうぞご確認ください。
Step1:パソコンでブラウザー(FirFoxをおすすめ)から録画したいU-NEXT動画を開き、再生準備をします。
Step2:U-NEXT録画設定する
Democreatorを起動し、「画面録画」>「スクリーン」をクリックします。

画質とフレームレートはツールバーの「設定」から選択できます。「ビデオ」からフレームレートを120fpsに、エンコーダーをAVC/H.264の「高」に設定して保存してください。
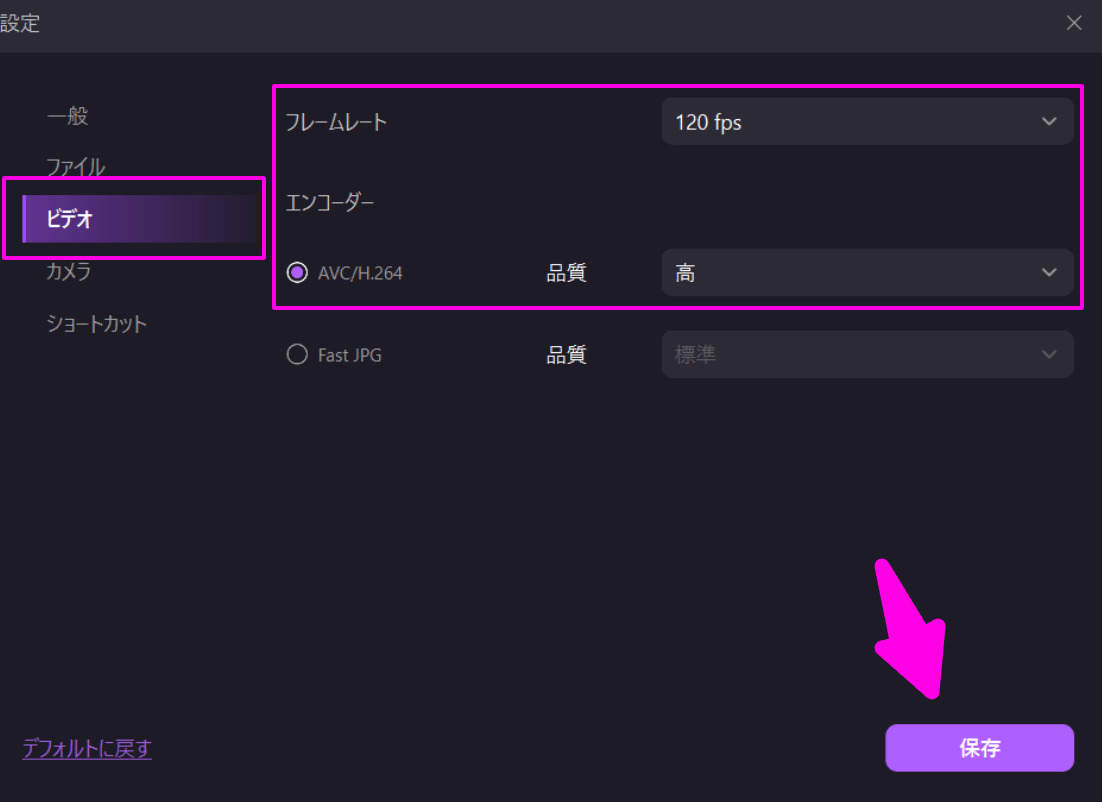
ユーネックス動画の再生画面サイズに合わせて、【録画範囲】をカスタマイズします。録画画面サイズを指定する場合は、【録画エリアを指定】を選択して枠線をドラッグして録画エリアオを自由にカスタマイズできます。
また、システムオーディオの録音をオンにしてユーネックス動画の音声も一緒に収録します。Webカメラとマイクはオフに設定しておきます。
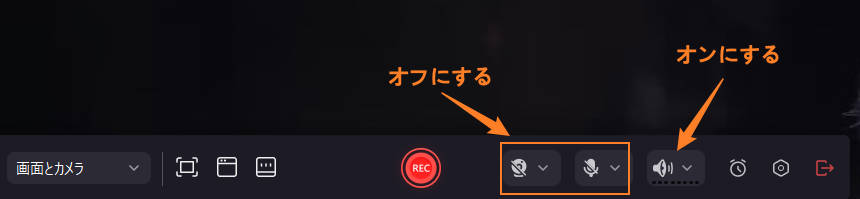
Step3:U-NEXT録画を開始/停止する
設定が終わったらU-NEXT録画を始めます。Democreator操作画面の赤いRECボタンをクリックするとカウントダウンがはじまり録画が開始されます。録画が開始されたら配信動画を再生してください。
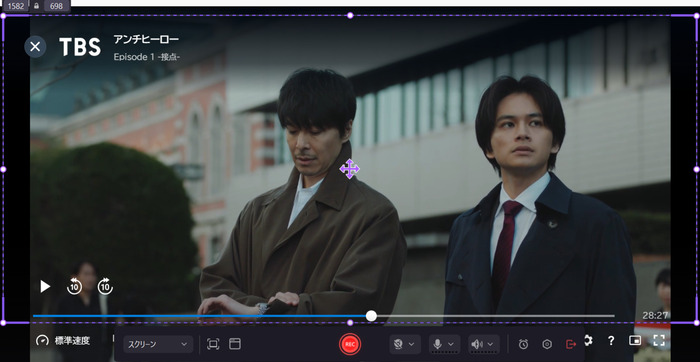
動画録画の終了はF10キー、またはツールバーの停止ボタンを押します。
※ご注意:Wondershare Democreatorは配信サイトの制限により録画できない可能性があります。無料ダウンロードして体験版で録画を行うことをお勧めします。
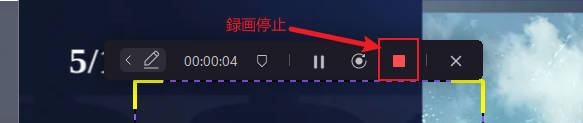
Step4:録画したU-NEXT動画を保存する
録画が終了すると画面が切り替わり自動で「編集ツール」が立ち上がります。編集ツールでは動画のいらない部分をカットしたり、BGMやテロップをつけることができます。
特に編集の必要がない場合と編集が終わったときは、画面上側の「エクスポート」から動画を保存することができます。
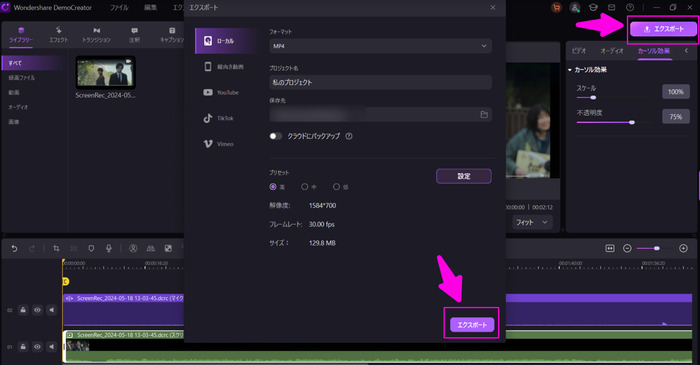
UNEXT動画を録画&保存する方法|DemoCreatorを使い
関連人気記事:U-NEXTを録画する方法とは?おすすめの録画ツールと録画方法を徹底解説!
関連人気記事:【PC・スマホ】オンラインで配信するライブ動画を録画する方法まとめ
U-NEXT録画におすすめの無料録画ソフト2選!
今まではDemoCreatorを使って、U-NEXT動画を録画して保存する方法について紹介しました。
DemoCreatorでU-NEXTを高品質に録画できますが、無料体験版は10分間しか録画できません。10分間以上録画する場合は、有料版にアップグレードする必要があります。
これからは無料でU-NEXT動画を長時間に録画できるソフトについて紹介していきます。コストを抑えたい方はぜひ確認してみましょう。
完全無料なU-NEXT録画ソフト:OBS
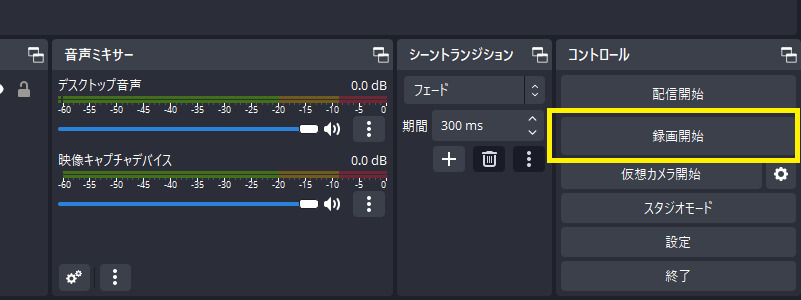
OBSはライブ配信やPC画面録画ができる完全無料なソフトです。
誰でも長時間にU-NEXT動画を録画できます。しかも、録画品質もかなり良いです。
しかしながら、OBSの操作画面は複雑で、使いこなすまでかなり時間がかかります。また、PCに負担をかける可能性もありますので、低スペックのPCでうまく動作できない評価もあります。この点をご注意ください。
関連人気記事:OBSの使い方│OBSを使用してPC画面を録画する方法を解説!録画機能もそれぞれ説明
録画もできる動画編集専用ソフトFilmora
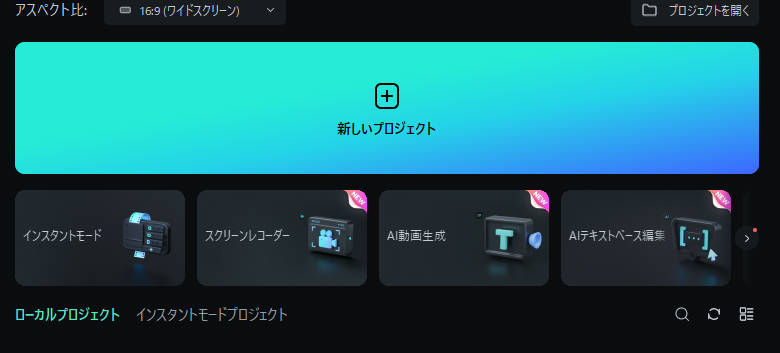
Filmoraは動画編集専用ソフトとして知られていますが、録画機能も搭載しています。しかも、無料体験版でもU-NEXT動画などを長時間に録画できます。
録画ビデオはMP4として保存されています。
また、録画したU-NEXT動画のフォーマットを変更したり、編集したりする場合は製品版にアップグレードする必要があるので、ご注意ください。
関連人気記事:「ロゴなし」PC画面録画フリーソフトおすすめ7選!パソコン画面録画方法も徹底解説
方法2:U-NEXT動画をスマホにダウンロード&保存する
AndroidやiPhoneではU-NEXT公式アプリを使ってU-NEXTの動画をスマホにダウンロード&保存することができます。
U-NEXTアプリのダウンロード機能を使って動画を保存すると、WiFiが整備されていない場所やモバイル回線が不安定な場所でも動画をオフラインで再生できます。
しかしながら、公式アプリでU-NEXT動画をダウンロード&保存する時はいくつかの注意事項があります。
- ダウンロードできる端末は1台だけ
- U-NEXT公式アプリでしかオフライン再生できない
- スマホに保存した動画をパソコンに移動できない
- すべての作品がダウンロード対象ではない
- ダウンロードした動画の視聴期限は48時間
- 25本(25話)までしか動画をダウンロードできない
- U-NEXTを解約するとダウンロードした作品が観れなくなる
- U-NEXTから動画が消えるとダウンロードした動画も消えてしまう
- Androidの場合SDカードを抜くとダウンロードしたデータが消えてしまう
U-NEXTアプリを使った動画の保存方法を詳しく紹介していきます。
U-NEXT動画をiPhoneとAndroidにダウンロード&保存する手順
U-NEXT公式アプリのダウンロード機能は、iPhoneやAndroidどちらでも使用できます。操作方法もほぼ同じです。
Step1:U-NEXTアプリでログインして保存したい作品を検索。エピソードの横にダウンロードアイコンがあるのでクリックする
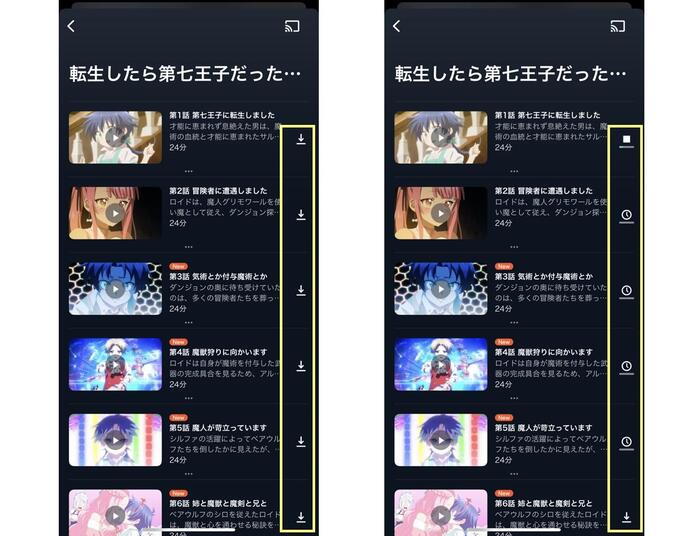
Step2: ダウンロードした動画は「ライブラリ」の「ダウンロード済み」に保存される
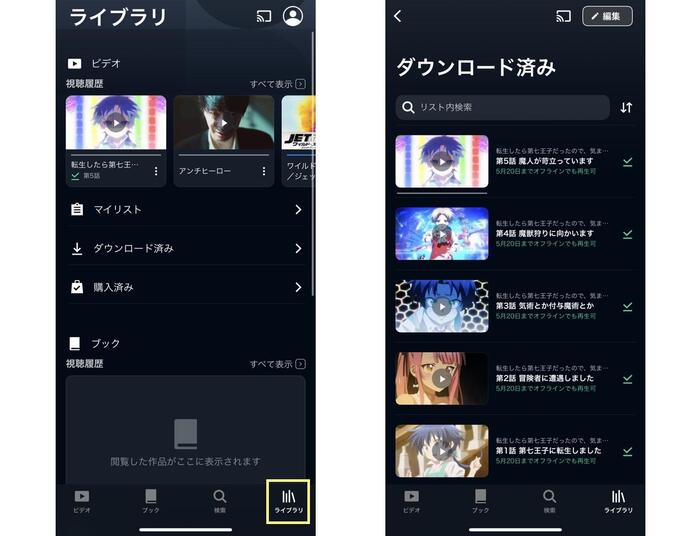
おまけ:複数エピソードをまとめてダウンロードしたい時は?
①保存したい作品ページを開き、「エピソードを選択」をタップする
②アプリ画面右上にある「ダウンロード」をタップすると各エピソードに「未選択」と表示されるので、「未選択」ボタンをタップしていくと複数エピソードをまとめて保存できます。
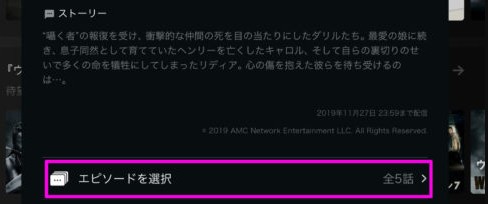
関連人気記事:U-NEXT(ユーネクスト)動画をPC&スマホにダウンロードしたい?やり方とダウンロードできない時の対策も解説!
4.U-NEXTの録画・保存に関する質問
「U-NEXTの録画って違法?」「録画したら真っ黒になった」など、最後にU-NEXT動画を録画・保存したい方向けに気になる疑問を解消していきましょう。
質問1:U-NEXTを録画することは違法ですか?
結論というと違法ではありません。著作権法2条3項、10条1項9号により著作権で保護されたコンテンツの録画は禁じられていますが、個人利用を目的とした場合は例外となるからです。著作権法第30条第1項でも「個人的にまたは家庭内その他これに準ずる限られた範囲内において使用することを目的とするとき」に限り著作物を複製できると定められています。
質問2:U-NEXTは完全無料で利用できますか。
いいえ。有料です。また、プランは一つだけで、月額プランのみです。
月額税込み2198円かかりますが、U-NEXTのレンタル作品や書籍などを購入できるU-NEXTポイントが1200ポイント含まれます。
そのため実質1000円ほどの月額負担で見放題作品の閲覧や雑誌読み放題サービスが利用できます。
質問3:ダウンロードできたU-NEXT動画は永久に視聴できますか。
U-NEXTの公式アプリのダウンロード機能ではU-NEXT動画を永久的に視聴することはできません。一般的に視聴期限は48時間で、期限を超えると使用できなくなります。
質問4:U-NEXTを画面録画すると真っ黒になるのはなぜですか?
U-NEXTにより録画が検知されてブロックされているからです。U-NEXTのコンテンツにはコピーガードが掛けられているため、iPhoneの画面録画や録画アプリなどで録画しようとすると画面が真っ黒になる、録画アプリが動作しない、といった現象が起こります。
質問5:U-NEXTをiPhoneのカメラロールに保存する方法はありますか?
DemoCreatorのようなサードパーティ製ソフトを使って録画したMP4ファイルはiPhoneのカメラロールに保存できます。MP4をiPhoneに転送したら共有アイコンをタップして「アルバムに追加」をクリックしてください。
「ファイルに追加」を選択するとデフォルトのファイルアプリに保存できます。ちなみにカメラロールにはMP3やM4Aなどのオーディオファイルを保存することはできません。
まとめ:DemoCreatorを使い、U-NEXT動画を録画&保存しましょう!
今回はU-NEXT動画をPCやスマホに録画&ダウンロードする方法について解説しました。
U-NEXTのダウンロード機能を使えば動画をダウンロード保存することは可能ですが、公式アプリでしか再生できない、パソコンではオフライン再生できない、などのデメリットがあります。
また、DemoCreatorはU-NEXTを録画できる数少ない優秀なソフトの一つ。画質も音質もきれいなので、オリジナル動画の品質をキープした状態で録画ができます。DemoCreatorは無料体験版もありますので、無料ダウンロードしてU-NEXT録画をやってみましょう。
 マルウェアなし|プライバシー保護
マルウェアなし|プライバシー保護
役に立ちましたか?コメントしましょう!