U-NEXTを録画する方法とは?おすすめの録画ツールと録画方法を徹底解説!
数ある動画配信サービスの中でも、国産サービスとして多くのユーザーを集めている「U-NEXT」。
国内最大級のサービスで、動画32万本以上、レンタル配信だけでも5万本以上と多くの動画作品に加えて、マンガや雑誌読み放題も擁する非常に魅力的なサービスです。
そんなU-NEXTで配信されている作品や動画を録画して、PC・スマホなどのデバイスに直接保存したいと考えている方も多いのではないでしょうか?
そこで、本記事ではU-NEXT録画の方法やおすすめの録画ツール、画面が真っ暗になってしまう対処法などを網羅的に解説してきます。
いくつかの方法を記事内で提案していくので、あなたに合った方法を探してぜひ実際に使用してみてくださいね!
1.U-NEXTを録画するには?
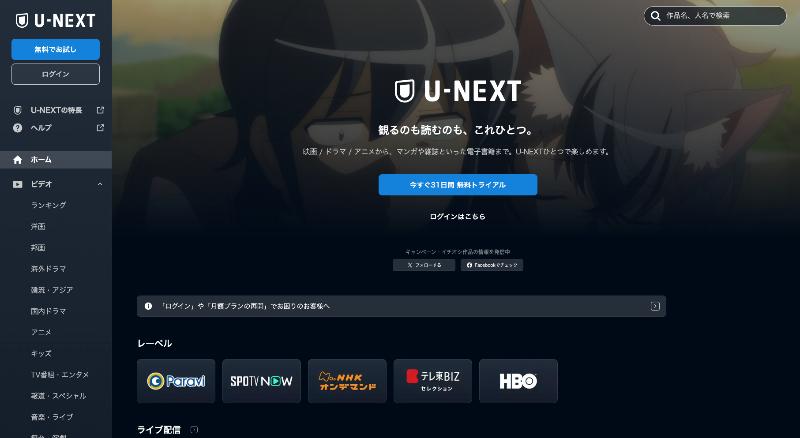
出典:Unextサイト
結論として「U-NEXT」は本記事で紹介するツールや、方法を活用すれば簡単に録画保存が可能です。
具体的な方法やツールについては次章以降でそれぞれ解説していくので、全て試し、あなたに合った方法を見つけてください。
なお、U-NEXT内の作品を録画保存しておくことで以下の様なメリットが期待できます。
・解約しても視聴できる:PCやスマホに録画したファイルはU-NEXT解約後も削除されません
・通信環境がなくても視聴できる:ローカルに保存しておけば通信環境に左右されず動画の視聴が可能です
・データ通信量を消費しない:一度録画して保存しておけばそれ以降視聴時にデータ通信量を一切消費せず視聴可能です
いかがでしょうか?
本記事を訪れている時点で、録画保存したいと考えている方がほとんどかとは思いますが、改めて見ると大きなメリットがある事が分かります。
一方最大の注意点として「私的利用に留める」事が重要です。
録画した動画は、私的利用(自分が視聴するなど)に留めておけば、法的に問題ありません。
しかし、インターネット上に公開するなど、二次利用してしまうと著作権侵害に該当し、トラブルや紛争に発展する恐れがあります。
録画した作品は必ず私的利用に留め、公開しない事を覚えておいてください。
2.U-NEXTの画面を録画できるおすすめツール3選!
本章では、U-NEXTを録画できるおすすめツールを3つ紹介していきます。
今回紹介するツールはそれぞれ、特徴や機能性、使いやすさなどが異なるため、わかりやすいよう一覧表にまとめています。
ぜひ、あなたに合ったU-NEXTの画面録画ツールを見つけてみてくださいね!
それでは、以下で詳しい内容を見ていきましょう!
2-1. DemoCreator|U-NEXTを高画質で録画できるソフト
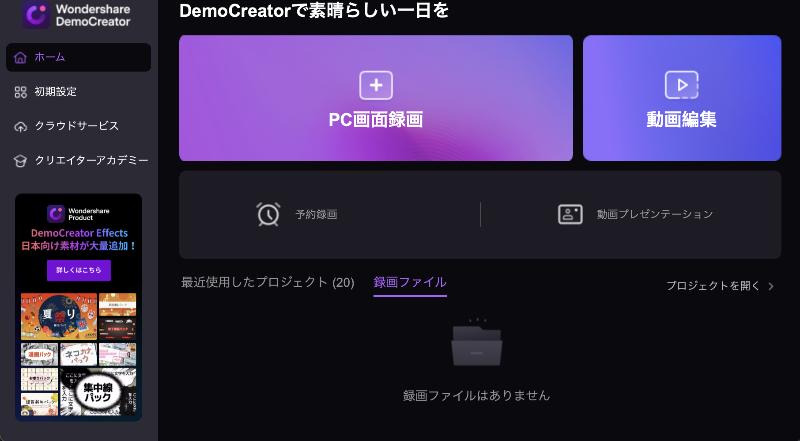
最初に紹介するツールは、U-NEXTの動画画面を“高画質”で録画できる「DemoCreator(デモクリエイター)」です。
DemoCreatorは、最新のAI技術を活用した豊富な機能が魅力であり、録画設定や操作も非常に簡単です。
録画時間は無制限(無料版は最大10分間)であり、音声付きの録画ももちろん可能です!
さらに、DemoCreatorに搭載されている「動画編集」「音声編集」「アバター録画」といった機能を使うと、ハイクオリティな録画動画に仕上げられますよ!
DemoCreatorは「速い」「高画質」「使いやすい」など、すべてが詰まった録画ツールを使用したい方におすすめです!
|
特徴 |
・高画質録画が可能 |
|
おもな機能 |
・画面録画 |
|
対応OS |
Windows・Mac |
|
料金 |
無料(※一部有料機能あり) |
|
使いやすさ |
★★★★★ |
DemoCreatorを使って、U-NEXTを録画&保存する手順はこちらへ
2-2.OBS|完全無料でU-NEXTを録画できるソフト
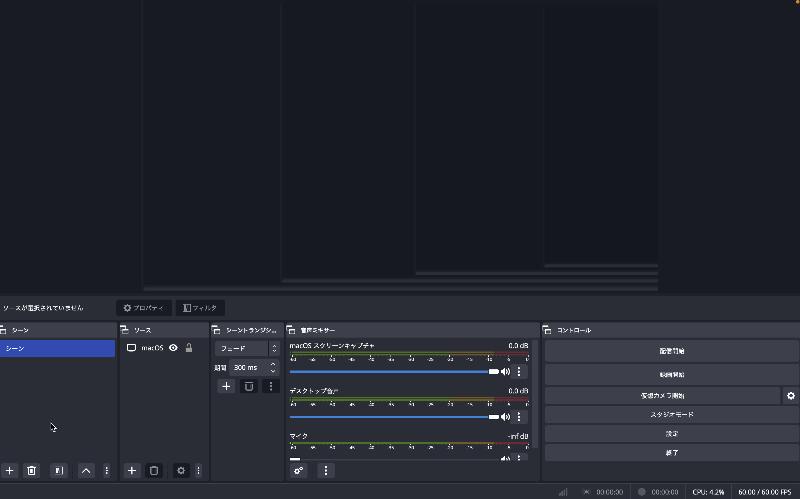
「OBS」は、完全無料で利用できるPC録画ツールであり、U-NEXTの画面録画もそつなくこなします。
また、玄人向けの細かな設定までできるため、理想的な画面録画を実現できます。
OBSの録画画質は、ビットレート設定で高画質にすることができ、録画可能時間も無制限です。もちろん、音声収録も可能です。
さらに、OBSの「フィルタ」や「トランジション」といった機能を活用すると、録画している動画に一味アクセントを加えられますよ!
しかし、OBSは機能性が良いものの、各種設定方法やインターフェースがわかりづらく、PCソフトに慣れていない方は少々難しく感じてしまいます。
|
特徴 |
・完全無料 |
|
おもな機能 |
・画角調整 |
|
対応OS |
Windows・Mac・Linux |
|
料金 |
無料 |
|
使いやすさ |
★★★☆☆ |
関連人気記事:OBS Studioが重いのはなぜ?録画した動画がカクつく原因と対処法
以下では、OBSを使ってU-NEXTなど配信動画録画の基本的な操作を解説していきます。
Step1.U-NEXTにアクセスしてOBSを起動
まず、FirefoxブラウザでU-NEXTにアクセスし、録画したい映像を準備します。
その後、OBSを起動しましょう。
OBSが立ち上がり次第[ソース]というメニューをクリックします。
クリック後、画面左側にある[プロパティ]を選択し、方式を[画面キャプチャ]、ディスプレイを任意の画面に設定しましょう。
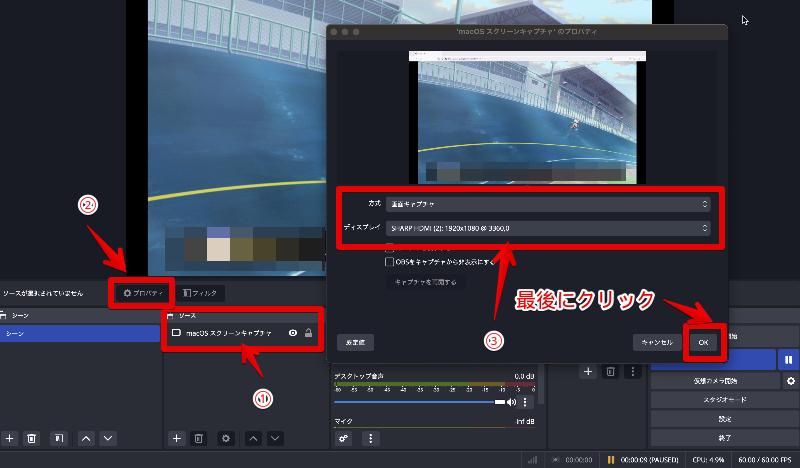
Step2.オーディオのアクティブ状態を確認する
次に、U-NEXTの動画音源が、正常に録音できているかを確認しましょう。
[音声ミキサー]の[歯車マーク]をクリックします。
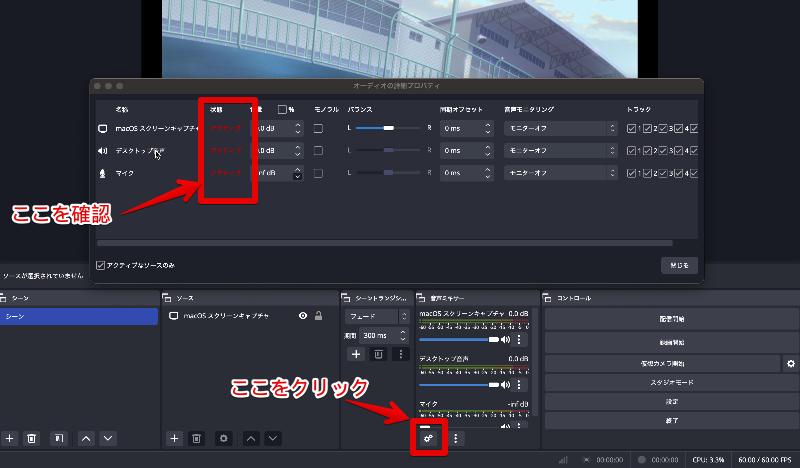
すると、上記画像の画面が表示されますので、オーディオがアクティブ状態になっていることを確認しましょう。
その後、先ほどの[音声ミキサー]に戻り、動画音声に対して正常に反応しているかをチェックします。
もし、反応していない場合は[3点リーダー]をクリックし[音量ロック]を解除しましょう。
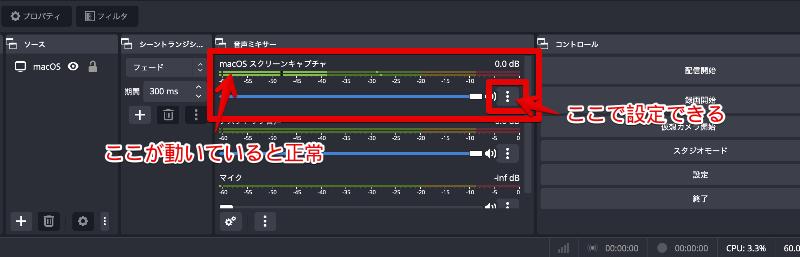
Step3.U-NEXT録画を開始/停止する
最後に、画面右側の[録画開始]をクリックすれば、U-NEXTの画面録画がスタートします。
録画を終了する際は[録画終了]をクリックすればOKです!
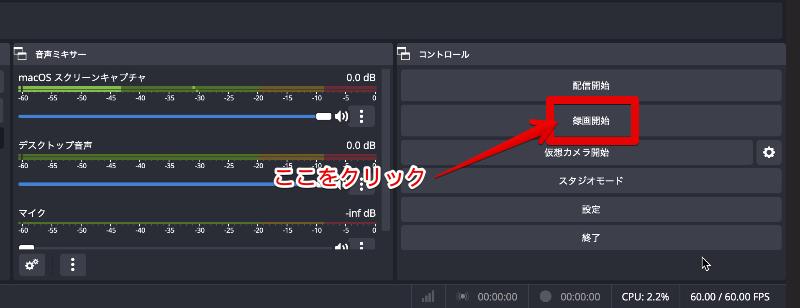
関連人気記事:U-NEXT動画をPC&スマホに保存する方法とは?公式アプリ&録画ソフトを使い
関連人気記事:Vimeoの動画をダウンロード&保存する方法とは?5つの保存方法を徹底解説!
2-3.DemoAir|簡単にU-NEXTを録画できるオンラインツール
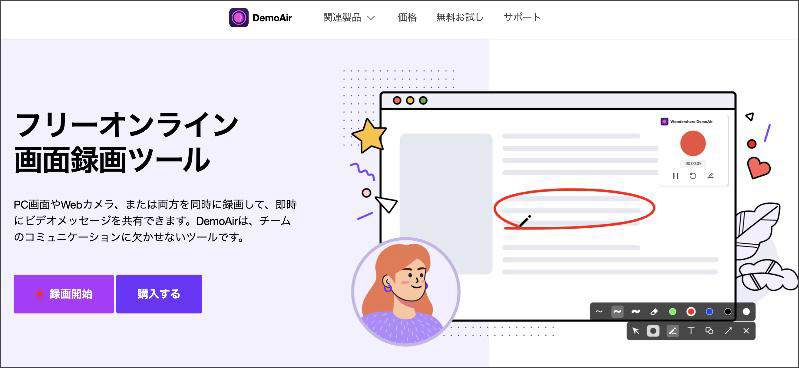
「DemoAir(デモエアー)」は、U-NEXTの動画画面を簡易的に録画できるオンラインツールです。
先述の「DemoCreator」や「OBS」とは違い、DemoAirは、ブラウザ上で画面録画を実行します。
また、DemoAirの録画可能時間は無制限(無料版は最大10分間)であり、音声付きの録画も可能です。
加えて「クラウド保存機能」を活用すると、デバイスストレージが足りないという方でも、録画した動画をスムーズに保存できるため非常に便利です!
一方で、シンプルな機能性のため、細かな設定や高画質録画などができない点を理解しておきましょう。
|
特徴 |
・操作および設定が簡単 |
|
おもな機能 |
・音声録音 |
|
対応OS |
Windows・Mac |
|
料金 |
無料(※有料版あり) |
|
使いやすさ |
★★★★☆ |
以下で、DemoAirを使用した、U-NEXTの録画方法を解説していきます。
Step1.U-NEXT録画設定をする
FirefoxブラウザでU-NEXTを開き、DemoAirにアクセス後、ホーム画面にある[録画開始]をクリックします。
すると、録画モードを設定できる画面に移行しますので[PC画面のみ]を選択し、画面下部の[録画開始]をクリックしましょう。
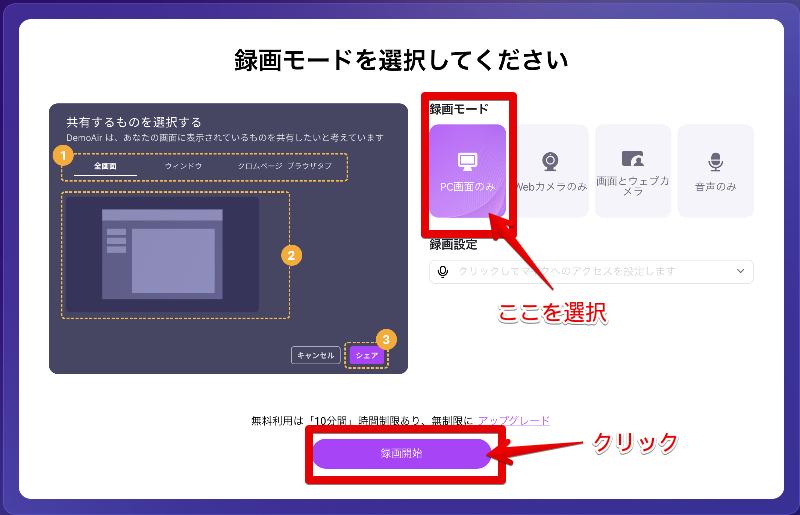
Step2.ウィンドウを選び、U-NEXT録画を開始する
次に表示された画面で[ウィンドウ]を選択後、U-NEXTの画面を指定します。
指定できれば[共有]をクリックしましょう。
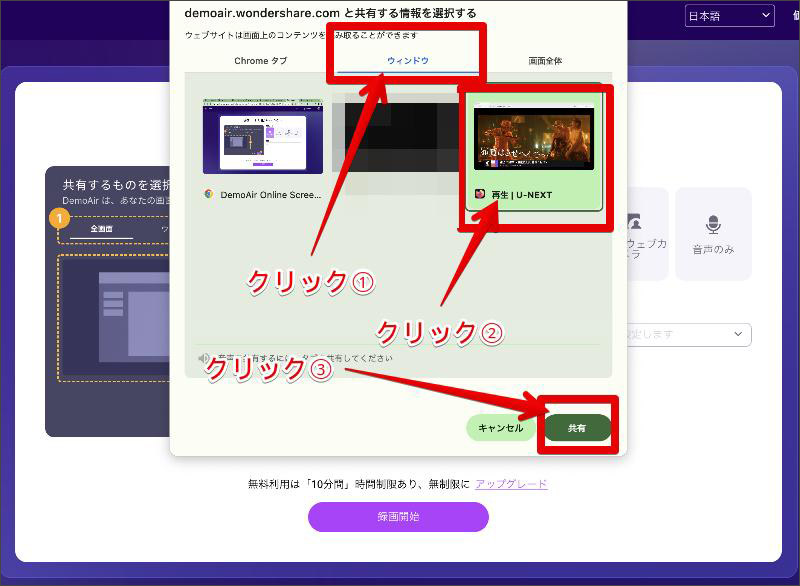
すると、カウントが始まり、録画がスタートします。
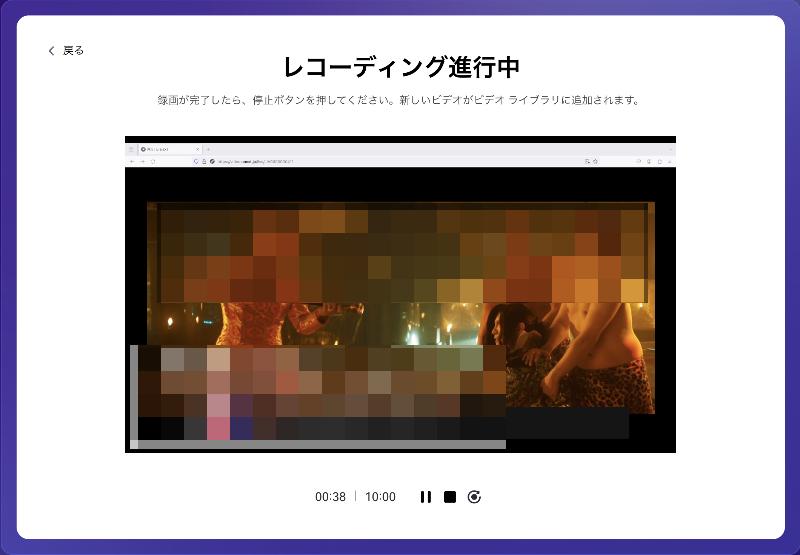
Step3.録画を停止して保存する
録画を終了する際は、画面下部にある[停止ボタン(四角マーク)]をクリックします。
その後、録画した映像の保存画面に移行しますので、画面右側にある[ダウンロード]をクリックしましょう。
これで、PCへの保存が完了となります!
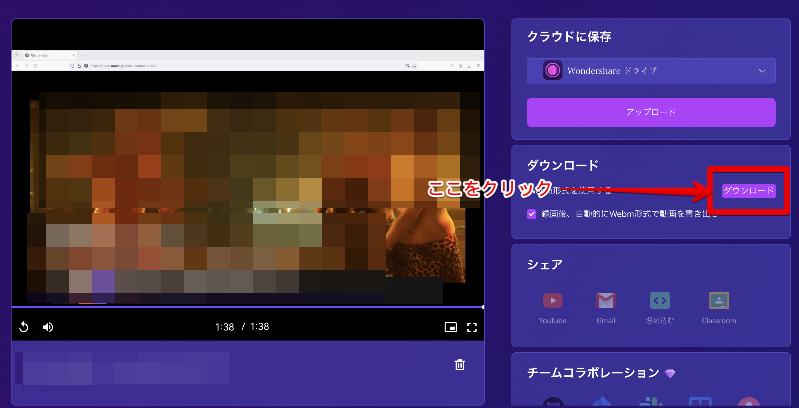
関連人気記事:U-NEXT(ユーネクスト)動画をPC&スマホにダウンロードしたい?やり方とダウンロードできない時の対策も解説!
3.【おすすめ!】DemoCreatorでU-NEXTを録画&保存する方法
今回紹介したツールの中で、最もおすすめである「DemoCreator」のU-NEXT録画方法を解説していきます。
DemoCreatorの操作は初心者の方でも簡単にできる上、高画質での画面録画も可能です。
U-NEXTの画面を録画するには、最適なイチオシツールですので、ぜひ活用してみてくださいね!
それでは、以下で詳しい操作手順を見ていきましょう!
U-NEXT録画ソフトDemoCreatorの無料ダウンロード
Step1.U-NEXT録画設定をする
FirefoxでU-NEXTにアクセス後、DemoCreatorを起動します。
ホーム画面の[PC画面録画]をクリックし、次の画面で[録画範囲]、[システムオーディオ]、[マイクロフォン]、[Webカメラ]、[クリックエクスポート]を下記画像のようにそれぞれ設定します。
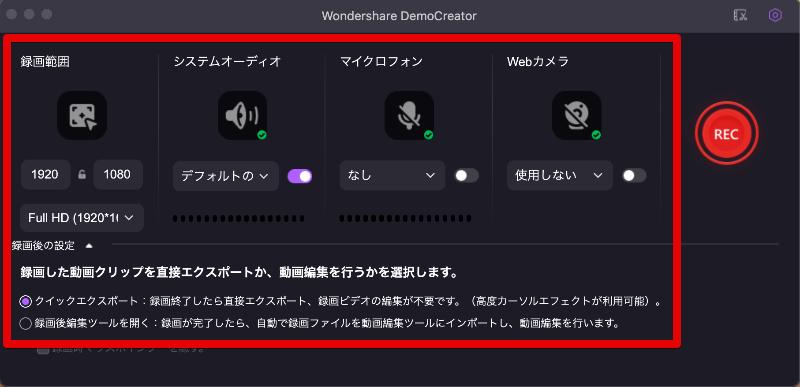
・録画範囲:U-NEXT再生ウィンドウズに合わせて設定します。
・音声設定:U-NEXT動画音声を一緒に収録することも重要なので、システムオーディオをオンにします。マイクは不要でオフにしましょう。
Step2.U-NEXT録画を開始する
画面右側にある[REC]をクリックすると、早速録画がスタートします。
録画を停止する場合は、画面上部のメニューバーにある[四角マーク]をクリックしましょう。

Step3.画質を高めて、録画した動画を保存する
録画を停止すれば、プレビュー画面へと移行しますので、画面左下の[高度な編集]をクリックします。
次に、編集画面へと移行しますので、画面右上にある[エクスポート]を選択しましょう。
その後表示された画面にある[設定]をクリックし[解像度]や[フレームレート]などを調整します。
最後に、画面右下にある[エクスポート]をクリックすれば保存が完了します!
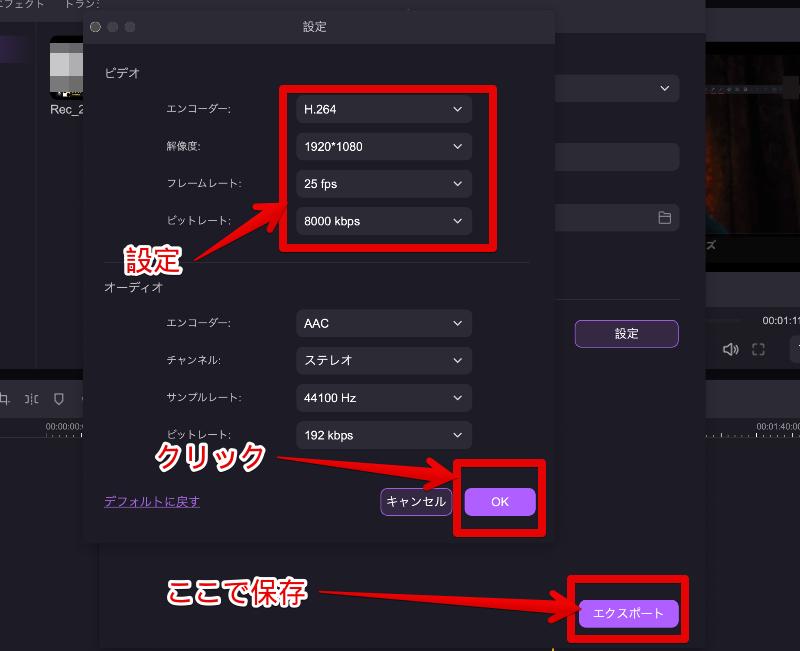
U-NEXT録画する方法|DemoCreatorを使い
U-NEXTはコピーガードなどの制限により、正常に録画できない場合があります。ご購入前に、無料体験版で動作をご確認いただくことをお勧めします。
4.U-NEXTを録画する際によくある質問
本章では、U-NEXTの画面を録画する際によくある質問を「3つ」紹介していきます。
各質問に対する回答も結論ベースで述べていきますので、U-NEXTの動画を録画する際はぜひ参考にしてください!
質問1.U-NEXTの録画画面が真っ黒になるのはなぜ?
理由としては、U-NEXT側の録画対策が挙げられます。
U-NEXTは、画面録画対策として、複数のディスプレイ、もしくは録画ツールを使用した際に、画面を映さないシステムを構築しています。
ただし、Firefoxブラウザを使用してU-NEXTにアクセスすれば、上記問題は解決します。
なお、録画したU-NEXTの動画を二次利用することは禁止されているため、絶対にやめましょう。
質問2.スマホでU-NEXTを録画できますか?
結論、できません。
先述の内容と同様であり、U-NEXT側の録画対策システムが理由です。
U-NEXTの動画を録画したいのであれば、本記事で紹介したPCソフトの「DemoCreator」を使用しましょう。
質問3.U-NEXTの録画はバレますか?
結論、バレることはありません。
録画をすることで、U-NEXT側に通知がいくというシステムはなく、バレる要素がないのが現状です。
ただし、U-NEXTの録画がバレないからといって、二次利用や商用利用などにコンテンツを使用するのは絶対にやめましょう。
まとめ:U-NEXT録画は簡単!
本記事ではU-NEXTで配信されている動画作品の録画について、合計3つのツールと方法を紹介しました。
どの方法を使ってもU-NEXT録画は簡単にできますが、中でもおすすめなのは「DemoCreator」を使う方法です。
DemoCreatorは無料でも録画機能が使用できる上、録画した動画をそのまま動画編集できる機能も搭載されています。
ぜひ、本記事を参考に、実際にDemoCreatorを動かしながらU-NEXTの録画に挑戦してみてくださいね!


 マルウェアなし|プライバシー保護
マルウェアなし|プライバシー保護
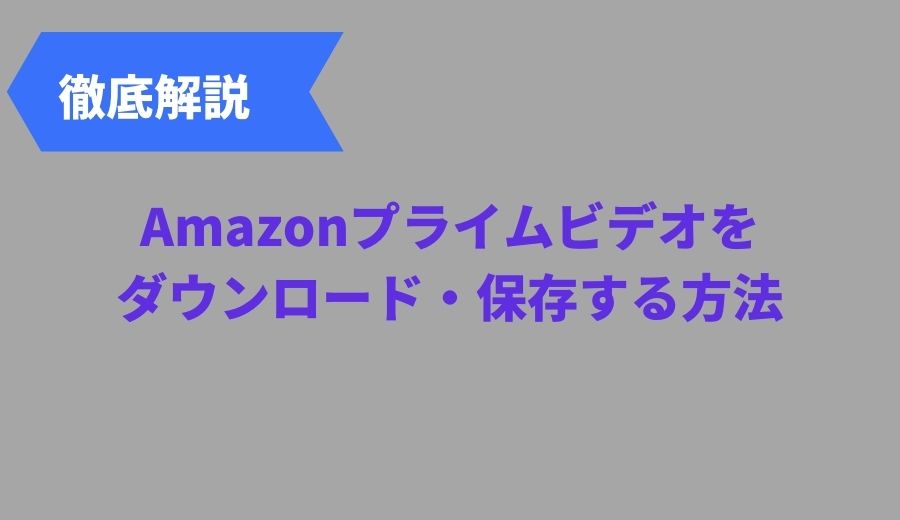

役に立ちましたか?コメントしましょう!