【高画質】PCやスマホでNetflix(ネットフリックス)を録画・保存する方法のまとめ

Part1.ネットフリックスを録画したい?
Netflixのサービスに入っている方も多いと思いますが、Netflixはストリーミングサービスとなっており、電波状態が悪い場合は観ることができません。
PCソフトでネットフリックスを録画して保存するといつでも好きな時に観ることができます。
この記事ではNetflix録画について詳しく紹介していきます。Netflixを録画していつでも楽しめたい方はぜひ最後まで確認しましょう。
Part2.Netflixを録画する方法|DemoCreatorを使い【おススメ】
①Netflix録画ソフトWondershare DemoCreatorとは?
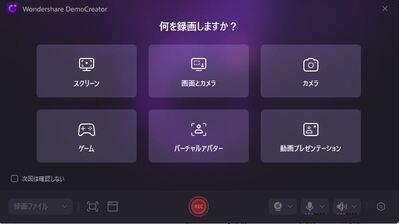
Netflix録画ソフトDemoCreatorの無料ダウンロード
「DemoCreator」はネットフリックス録画に最適なPCソフトと言えます。
DemoCreatorのインターフェースは非常に簡単で、初心者もあっという間に使いこなします。録画機能も素敵で、4k/8k録画に対応しているのでNetflix画面を高画質に録画&保存できます。
予約録画機能もあります、パソコンのそばにいなくても事前に設定することでお好きなNetflix動画を録画できます。また、録画時間に制限もないし、長いNetflix動画も安心的に録画できます。
それだけではなく、動画編集画面でカットしたり、トリーミングしたりすることもできるし、収録したNetflix内容はmp4やmov、aviなど様々な形式で保存できます。
➁Wondershare DemoCreatorでNetflix録画する方法
Step1.Netflix録画ソフトを起動する
パソコンの「DemoCreator」を立ち上げ、メイン画面が表示されたら「画面録画」>「スクリーン」を押して録画設定の画面を表示させます。

Step2.Netflix録画前の設定を行う
録画範囲はフルスクリーンや録画ウインドウなどで設定が可能となっており、デバイスの設定で録画カメラやシステムマイクのオン/オフなどが可能となっています。
ネットフリックス録画するので「カメラ」と「マイク」をオフにして、「スピーカー」をオンにしましょう。
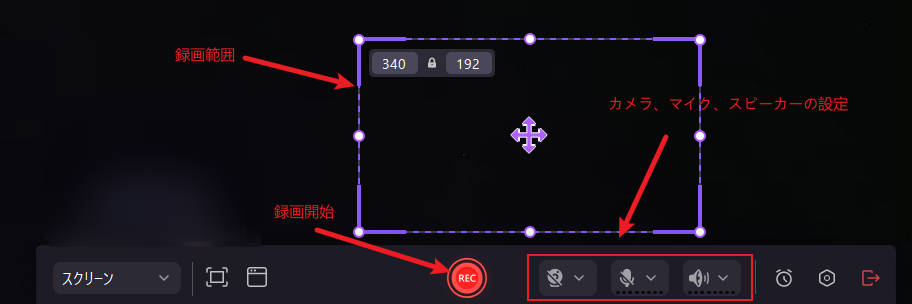
・Netflix(ネットフリックス)から録画する時は「FireFox」というブラウザを利用することがおすすめです。
・Netflixの利用規約に違反して、著作権ある動画の録画・保存・再公開はサポートまた推奨していません。
Step3.ネトフリ録画を開始/停止する
設定完了後、赤い丸ボタンをクリックで録画が開始され、ネトフリ録画を終了したいときはF10キーをクリックします。
録画完了したら編集画面の右上にあるエクスポートを押し、フォーマットや保存先などを決めてエクスポートをクリックします。
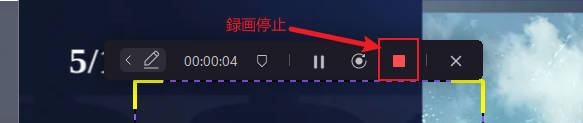
【簡単&高品質】PCでNetflix画面録画方法
ネットフリックス録画ソフトDemoCreatorの無料ダウンロード
関連人気記事:Netfix録画におすすめのソフト&アプリ7選【スマホ&PC】
関連人気記事:wowow オン デマンドを簡単に録画する方法
関連人気記事:PC及びスマホでTver番組を録画と保存する方法!簡単かつ高品質
Part3.完全無料でNetflixを録画する方法
DemoCreatorを使ってNetflix画面を高画質に録画&保存できますが、DemoCreatorは有料ソフトなので、すべての機能を使用するには製品版にアップグレードする必要があります。
これから完全無料でNetflixを録画&保存できるソフトについて紹介していきます。コストに抑えたい方はこの無料の方法を体験してみましょう。
①完全無料なネットフリックス録画ソフト2選!
おススメの無料なネットフリックス録画ソフトは下記二つあります。
- Filmora
- OBS
・ネットフリックス録画できる多機能なソフト:Filmora
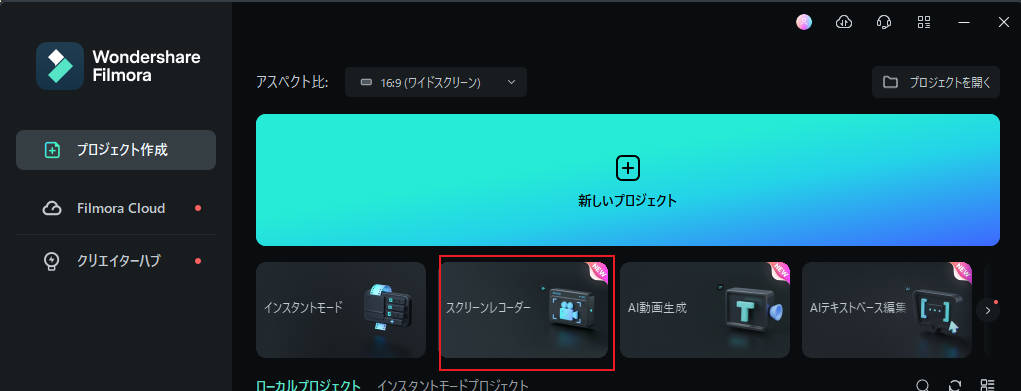
Filmoraは動画編集専用ソフトと知られていますが、録画機能も搭載しています。予約録画や録画範囲調整、デバイス設定も手軽く行えます。しかも、無料体験版でも透かしなしで長時間にネットフリックス録画できます。録画したNetflix動画はmp4としてパソコンに保存されます。
しかしながら、DemoCreatorのような録画専用ソフトと比べると、録画品質が落ちる可能性がありますので、録画品質にこだわりがある方はやはりDemoCreatorのような専用ソフトをおススメです。
・人気があるネットフリックス録画できる無料ソフト:OBS
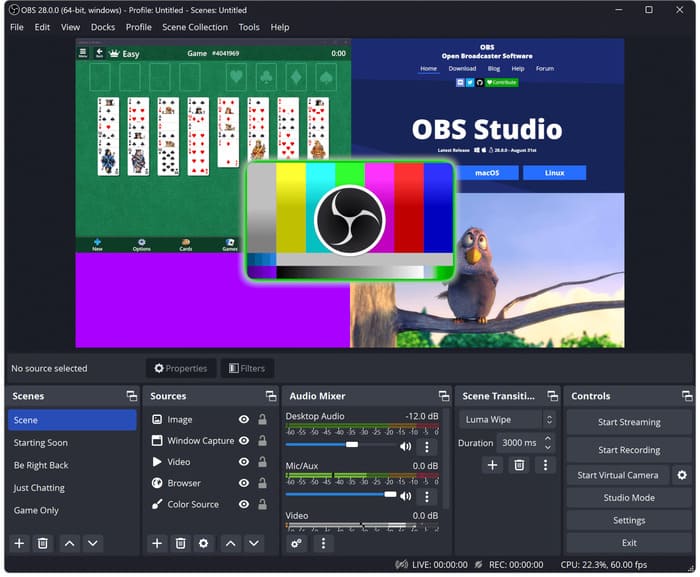
OBSは完全に無料で使用でき、オープンソースソフトウェアですが、最大4K解像度での録画が可能で、フレームレートも60fps以上に設定することができます。すなわち、OBSでNetflix画面を高画質に録画できます。
また、H.264やH.265、AV1などの様々なエンコード形式に対応し、ビットレートやキーフレーム間隔、品質設定など、細かく調整することも可能です。
しかしながら、OBSの操作画面が複雑で録画の設定に時間がかかることがあります。また、高品質な録画を行う場合、CPUやGPUに対して高い負荷がかかり、不具合が起こる可能性が高くなります。
関連人気記事:OBSの使い方│OBSを使用してPC画面を録画する方法を解説!録画機能もそれぞれ説明
関連人気記事:OBS Studioが重いのはなぜ?録画した動画がカクつく原因と対処法
②Filmoraを使ってNetflixを録画する方法
これからFilmoraを使ってNetflix画面を録画する方法を説明していきます。
ステップ1:ネトフリ録画ソフトFilmoraを起動し、「スクリーンレコーダー」をクリックします。
ステップ2:保存したいネトフリ動画を開いて、必要に応じて「スクリーンレコーダー」で設定します
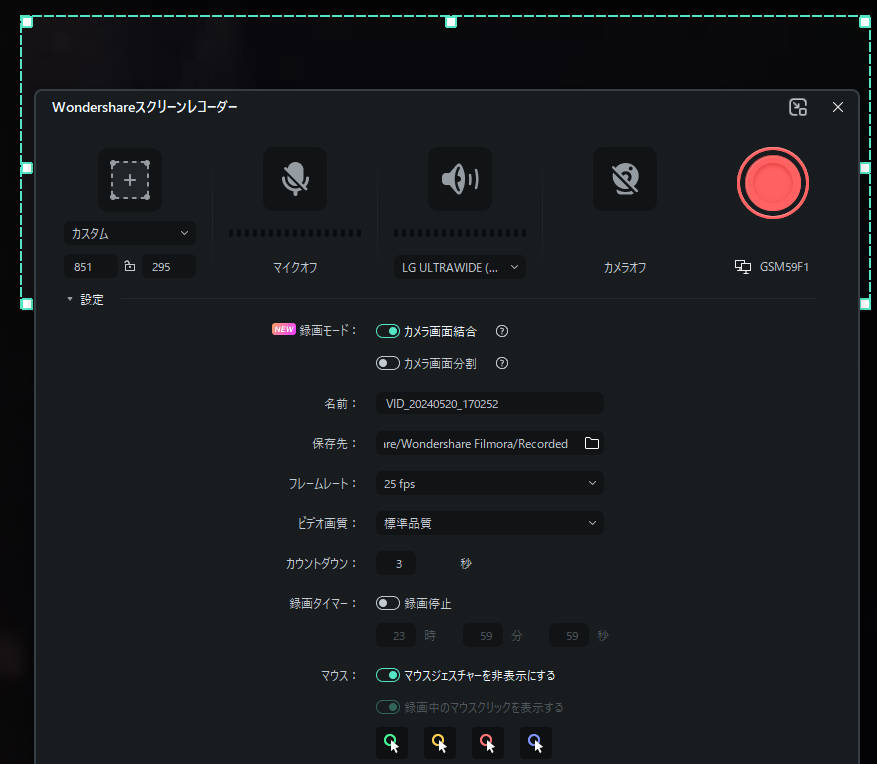
ステップ3:赤いボタンをクリックするとネトフリ録画が自動的に開始します。停止するには「F9」を押します。
ステップ4:ネトフリ録画が停止すると自動的にパソコンに保存されます。Filmoraの編集画面から収録したNetflix動画の保存先を確認しましょう。
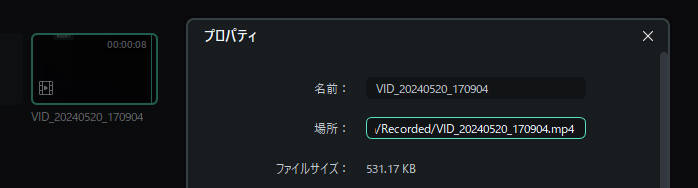
・4K/8KでNetflix画面を高画質に録画できる
・Netflix画面録画時間無制限
・動画編集&ライブ配信機能も搭載
Part4.iPhoneやAndroidでNetflixを録画するには?
以上がPCでNetflixを録画して保存する方法の紹介ですが、スマートフォンでNetflixを録画たいという方もいると思います。
そこで iPhoneやAndroidでNetflixを録画&保存する方法を紹介したいと思います。
・iPhoneでNetflix画面を録画する
Netflixを録画して保存する場合、iPhoneではiosのバージョンが11以降なら設定のコントロールセンターの中にある画面収録で撮ることができます。
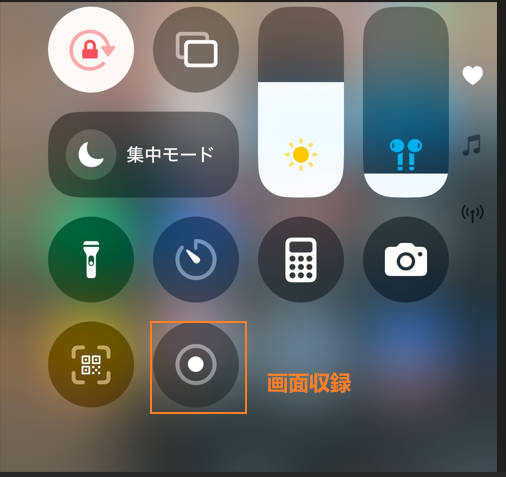
しかし、バージョンが10以前の場合は録画アプリをダウンロードして撮るのが一般的です。録画アプリは様々ありますが、「AirShou」、「DU Recorder」、「Display Recorder」などが人気となっています。iosを11にバージョンアップしたくないという方は、これらのアプリを使い撮ってはいかがでしょうか。
関連人気記事:iPhone画面を長時間で録画したい?おすすめの録画アプリとやり方も紹介
・AndroidでNetflixを録画する
AndroidでNetflix画面を録画場合、Androidのバージョンが11以降ならスクリーンレコードという機能を使って撮ることができます。
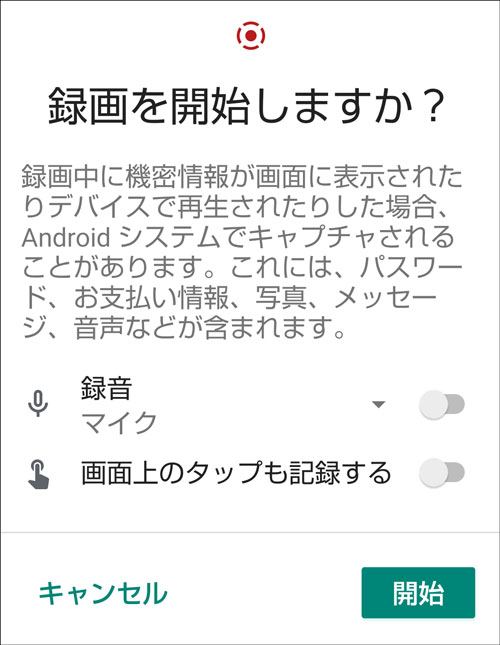
しかし、Androidのバージョンが10以前の場合はiphoneと同様にアプリをダウンロードして撮らなければなりません。Androidも様々ありますが、「Mobizenスクリーンレコーダ」、「RECスクリーンレコーダ」などが人気となっています。
関連人気記事:「最新」Android向けの人気無料画面録画アプリ「az スクリーンレコーダー」の使い方をを徹底解説!
関連人気記事:Netflix動画をダウンロード&保存する方法を解説
Part5.Netflix録画に関する質問と注意点
注意点:Netflix動画の著作権
Netflixのコンテンツは制作者の著作権で保護されています。コンテンツを録画・ダウンロードして、無断で再配布や商業目的で使用することは著作権侵害になる可能性があります。
質問:Netflixの動画がダウンロードできますか
はい、Netflixは一部の動画に対してダウンロード機能を提供しています。ダウンロード可能な動画は、一般的にオリジナルコンテンツや一部の映画やテレビ番組などが含まれます。
質問:Netflixの動画を録画すると画面が真っ黒になるのはなぜですか?
Netflixの動画を録画しようとすると画面が真っ黒になるのはDRM(著作権保護技術)による制限です。Netflixでは、違法なコピーや不正利用を防ぐために、録画やスクリーンショットを制限する仕組みが組み込まれています。
その場合は、Netflixの「オフライン再生」機能を使うか、Firefoxなどのブラウザで動画を再生してみましょう。
なお、Netflixの映像を無断で録画・保存することは、著作権法やNetflixの利用規約に違反する可能性があります。正規の視聴方法を利用することをおすすめします。
まとめ:PCやスマホでNetflix録画をやってみましょう
今まではパソコンやスマホでNetflix画面を録画して保存する方法について詳しく紹介しました。
私は基本的にPCでNetflixを撮っていますが、用途に応じて使い分けています。外出時などはスマートフォンに撮ったアニメなどを入れ、空き時間に観たりしています。皆さんもNetflixやそれ以外の動画を録画する際は、是非これを参考にしてもらえればと思います。
 マルウェアなし|プライバシー保護
マルウェアなし|プライバシー保護
役に立ちましたか?コメントしましょう!