2025最新!Netfix録画におすすめのソフト&アプリ7選【スマホ&PC】

Netflixは国内外で人気を集める動画配信サービスの一つです。海外ドラマや人気アニメだけではなくオリジナルコンテンツのクオリティも注目されており、多くのユーザーがNetflixを利用しています。なかには、「Netflixを録画してオフラインで視聴したい...」と悩む方もいらっしゃるのではないでしょうか。
そこで今回は、スマホやPCでNetflixを録画する方法について解説します。本文では非常に便利な録画ツールも紹介していますので、Netflixを録画して保存したい方は、ぜひ本記事を参考にしてください。
1.【PC】おすすめのNetflix(ネット フリックス)録画ソフト5選!
まずは、PCでNetflixを録画できるソフトについて解説します。各ツールの特徴を紹介するので、あなたに合ったサービスを活用してください。
①Netflix録画に特化したソフトDemoCreator
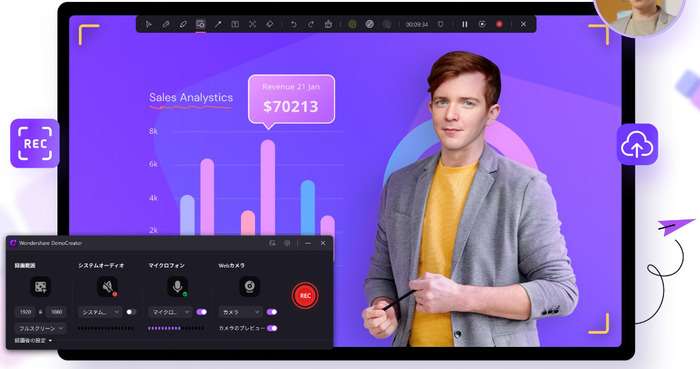
|
対応OS |
Windows / 7 ・10・11 MacOS/10.15-14(M2対応可能) |
|
特徴 |
高画質録画に対応 ライブ配信機能も搭載 動画編集機能も利用可能 操作方法が簡単 |
|
デメリット |
一部有料 |
DemoCreatorは、画面録画や動画編集、ライブ配信などの機能を搭載したクリエイティブソフトです。全ての機能を直感的に利用できるうえ、高画質録画に対応していることが大きな魅力。一般的な画面録画だけではなく「予約録画」にも対応しているため、Netflix以外のライブ配信などを録画したい方にも最適のツールといえるでしょう。
精度の高い動画編集機能や、YouTubeなど様々なプラットフォームにアクセスできるライブ配信機能を利用できるため、汎用性の高いツールといえます。高性能なツールでNetflixを手軽に高画質録画したい方には、DemoCreatorをおすすめします。
-DemoCreatorでNetflixを録画する方法
ここからは、DemoCreatorでNetflixを実際に録画する方法について解説します。なおDemoCreatorは無料でダウンロードできるので、この機会に使い方を一緒に見ていきましょう。
ステップ1:Netflix録画ソフトDemoCreatorを起動する
DemoCreatorを開いたら、画面に表示されている【PC画面録画】を選択します。
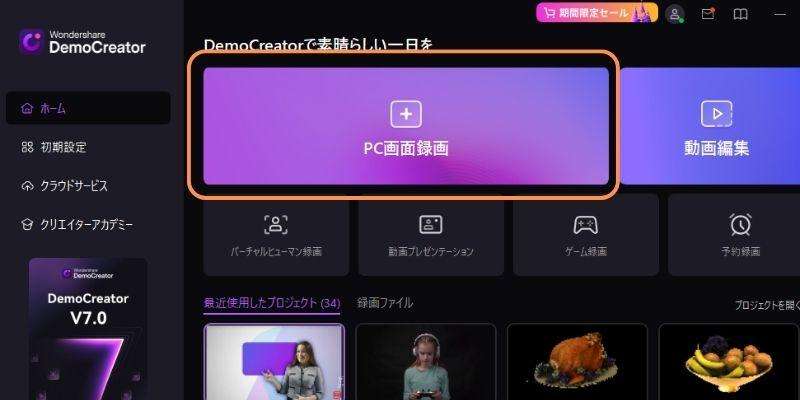
ステップ2:好きなNetflix動画を録画する
録画画面が表示されたらNetflixにアクセスして、以下の設定を行いましょう。
- 録画範囲
- システムオーディ
- マイクロフォン
- Webカメラ
Netflixコンテンツを録画するだけであれば、【マイクロフォン】と【Webカメラ】をオンにする必要はありません。上記の設定が完了したら、【REC】を選択して録画を開始してください。

画面録画を終了する場合は、画面右上の【録画終了マーク】をクリックします。
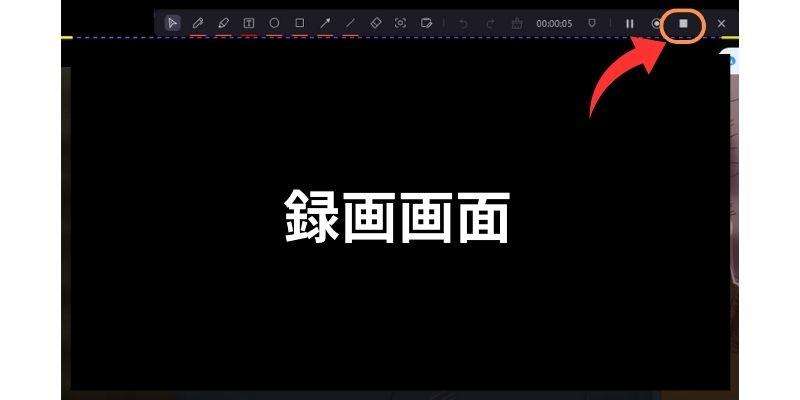
ステップ3:録画したNetflix動画を保存する
画面録画が終了すると動画編集画面が表示されます。もし編集を行う場合は先に済ませておきましょう。
ただしNetflixの動画を無断で編集するのは著作権の侵害に抵触する可能性があるので、注意してください。
編集作業が終了したら、画面右上の【エクスポート】を選択してください。
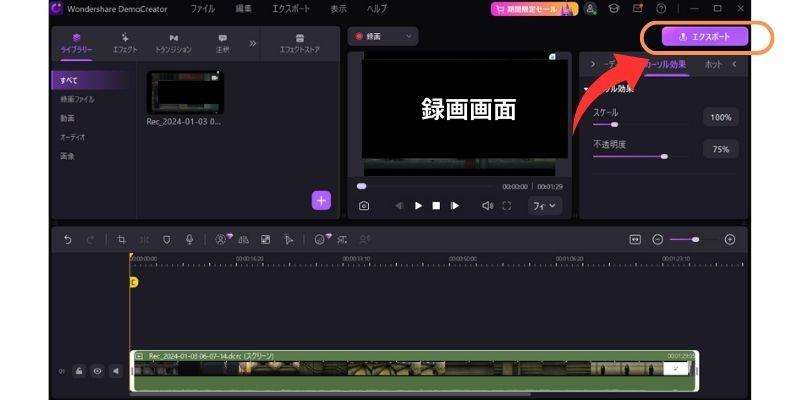
エクスポートをクリックすると、保存の設定画面が表示されます。
- フォーマット(拡張子)
- プロジェクト名(ファイル名)
- 保存先(保存フォルダ)
- プリセット(品質)
プリセットを【高】に指定するとより高画質な状態で映像を保存することが可能です。ここまでの設定が完了したら、【エクスポート】をクリックして動画を保存しましょう。
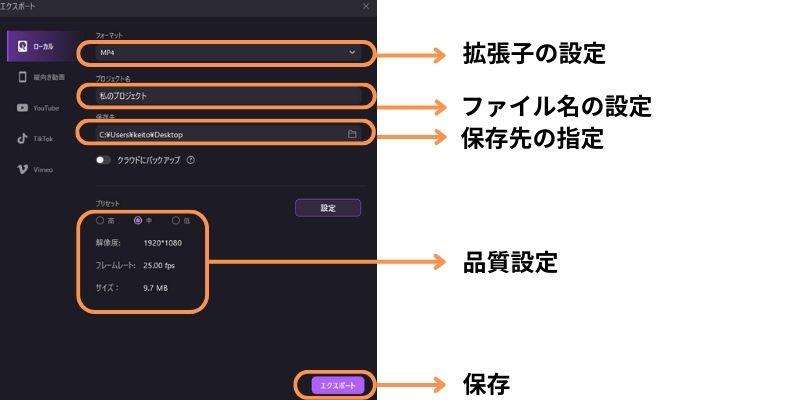
DemoCreatorであればマウス操作だけで高画質録画を実現できます。そのためPC操作に慣れていない方でも簡単に利用できるでしょう。機能性に優れたツールを使いたい方は、ぜひDemoCreatorをお試しください。DemoCreatorでNetflixを録画する方法は以上です。
Netflix動画を録画する方法|Wondershare DemoCreator
②録画できるソフト:UniConverter
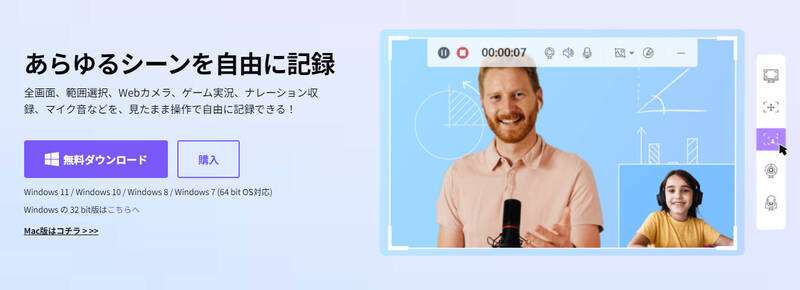
|
対応OS |
Windows:11/10/8/7/Vista MacOS:12/11/10.1.14/10.13/10.12/10.11 |
|
特徴 |
操作方法が簡単 動画ダウンロード機能を搭載 動画変換機能も利用可能 |
|
デメリット |
一部有料 |
DemoCreatorは、Wondershare社が提供するオールインワンソフトです。直感的な操作性が人気を集めており、PCの使い方が苦手な方でも簡単に利用できることが特徴です。画面録画の使い方も非常にシンプルであり、最低限の設定だけで高画質録画ができます。動画ダウンロード機能も搭載しているので、YouTubeなどネット上の動画を保存したい方におすすめのソフトといえるでしょう。
③ソフト:BAMDICAM
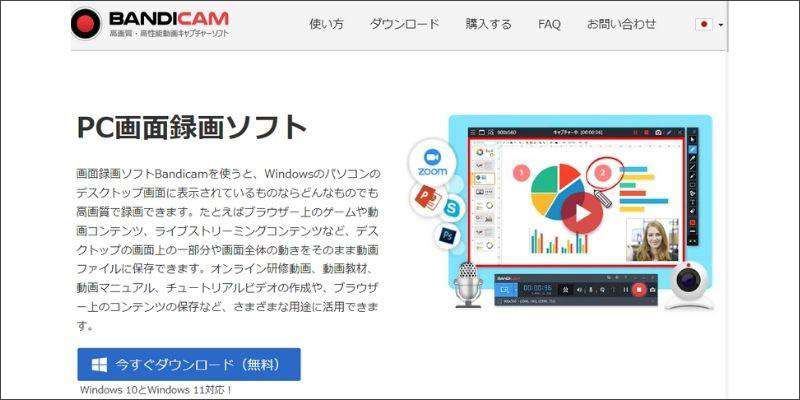
|
対応OS |
Windows:10/11 MacOS:非対応 |
|
特徴 |
操作方法が簡単 ビジネスシーンに特化 |
|
デメリット |
録画以外の機能はない 一部有料 |
BAMDICAMは、Windows専用の画面録画ソフトです。使用方法が非常に簡単でありZoomなどにも接続できるため、ビジネスパーソンから人気を集めています。画面録画以外の機能は搭載していないため、人によっては物足りないかもしれません。しかし無料で利用できることはBAMDICAMの強みといえます。ただし品質設定には対応していないので、より高画質で録画したい方は注意してください。
④PC画面録画無料ソフト:OBS studio
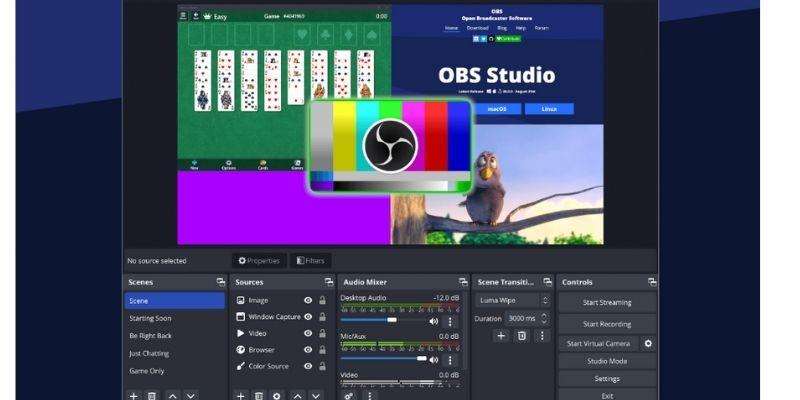
|
対応OS |
Windows :10/11 MacOS:10.15以降(M2対応可能) |
|
特徴 |
完全無料 ライブ配信も可能 |
|
デメリット |
PCをへの負荷が大きい 操作方法が複雑 |
OBS studioは、完全無料で利用できるオープンソースのソフトです。画面録画・動画配信の機能を搭載しており、多くのクリエイターに利用されています。全ての機能を無料で使用できるため、コストを抑えたい方には最適のソフトといえるでしょう。
ただしOBS studioはPCへの負荷が大きいため、スペックの高いパソコンが必要です。録画設定も複雑なので、使用する際は利用方法を調べながら活用しましょう。
関連人気記事:OBSでZoomを録画・録音する方法は?便利なツールも紹介!
関連人気記事:OBS Studioが重いのはなぜ?録画した動画がカクつく原因と対処法
⑤ソフト:AG-デスクトップレコーダー

|
対応OS |
Windows : 7/8/10 MacOS:非対応 |
|
特徴 |
完全無料 高画質録画に対応 |
|
デメリット |
操作画面が古い Windows専用 |
AG-デスクトップレコーダーは、Window専用のキャプチャーソフトです。いくつかの設定は必要ですが基本的にはシンプルな操作方法なので、一定のPCスキルがあれば簡単に使用できるでしょう。フレームレートや解像度の設定もできるため、高画質録画をしたい方にもおすすめです。
ただしAG-デスクトップレコーダーは操作画面が古いので、人によっては違和感を覚えるかもしれません。とはいえ無料で利用できるため、Windowsユーザーの方はAG-デスクトップレコーダーをお試しください。
DemoCreator!
・4K&120fpsでハイクオリティで録画可能
・録画時間無制限
・動画編集とライブ配信機能も搭載
関連人気記事:おすすめのYouTube録画ソフト・アプリ8選!録画・保存方法も紹介
関連人気記事:wowow オン デマンドを簡単に録画する方法
関連人気記事:amazon プライムビデオを録画・ダウンロードして保存する方法
2.【スマホ】おすすめのNetflix(ネット フリックス)録画アプリ2選!
次に、Netflixの録画におすすめのスマホアプリを紹介します。
iPhoneアプリ:画面録画 アプリ-画面収録
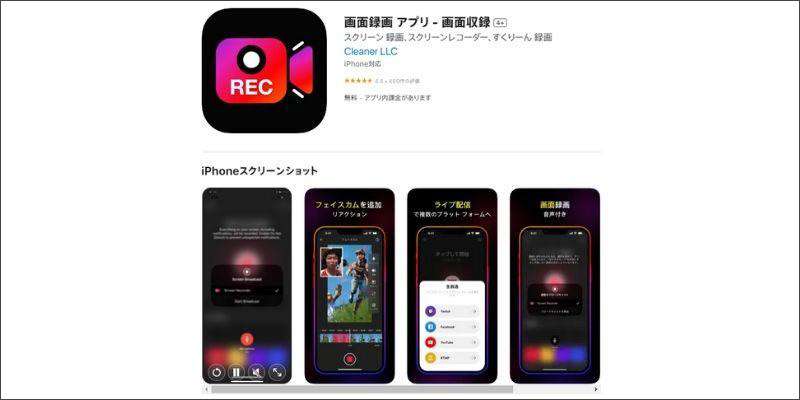
|
対応OS |
iOS |
|
特徴 |
操作方法が簡単 音声付き録画が可能 ライブ配信にも対応 |
|
デメリット |
一部有料 |
画面録画 アプリ-画面収録は、iPhone専用のアプリです。画面録画だけではなくライブ配信にも対応しているため、発信活動をしたい方におすすめと考えられます。
標準機能よりも画質に優れており、Netflixを高画質で録画する際に活躍するでしょう。画面録画だけではなく実況配信なども行いたい方には、画面録画 アプリ-画面収録をおすすめします。
Androidアプリ:画面録画アプリ-AZスクリーンレコーダー
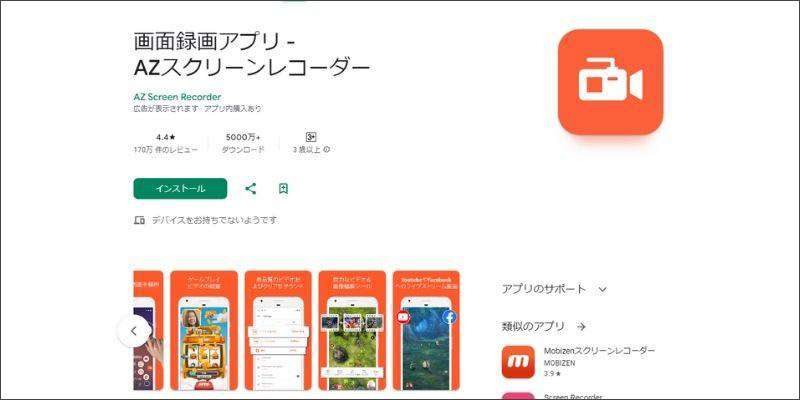
|
対応OS |
Android |
|
特徴 |
直感的に操作できる ライブ配信にも対応 |
|
デメリット |
一部有料 |
画面録画アプリ-AZスクリーンレコーダーは、操作性に定評のある画面録画アプリです。直感的に使用できるうえ、高画質録画に対応しているため、Netflix動画をサクッと保存したい方におすすめといえるでしょう。またライブ配信にも対応しているので、スマホゲームをしながら実況配信をしたい方にも適切なツールと考えられます。
3.Netflix(ネット フリックス)録画ツールの選ぶポイント
様々なツールを見たものの、「結局どれを使えばいいんだろう?」と悩む方もいらっしゃるのではないでしょうか。ここでは、Netflixにおすすめの録画ツールの選び方を見ていきましょう。具体的には下記の通りです。
- 録画以外の機能
- 操作性
順番に解説します。
ポイント1:録画以外の機能
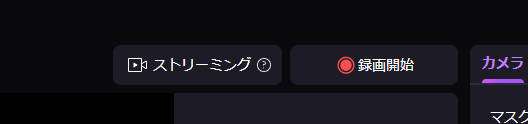
Netflixの動画を録画するだけであれば、無料ツールで問題ありません。しかし無料のソフトやアプリでは画質設定などに対応していないケースが多く見られます。そのため動きの激しい映像を録画すると、動画にラグが生じる可能性があります。またNetflixだけではなくライブ配信などの録画もしたい方は、予約録画機能を搭載しているDemoCreatorなどがおすすめです。
ポイント2:操作性
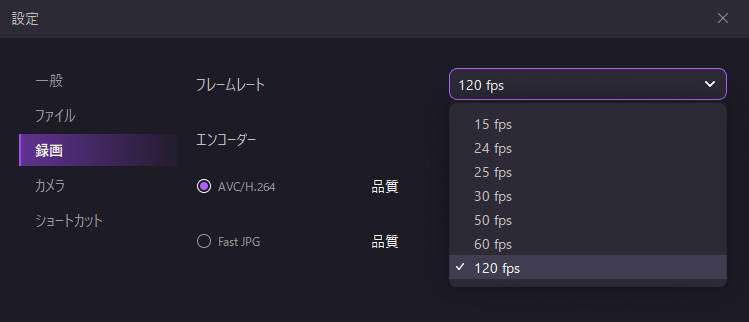
ソフトやアプリの使いやすさも、ツール選びの大切なポイントです。例えば「OBS studio」は完全無料で利用できるメリットがあるものの、操作方法が難しく初心者の方には扱いにくい可能性があります。一方で「DemoCreator」は一部有料ですが、直感的に高画質録画を実現することが可能です。録画にストレスを感じないよう、自分に合った利用しやすいツールを活用してください。
4.Netflix(ネット フリックス)録画に関する質問
最後に、Netflixの録画に関するよくある質問を紹介します。
質問1:Netflixの録画は違法?
動画を録画するだけであれば、法律違反になる可能性は低いと考えられます。しかし録画した映像を二次利用することは、著作権の違法に抵触します。したがってNetflixのコンテンツを録画して保存する際は、自己視聴のみを目的にしてください。
質問2:Netflixが録画できない理由は?
ツールを使っても録画が失敗する場合は、デバイスの容量やキャッシュが一杯になっている可能性があります。録画する映像によってはファイルの容量が重くなるので、保存する前に録画する機器の空き容量は確認しておきましょう。
質問3:録画中に画面が真っ暗になる対策は?
録画中に画面が真っ暗になるのは、Netflixにコピーガードが施されているからです。コピーガードを解除できるツールは存在しますが、それらを使用することは法的な罰則対象になる恐れがあります。したがって画面が暗くなる場合は、別サイトの動画を保存することをおすすめします。
まとめ:Netflixを録画して動画を楽しもう
Netflixを録画するには、画面録画ツールを使用する必要があります。本記事で紹介したソフトはアプリはそれぞれ特徴が異なるので、あなたに合った製品を利用しましょう。
DemoCreatorを活用すれば画面録画だけではなく、予約録画や動画編集、ライブ配信など様々な機能を活用することが可能です。操作方法も非常に簡単なので、PC操作が苦手な方でも直感的に利用できるでしょう。DemoCreatorは無料でダウンロードできるので、高品質なツールを体験した方は、ぜひお試しください。
 マルウェアなし|プライバシー保護
マルウェアなし|プライバシー保護
役に立ちましたか?コメントしましょう!