OBSでZoomを録画・録音する方法は?便利なツールも紹介!
ZoomのWeb会議やWebセミナーを録画するなら、【OBS Studio】というソフトを耳にした経験があるでしょう。OBS Studioは、高画質で画面を録画できるうえ、無料で利用することが可能です。細かい設定もできるので、多くの方に重宝されていますよね。
今回は、OBS Studioを使ったZoomの録画&録音する方法を解説します!OBS Studioを使った経験がない方でも理解できるよう説明しますので、ぜひ参考にしてください!
※以下【OBS Studio】は【OBS】と表記しています。
1、OBSでZoomを録画する方法をご紹介
具体的な解説を始める前に、OBSの基本的な機能と特徴を理解しておきましょう。
OBSとは
OBSと、完全無料で使用できるライブ配信および画面録画ソフトです。Webカメラを使用した画面録画にも対応しており、Zoomなど録画はもちろん、Webカメラを活用したプレゼン資料作成などにも便利なソフトなのです。
細かい録画設定にも対応しているので、ビジネスやクリエイティブなどのシーンでは、非常に便利なソフトといえます。
今回は、Zoomの録画と録音について解説するので、録画機能を重点的に解説します。
OBSでZoomを録画する方法
それでは、OBSでZoomを録画・録音する方法について解説します。操作方法は非常にシンプルなので、一緒に使い方をマスターしましょう!
Step1.Zoomを起動する
Zoomを起動して、録画するWebミーティングに参加します。ミーティングに参加したら、OBSを起動しましょう。
Step2.OBSの録画・録音設定をする
OBSを起動したら、【ソース】を設定します。【ソース】の下にある「+」をクリックすると、さまざまな項目が表示されるので【ウィンドウキャプチャ】を選択してください。
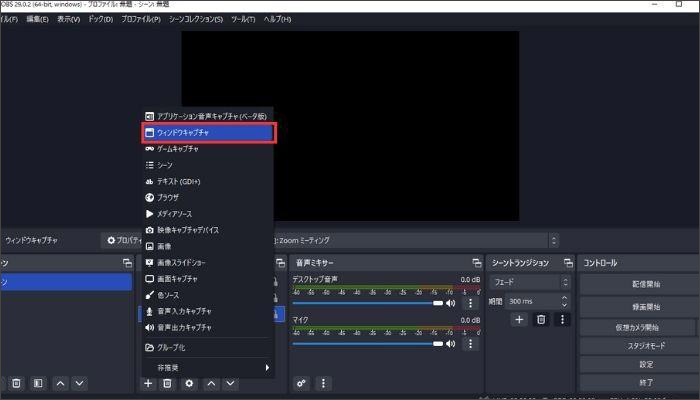
【ソース】を設定したら、録画するウィンドウを指定します。画面中央にあるウィンドウを【Zoomミーティング】に設定します。(【Zoom】と記載された項目もありますが、録画するのはZoomミーティングです!)

ウィンドウの設定が完了したら、音声の設定を行います。【ソース】の「+」から、【音声入力キャプチャ】を選択します。
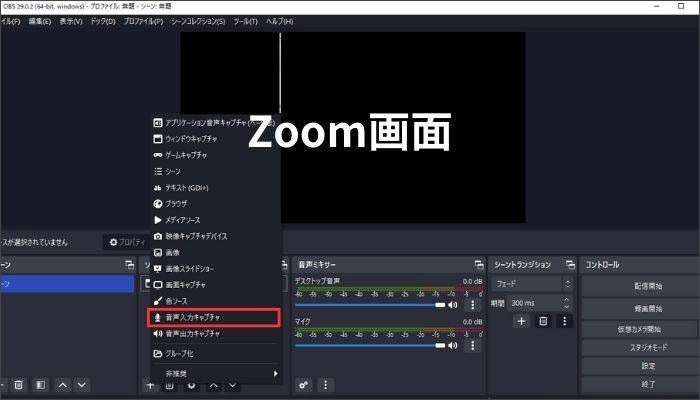
使用しているマイクを選択します。これで、自分の音声を録音することが可能です。
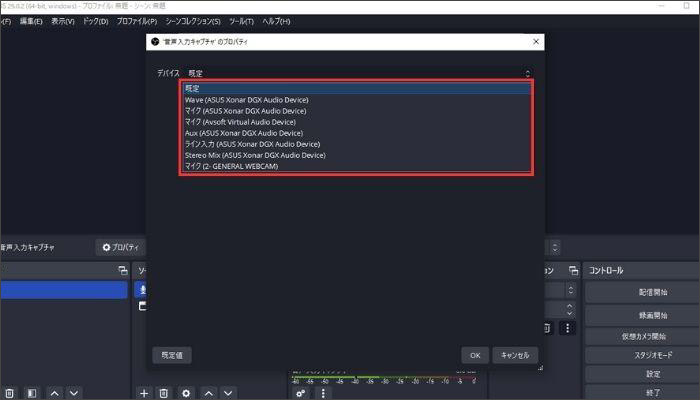
上記の設定が完了したら、【録画開始】を選択してZoomの録画を開始しましょう。
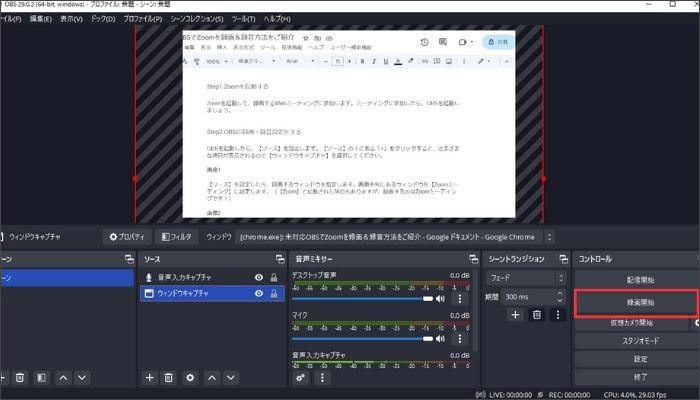
Step3.録画した映像を確認する
Zoom録画が終了したら、映像を確認しましょう。OBSで保存した映像の出力先は、画面左下に表示されます。
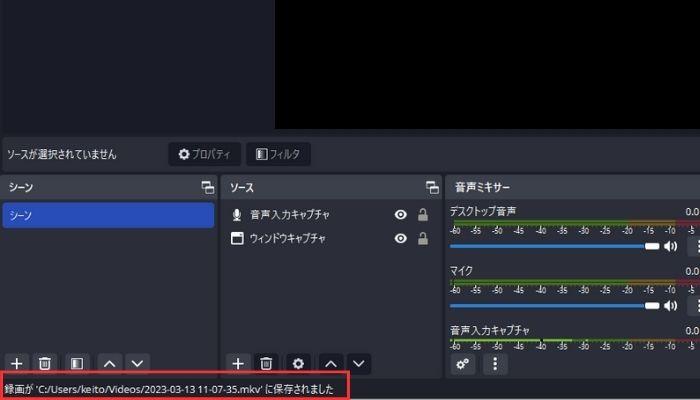
表示されたフォルダを開くと、録画した映像が保存されています。OBSでZoomを録画する方法は以上です。
人気関連記事:OBS Studioが重いのはなぜ?録画した動画がカクつく原因と対処法
人気関連記事:【バレない!】Zoom音声は録音できる?具体的な方法を紹介!
人気関連記事:OBSで音声だけを録音できる?設定方法と具体的なやり方も解説!
2、OBSでZoom録画の注意点
手軽に画面録画を利用できるOBSには、いくつか注意点があります。ソフトを使って録画や配信を検討している方は、注意点も理解しておきましょう。
注意点①:PCへの負荷が大きい
PCへの負荷が大きいソフトを使用すると、本体が熱くなったり、画面にラグが発生したりする傾向があります。なので、OBSを使うには、スペックの高いPCが必要です。
注意点②:細かい設定が難しい
OBSで本格的な設定をするには、あらゆる専門用語をおぼえる必要があります。また、操作画面も高度な設計になっているので、PC操作が不得意な方は苦手に感じる可能性が高いです。
そのような方は、操作性にすぐれている画面録画を活用しましょう。
注意点③:動画編集機能がない
OBSには、動画編集機能が搭載されていません。録画した映像を編集したい場合、動画編集をする場合は動画編集ソフトが必要です。
作業を効率化したい方は、動画編集機能まで搭載している画面録画ソフトを利用すれば、ストレスフリーな作業が可能です。
3、代わりになる録画ソフトDemoCreatorおすすめ
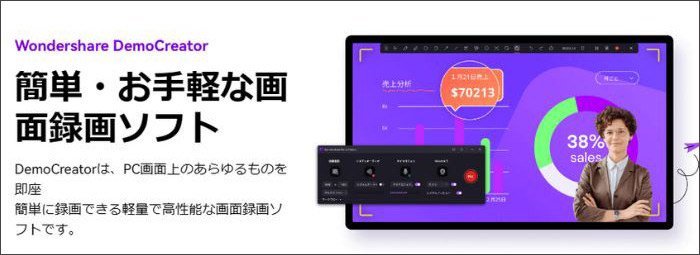
「使いやすい画面録画ソフトを使いたい!」と考える方には、Wondershare DemoCreatorをおすすめします。DemoCreatorは、画面録画機能はもちろん、動画編集やライブ配信にも対応している高性能ソフトです!
直感的に使用できるので、PC操作や動画編集経験がなくても手軽に利用できるでしょう。
DemoCreatorを開発したクリエイティブ企業【Wondershare】が運営するYouTubeチャネルには、さまざまな活用方法が投稿されています。
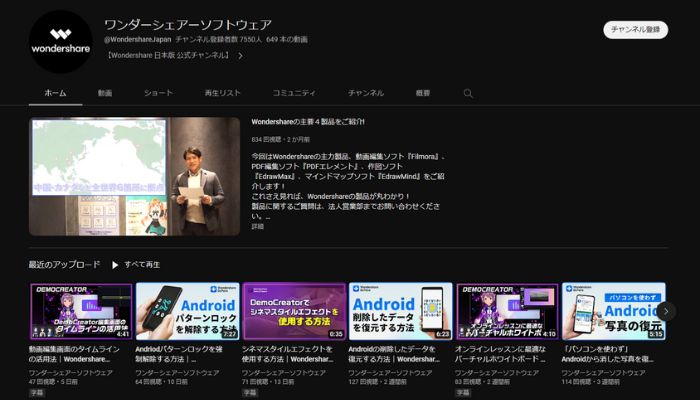
YouTubeを視聴するだけで使い方を理解できるのは、DemoCreatorの魅力ですね!
ここからは、DemoCreatorの録画機能を紹介するので、ぜひ参考にしてください。
3.2DemoCreator録画機能使用方法のご紹介
DemoCreatorの録画機能は、非常にシンプルで操作性に優れていることが特徴です。ここでは、DemoCreatorでの録画方法を紹介します。
PC画面を録画する方法
- DemoCreatorを起動する
- 【PC画面録画】を選択する
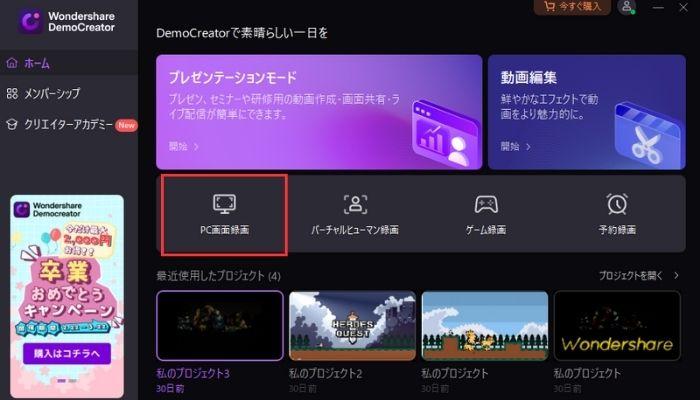
【PC画面録画】を選択すると、録画設定画面が表示されます。
- 録画範囲の設定
- オーディオの設定
- マイクの設定
- カメラの設定
上記の設定をして【REC】を選択するだけなので、難しい操作は必要ありません。
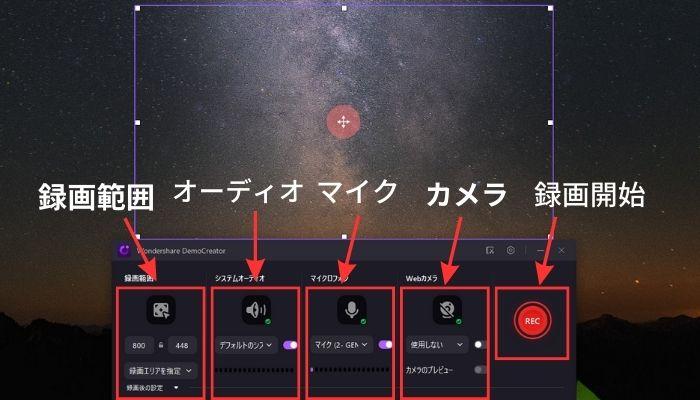
録画を終了すると、動画編集画面が表示されます。エフェクトやトランジションを自由に活用できるので、必要な方は編集を行いましょう。
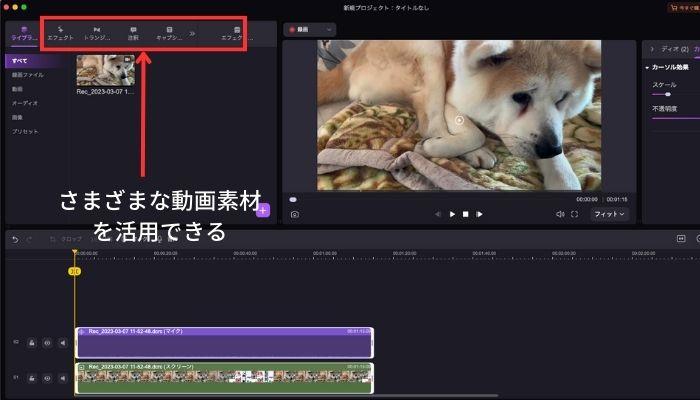
【エクスポート】をクリックすると、動画の書き出し設定をすることが可能です。ファイル形式や保存先を指定して、録画した動画を保存しましょう。
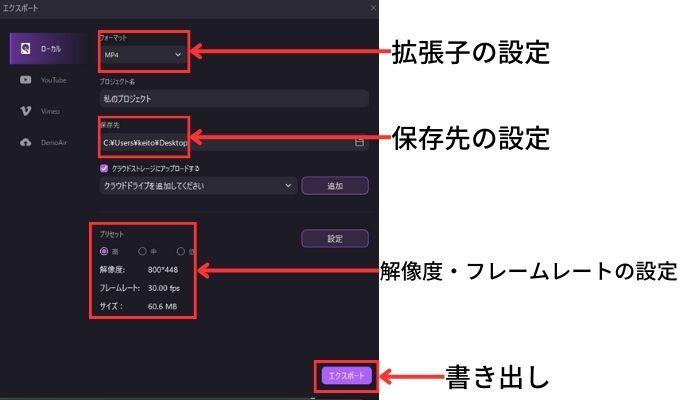
Zoomを簡単に録画する方法
人気関連記事:【超簡単】Zoomの録画方法と保存・共有方法を紹介
プレゼンテーションモードで録画する方法
DemoCreatorには、ビジネスパーソンに最適な録画・配信機能【プレゼンテーション】が搭載されています!
- Zoomのミーティングに入室する
- DemoCreatorの【プレゼンテーションモード】を選択する
- 【ミーティング】を選択する
上記の設定だけで、DemoCreatorの画面をZoomに表示できます。
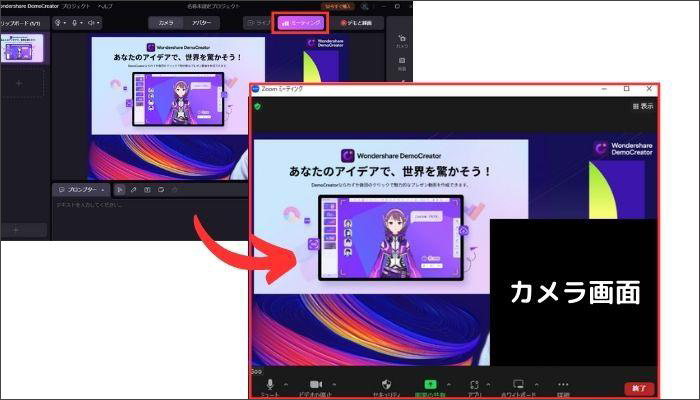
さらに、DemoCreatorには補正機能が搭載されています。肌の明るさや表情などを補正できるので、相手に好印象を与えることが可能です。
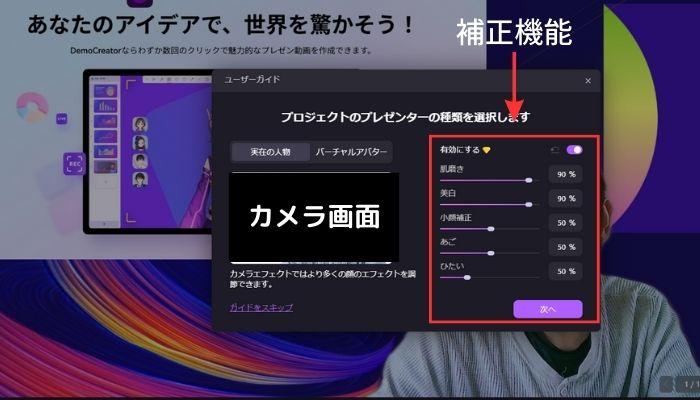
オンラインミーティングをする方に嬉しい機能が盛りだくさんなので、ぜひ活用してください!
DemoCreator6の新機能-動画プレゼンテーション
簡単にDemoCreatorとOBSの機能を比較
同じ画面録画機能を使えるOBSとDemoCreatorには、どのような違いがあるのでしょうか。ここでは、OBSとDemoCreatorの違いをまとめてみました。
|
機能 |
DemoCreator |
OBS |
|
画面録画 |
○ |
○ |
|
ライブ配信 |
○ |
○ |
|
動画編集 |
○ |
☓ |
|
録画画質 |
高画質 |
高画質 |
|
操作方法 |
簡単 |
やや難しい |
|
料金 |
一部有料 |
無料 |
上記のように、DemoCreatorの方が使用できる機能は多いです。しかし、OBSは高度な録画設定に対応しているため、本格的な画面録画を希望する方はOBSがおすすめです。
「高画質録画が気軽にできて、動画編集もしたい!」と考える方は、DemoCreatorがおすすめです。
まとめ:OBSやDemoCreatorでZoomを録画しよう!
いかがでしたでしょうか。今回は、OBS Studioを使ったZoomの録画&録音する方法や、画面録画にすぐれたDemoCreatorについて解説しました。どちらも優れた画面録画ソフトなので、気になるソフトを活用してください。
なお、DemoCreatorも無料でダウンロードすることが可能です!高品質な画面録画機能を体験したい方は、ぜひ無料ダウンロードしてください!


 100%安全安心マルウェアなし
100%安全安心マルウェアなし
役に立ちましたか?コメントしましょう!