Google Meet議事録の自動作成方法!文字起こしのポイントについても解説
Googleが開発したオンラインミーティングツール「Google Meet」。
会議や、打ち合わせなどで使用する。という方も多いのではないでしょうか?
また、会議や打ち合わせで使用される頻度が高いGoogle Meetの性質上、録画した内容から議事録を作成する必要がある場合も多いようです。
そこで、この記事ではGoogle Meetを使った議事録作成の方法を解説していきます。
この記事を読むことで、Google Meetから日本語の議事録を作成する方法や、注意点、議事録を作成する上で更に便利なツールとその使い方について知り、実践できるはずです。
ぜひ最後までご覧ください!
Part1.Google Meetとは
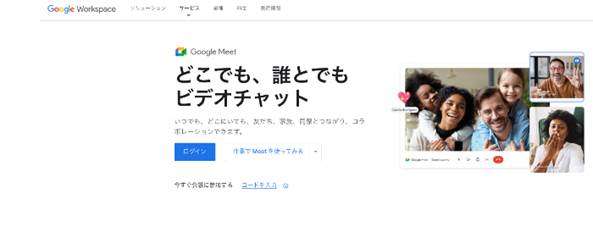
参照:Google Meet
「Google Meet」とは、Google社が提供しているビデオ会話ツールです。
Googleアカウントさえあれば誰でも使用でき、専用ソフトのインストールが必要ない点が魅力です。
※スマートフォンの場合はGoogle Meetモバイルアプリが必要
エンタープライズの場合、オンライン会議には、100人まで参加可能で、最長60分の会議が開催できます。
また、会社や学校など、組織で利用する場合は、最大500人(組織内外)の会議が開催可能です。
Google Meetで議事録は作れる?
結論として、Google Meetを使って、日本語で議事録を作成することは可能です。
ただし、2023年12月現在、Google Meetの文字起こし機能は、日本語に対応しておらず、別途「こえもじ」などのChrome拡張機能を使用する必要があります。
なお、字幕機能を使えば、日本語のリアルタイム字幕表示は可能です。
ただし、字幕はあくまでコミュニケーションを円滑に進めるための機能であり、表示した字幕をダウンロードすることはできません。
次章で拡張機能を利用した日本語文字起こし、議事録作成の方法について解説していきます!
DemoCreator
・多数の言語対応可能
・議事録に対して編集可能
・ミーティング録画機能
関連人気記事:テキスト・文章読み上げにおすすめのソフト&アプリ&サイト10選!
関連人気記事:【簡単で高画質】おすすめのZoom録画ソフト8選、Zoom録画方法もご紹介!
Part2.Google Meetで議事録を作成する方法【日本語対応】
Google Meetの既存機能では、日本語の文字起こしに対応していません。
そのため、文字起こし及び議事録作成には、本章のガイドに従って、Chrome拡張機能「こえもじ」を活用する必要があります。
具体的な方法は以下の通りです。
Step1.「こえもじ」の導入
ブラウザはGoogle Chromeを使用します。
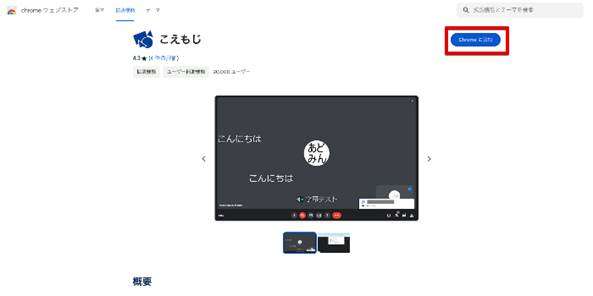
Chromeウェブストアにアクセスし「こえもじ」を検索。
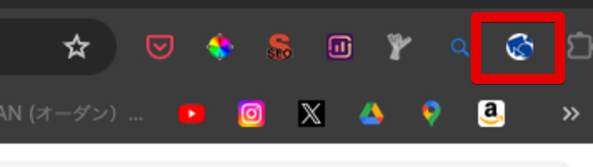
[Chromeに追加]をクリックして、Google Chromeの拡張機能に「こえもじ」を追加しましょう。
Step2.「こえもじ」の設定を確認
画面上部にあるパズルのピースのようなマークをクリックし「こえもじ」をクリック。
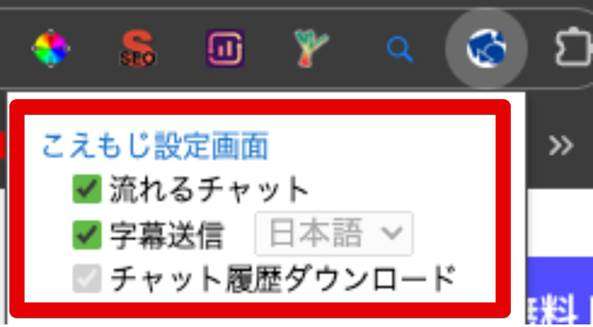
「流れるチャット」と「字幕送信(日本語)」にチェックを入れましょう。
これで拡張機能の準備が整いました。
Step3.Google Meetに参加
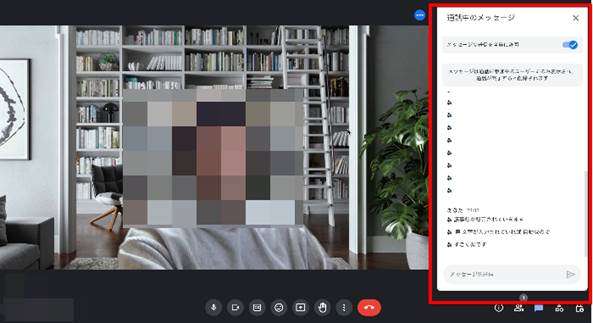
「こえもじ」が有効化された状態で、Google Meetに参加、もしくは主催すれば、自動で「通話中のメッセージ」として、議事録が自動的に入力されていきます!
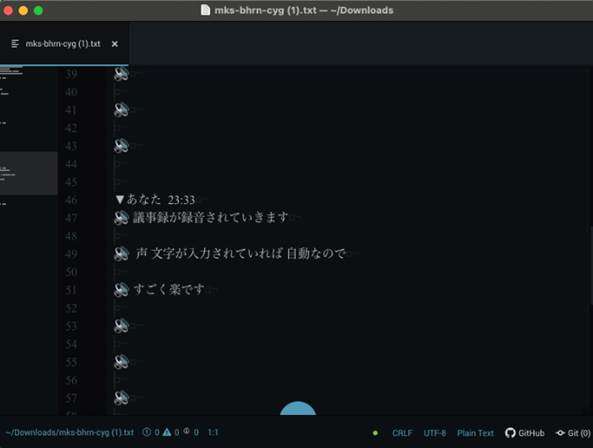
議事録は、クリックすれば、一覧でテキストデータとして保存できます。
Part3.Google Meetで議事録を作成する際の注意点3選
Google Meetの標準機能及び「こえもじ」を使って、議事録を作成する場合、いくつか注意すべきポイントが存在します。
注意点1.拡張機能が利用可能かを確認する
セキュリティに気を遣っている企業であれば、勝手に拡張機能を使うという行為や、ブラウザ(GoogleChrome)を導入することが許されないケースもあります。
現状、前提としてGoogle Meetの既存機能では議事録が作成できないことを説明した上で、拡張機能が必要になる点や、安全である点を証明し、導入を許可して貰いましょう。
許可が下りない場合は「Part5」で紹介する方法を活用するのがおすすめです。
注意点2.チャット機能と混ぜて使用しない
「こえもじ」は、Google Meetのチャット機能を使って、声を文字起こししていきます。
そのため、ミーティング中に本来のチャット機能を使ってしまうと、議事録とチャットが混同してしまい、後からわかりづらくなってしまう恐れがあります。
当然ダウンロードしたテキストファイルにも、チャットと文字起こしが混ざってしまうため「こえもじ」を利用する際は、チャット機能を使用しないように、周囲にも協力をお願いするのが良いでしょう。
注意点3.議事録をダウンロードしてから会議を終了する
ミーティングが終了してしまうと、議事録をダウンロードすることはできなくなってしまいます。
必ずGoogle Meetが終了する前に、文字起こしをダウンロードするよう心がけましょう。
また、自分がミーティングのオーナーではない場合は、要注意です。
オーナーには、ミーティングを一方的に終了させる権限があるため、こちらの議事録ダウンロードを待たずして、急に会議が終わってしまうようなケースも想定できます。
余裕を持って、議事録はダウンロードするようにしましょう。
Part4.更に簡単にGoogle Meetを議事録化する方法【DemoCreator】
更に簡単にGoogle Meetの内容を議事録化する方法として「DemoCreator」を使用する方法がおすすめです。
・Google Meetを許可なし/バレずに高画質録画できる
・ソフト内で議事録作成や動画編集まで完結できる
・Google Meet内のあらゆる画面や音声を同時に録画・録音可能
上記のようなメリットがあるソフトですので、興味のある方はぜひ本章を読み進めてくださいね!
①DemoCreatorとは
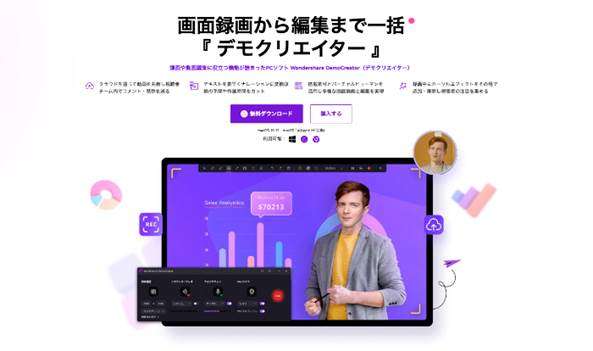
「DemoCreator」は、画面録画機能から画面共有、動画編集、議事録作成まで、一つのソフトで完結できる、オールインワン画面録画ソフトです。
本来有料課金が必要なGoogle Meet会議の録画や、AI自動キャプション機能による、自動議事録作成などが簡単にできる上、高度な動画編集機能や画面共有機能も搭載されています。
また、これらの機能は全て連携されており、統一的な使用感で扱えます。
様々なソフトを使って、それぞれ使用方法を学ぶ必要がないため、作業効率を大きく上げてくれるソフトであると言えるでしょう。
3Dキャラクターやバーチャル背景が活用できるライブ配信機能は、Google Meetにも対応。
文字起こしの対応言語も日本語や英語はもちろん、90カ国語以上に対応しています。
②DemoCreatorでGoogle Meet録画を議事録化する方法
DemoCreatorを使って、Google Meet動画を録画し、そのまま議事録動画を作成する手順を見ていきましょう!
なお、DemoCreatorは無料版でも多くの機能を実際に使って試すことが可能です。
興味のある方は、ぜひ導入した上で実際に手を動かしながら読み進めてくださいね!
Step1.Google Meetキャプチャー
まずはDemoCreatorを起動し、ホーム画面から[キャプチャー]を選択しましょう。
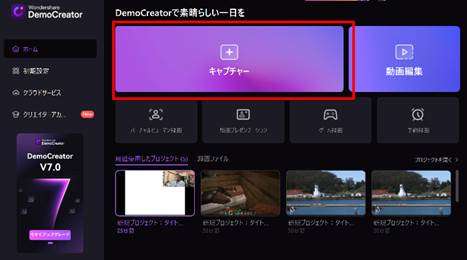
Step2.録画の設定
キャプチャー専用のウインドウが立ち上がります。
録画範囲をGoogle Meet画面に指定しましょう。
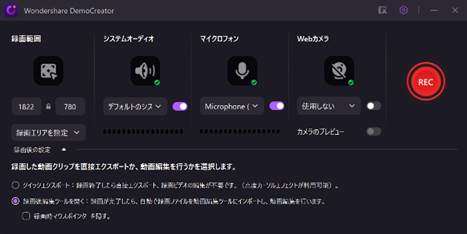
また、システムオーディオはオンに、マイクロフォンやWebカメラはオフにしておきます。
また、今回は議事録を作成するため、動画編集ツールを使用するので[録画後編集ツールを開く]にチェックを入れておきます。
Step3.Google Meet録画/停止
Google Meetの会議を開始した上で、[REC]をクリックし、録画をスタートしましょう。
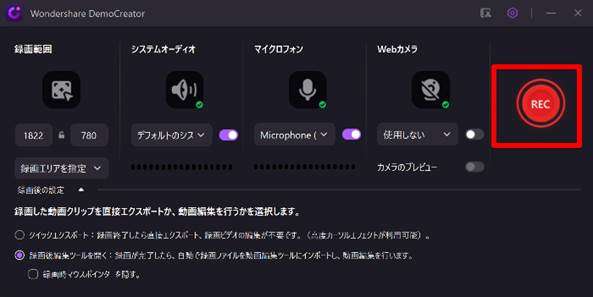
会議が終了したら[停止]をクリックして録画を停止します。
![]()
Step4.自動キャプション機能
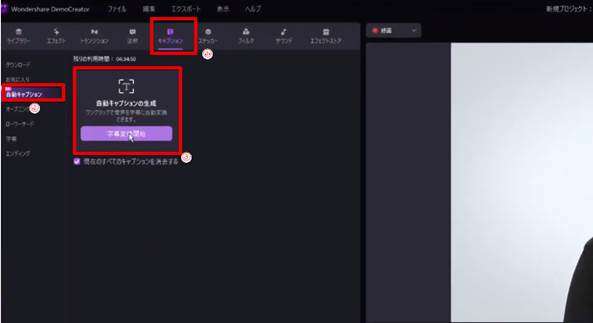
録画が終了すると、自動的に動画編集画面が開き、先ほど録画したGoogle Meet映像がインポートされました!
[キャプション]>[自動キャプション]>[字幕変換開始]の順でクリックし、動画内音声の自動字幕化を開始していきましょう!
動画の言語を選択して[OK]をクリックすると
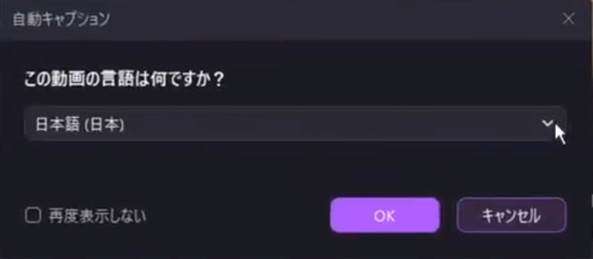
動画に自動で字幕が追加されました!
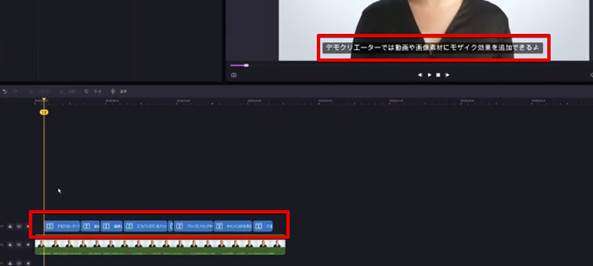
更に追加された字幕は「スタイル」から、更に見やすく一括編集が可能です。
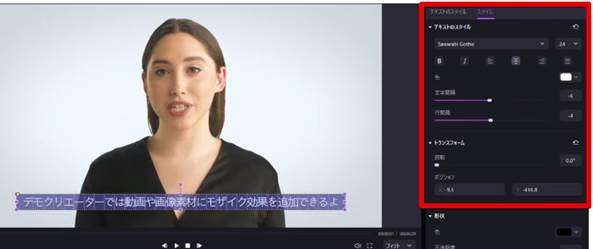
Step5.エクスポート
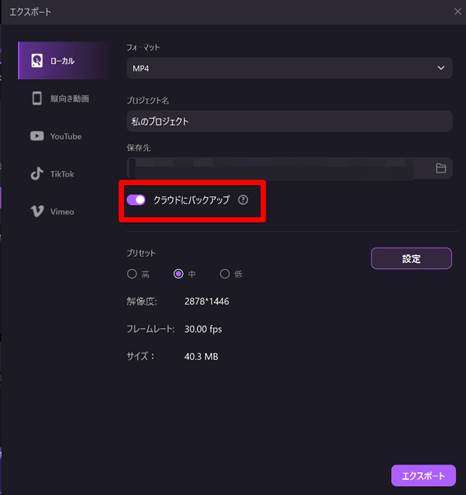
画面右上の[エクスポート]をクリックして、書き出していきましょう!
[クラウドにバックアップ]にチェックを入れることで、動画のエクスポートと供に専用クラウドへのアップロードが可能です。
その他の設定をおこなった上で画面右下の[エクスポート]を選択し、動画を書き出します。
クラウドへのアップロードが完了すると、議事録化したGoogle Meet映像の共有リンクが生成されます。
各種設定した上でURLを共有するだけで、視聴者側から、視聴はもちろん、コメントやダウンロードもできるクラウド動画が簡単に共有できますよ!
Google Meet議事録の自動生成方法|Wondershare DemoCreator
まとめ:議事録はGoogle MeetとDemoCreatorを使えば一瞬で完成!
この記事ではGoogle Meetを使った日本語対応議事録の作成方法や注意点、DemoCreatorを使った更に便利な方法などについて解説しました。
結論として、Google Meetの既存機能だけでは、日本語議事録を作成することはできず、何かしらの外部ツールを導入する必要があります。
この際「こえもじ」を導入する手順は記事内で解説したとおり少し複雑ですが、DemoCreatorを使えば、簡単に、なおかつ録画から編集、議事録作成までワンストップで完結できてしまいます。
ぜひ無料版をインストールし、本記事のガイドに沿って実際に議事録を作成してみてください!
今までかかっていた時間が節約でき、驚くほど簡単に議事録が作成できるはずですよ!


 マルウェアなし|プライバシー保護
マルウェアなし|プライバシー保護
役に立ちましたか?コメントしましょう!