Google Meet背景の設定方法を徹底解説!【PC・スマホ・タブレット】
コロナウィルスの蔓延がきっかけで、仕事プライベートを問わず、Web会議や講義が増えた方も多いのではないでしょうか?
「自宅を映したくない」
「家族が映り込んでしまうのを避けたい」
というように、ビデオ通話中についつい気になる“背景”
かといって、グリーンバックの背景をわざわざ用意するのは大変です。
そういった背景もあり「Google Meet」には、背景をぼかしたり、バーチャル背景を設定する機能が用意されています。
この記事ではそんなGoogle Meetにおける背景の設定方法について紹介していきます。
・PCだけで無く、スマホやタブレットの設定方法
・オリジナル背景の作成方法
・よくある質問について
等も解説していきます。
特に Google Meetを使用する機会が多い方は是非参考にしてください。
Part1.【パソコン】Google Meet背景の設定方法
まずは、PCからGoogle Meetの背景を設定する方法について解説していきます。
尚、PC経由の設定方法は二通りあり、それぞれの方法にメリット・デメリットがあります。
両者を理解した上で、あなたの状況や求めるものを満たす方法を選んでくださいね!
方法1.DemoCreatorでGoogle Meetの会議/ビデオ通話背景設定の方法
一つ目の方法は「Wondershare DemoCreator」というソフトを使用する方法です。
DemoCreatorを無料ダウンロードして素敵なGoogle Meet背景を設定してみましょう
この方法の主なメリットとして、DemoCreatorの豊富な背景や動画編集、同時録画などの高度機能も一度に手に入る点が挙げられます。
一方デメリットは、ソフトの無料版には限界があり、本格的な使用は有料版を購入する必要がある点でしょう。
ただし、これだけの機能を有していながら、非常にリーズナブルで手を出しやすい価格の有料ソフトであるため、特別な理由が無ければこちらの方法を推奨します。
①DemoCreatorとは
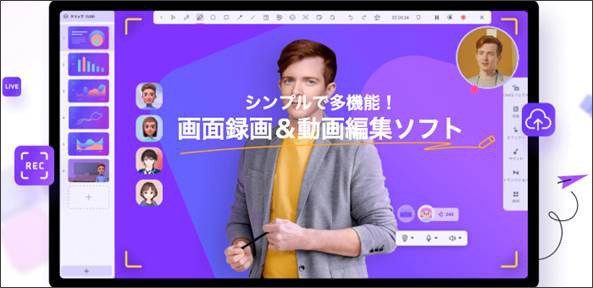
「DemoCreator」は、
- ・Web会議や生配信に使用できるプレゼンテーション
- ・高度な動画編集
- ・あらゆる情報が記録できるPC画面の録画
といった機能が全てハイクオリティに搭載されたオールインワンソフトです。
Google Meetにおける背景設定は、プレゼンテーションモードを使用することで、
クオリティの高いアニメーション背景が設定できます。
また、後ほど詳しく紹介しますが、バーチャルアバター機能や美肌機能なども便利でしょう。
Google Meet会議の画面を同一ソフトで同時に録画も可能。
また、その動画をシームレスな連携でそのまま動画編集できる点にも注目です。
②Google Meet会議背景の設定方法
続いてDemoCreatorを利用して、Google Meet会議の背景を設定する方法をチェックしていきましょう。
Step1.デモプロジェクトを開始
DemoCreatorを起動。
[動画プレゼンテーション]を選択して新しいデモプロジェクトを作成します。
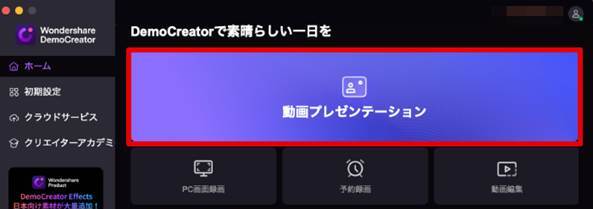
Step2.背景設定準備
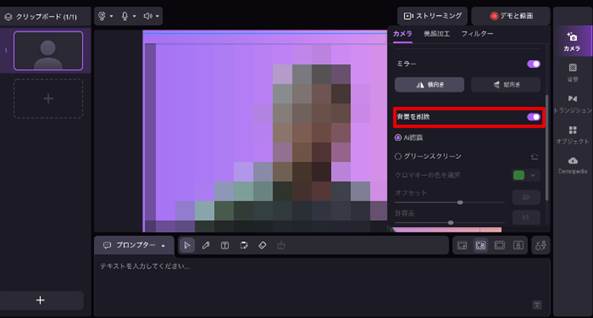
DemoCreator内のプレゼンテーションモードを活用して、バーチャル背景を設定していきましょう。
後ほどこの画面がGoogle Meetに共有されますよ。
プレビューをマウス操作で全面表示し、[カメラタブ]から[背景を削除]にチェックします。
被写体だけが表示され、背景がAIによって削除されていれば成功です。
Step3.Google Meet背景設定
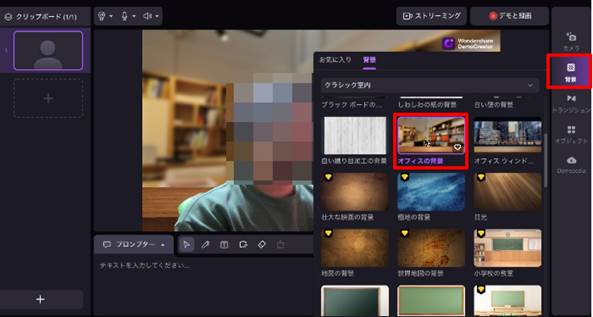
続いて[背景タブ]に移動し、[背景を追加]もしくは、豊富に用意されたバーチャル背景を選択します。
DemoCreatorの場合、背景を追加する際は画像はもちろん、MP4等の動画も指定可能です。
Step4.ストリーミング

[ストリーミング]をクリックして、映像のストリーミングを開始します。
これでDemoCreator側の設定は完了です。
DemoCreatorをお持ちない方はこちらより無料ダウンロードできる
Step5.Google Meet設定
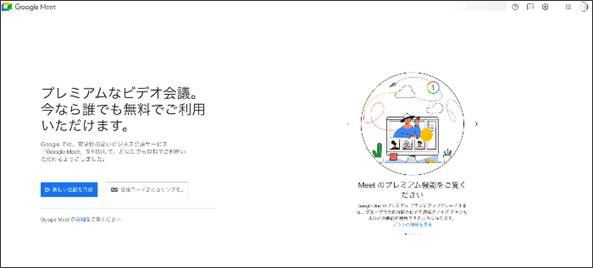
Google Meetに移動し、Googleアカウントでログインしましょう。
[設定]から[動画]に移動し、[カメラ]の項目を[DemoCreator Virtual Camera]に変更します。
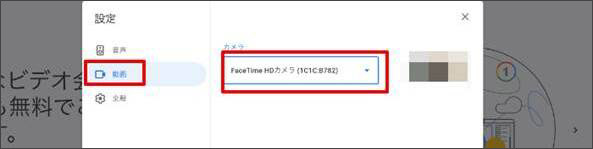
Google Meet側のプレビュー画面がDemoCreatorの画面と同期されていれば設定は完了です。
Google Meetから会議を開始しましょう。
通話中にGoogle Meet背景変更したいケース
DemoCreatorを使用している場合、Google Meetによる通話中に、背景を変更するのも非常に簡単です。
DemoCreatorの画面右メニュー内の[背景]から、変更したい背景を指定する、もしくは先ほどと同様に、背景にしたい新規ファイルを追加するだけで、一瞬で背景が切り替えられます。
人気関連記事:【誰でもできる!】ライブ配信背景の設定方法を徹底解説!
③DemoCreatorの便利な機能
更にDemoCreatorには、Google Meet会議中に使用できる様々な便利機能が搭載されています。
これらもDemoCreatorを使用する大きなメリットとなるため、一部ですがここで見ていきましょう。
アバター
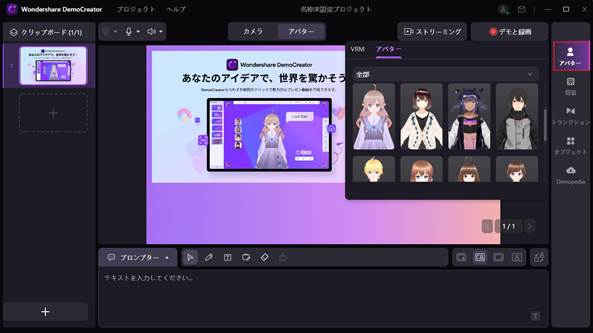
自分の動きと同期するアバターを使って会議に参加したり、YouTubeライブや、Twitchなどと接続してVtuberもできる機能です。
VRMを既にお持ちの場合、既存アバターをアップロードしてDemoCreator内で動かすことも可能となっています。
プライバシーは守りたい、顔出しはしたくないが、動きのある動画が作成したい方などにはうってつけの機能と言えるでしょう。
アバターを活用してGoogle Meetに参加してみましょう。
美肌機能
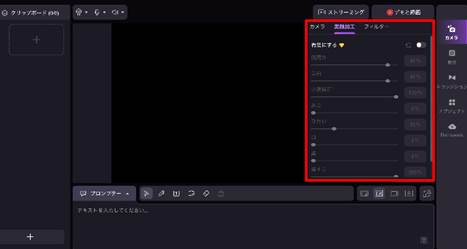
リアルタイムで映っている顔を細かく調整し、印象を良くできるのが美肌機能です。
肌を美肌に加工する機能に加えて、小顔矯正や目を大きくする、鼻筋をはっきりするなどのプチ整形も可能。
使用方法も明快かつ簡単で処理も自然。
少しの加工で驚くほど印象は変わるため、Web会議には今後欠かせない機能になると言えます。
高品質録画可能
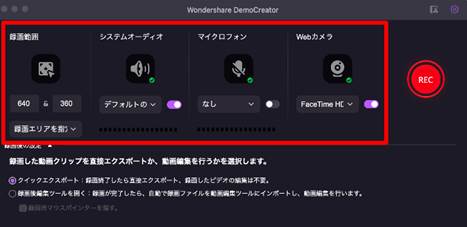
非常に高品質な画面録画機能が搭載されているのもDemoCreatorの特徴の一つです。
あらゆるモーションや音声(PC内部、外部)、Webカメラ映像を同時に録画・録音できます。
最大120fpsの高品質録画や、複数ディスプレイを使用している場合にも対応。
配信やWeb会議をしながら、同時に録画もできるでしょう。
後から見返したり、動画編集して共有したりできる為Web会議でも非常に役立つ機能です。
DemoCreator 6.0が新登場!新機能をチェック|Wondershare DemoCreator
方法2.Google Meetの内蔵機能による背景設定の方法
二つ目は「Google Meet」に内蔵されている既存機能を使用する方法です。
Google Meetに内蔵されている機能だけでも基本的な背景設定は可能です。
こちらの方法のメリットとしては、追加のインストールが無く、操作もシンプルで楽な点でしょう。
一方のデメリットは、DemoCreatorのように様々な機能が用意されているわけはないため、例えば動画編集や高品質な画面録画などには別途ソフトが必要になる点が挙げられます。
①会議背景の設定方法
Google Meetで、背景を設定する方法は以下の通りです。
Step1.会議開始
Google Meetに移動しログイン、会議を開始します。
Step2.設定プレビューに移動
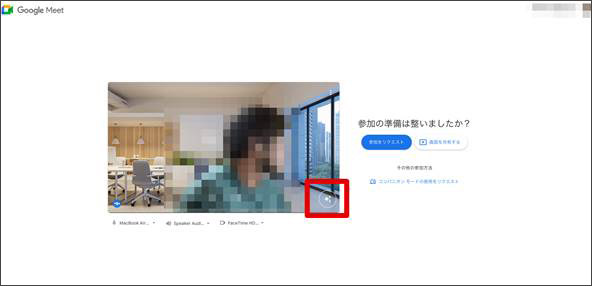
Webカメラで自分の映りを確認できるプレビューに移動するため、プレビュー画面右下の[設定]アイコンをクリックし設定プレビューに移動しましょう。
Step3.Google背景を選択
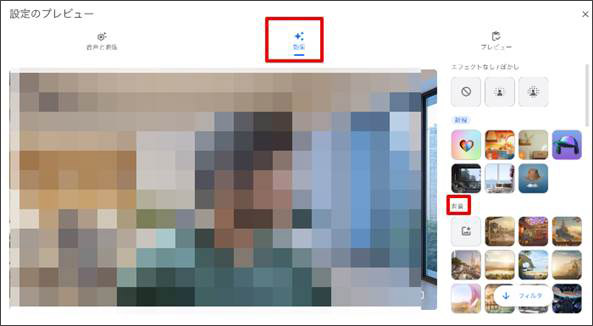
[効果]タブから、好みの背景を選択します。
クリックするとすぐにプレビューに反映されるため、確認しながら好みの背景を選ぶと良いでしょう。
また、[エフェクトなし/ぼかし]の項目から[背景を少しぼかす]や[背景をぼかす]を選択すれば、実際の背景がぼかせます。
Tips:オリジナル背景の追加
用意された設定だけでなく、ライブラリから新たに背景画像を追加することもできます。
[効果]>[背景]から[追加]をクリック。
ファイル選択画面で追加したい背景画像を選択しましょう。
ただし、DemoCreatorと違って動画ファイルの指定はできない為注意してください。
② ビデオ通話中の背景変更方法
ビデオ通話中にも背景を変更することができます。
例えば、
「友人とのGoogle Meet飲み会の設定のまま、取引先との通話に参加してしまった」
といったケースでは焦りますよね。
ビデオ通話が既に開始している状態から、背景を変更したい場合の手順は以下の通りです。
Step1.その他アイコンをクリック
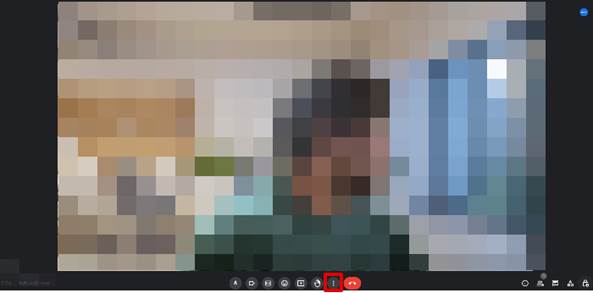
画面下部に表示されたメニューから[その他]アイコンを選択し、[ビジュアルエフェクトを適用]をクリックします。
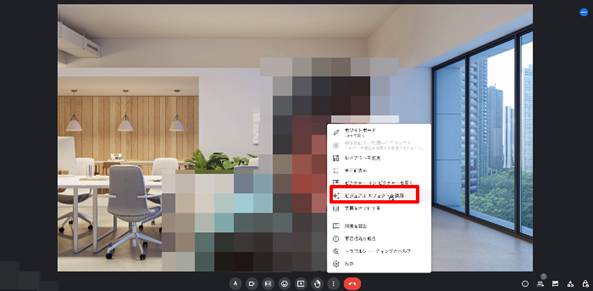
Step2. 背景変更

先ほどと同様に、背景を[選択]または[追加][ぼかし]から選択して変更すれば、背景の変更が完了です。
[その他]アイコンから[ビジュアルエフェクト]という流れと、位置さえ把握していれば、操作自体は簡単で焦らず済むはずです!
人気関連記事:Google Meet画面共有方法は簡単!具体的な方法を徹底解説!
人気関連記事:簡単にgoogle meetの画面を録画&共有する方法
Part2.スマホとiPadのGoogel Meetで背景を設定する方法
スマホやiPadからGoogle Meetに参加する方も多いのではないでしょうか?
その際の背景設定・変更方法も先述の方法と基本的には変わりません。
ここで実際の手順を見ていきましょう。
Step1.会議を開始
アプリを起動し、[新規]から[新しい会議を作成]をタップ、[参加]を選択します。
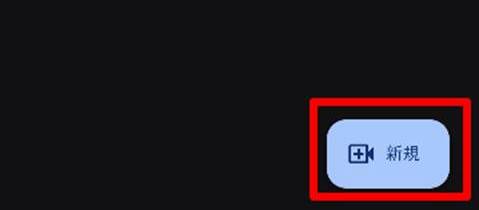
Step2.エフェクト
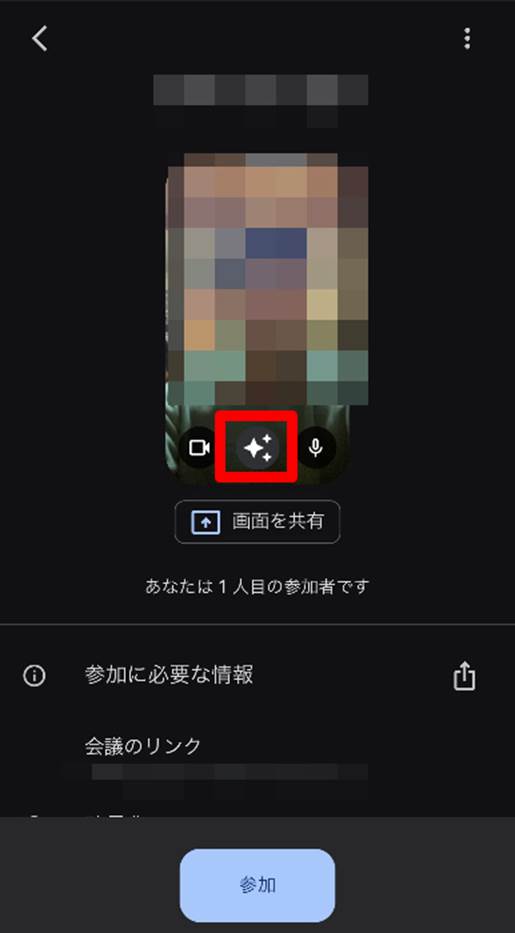
会議前に確認できるプレビュー画面下に位置している[エフェクト]をタップ。
また、既に会議中で変更したい場合は、画面右下のエフェクトをタップします。
Step3.背景を変更
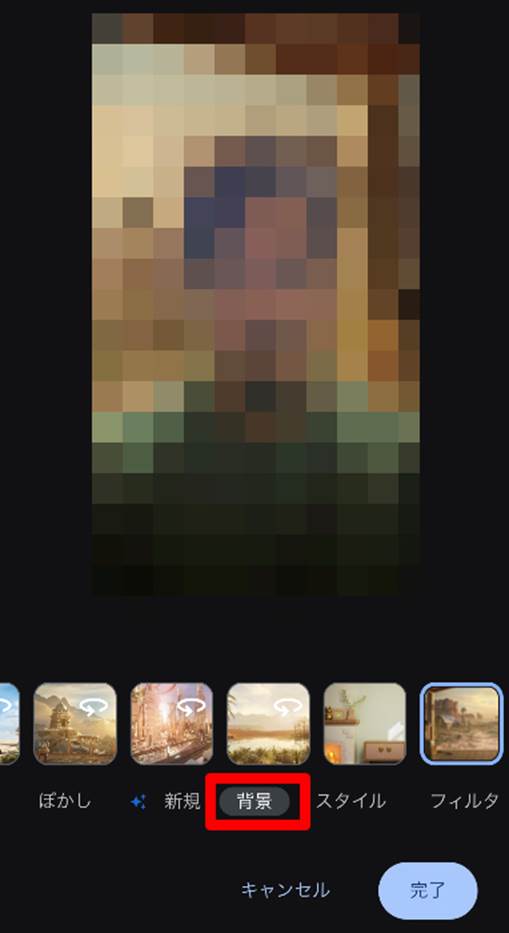
PCの場合と同様に[ぼかし][背景][スタイル]が用意されています。
背景をぼかしたい場合は[ぼかし]、背景を変更する場合は[背景]から好みの背景を選択しましょう。
PCと同様に[追加]から、ライブラリにある好みの背景の追加も可能です。
PCでGoogle Meet背景を設定したいならDemoCreatorがおすすめ!無料ダウンロードはこちらへ
Part3.オリジナルのGoogle Meetバーチャル背景を作る方法
他の人が使っていない、オリジナルのバーチャル背景を使用したい方も、中にはいらっしゃることでしょう。
実は、方法1でご紹介した「DemoCreator」を開発したWondershare社のフラッグシップ動画編集ソフト「Filmora」の機能を使えば、テキストからAIを活用して背景画像の生成が可能です。
AIを活用して、自由度が高くかつオリジナリティのある背景を作成、実際にGoogle Meetで使用する手順をここで紹介します。
尚、Filmoraも全ての機能が試せる無料版が用意されています。
こちらも未だお持ちでない方は是非無料インストールしてお試しください。
Step1.FilmoraAI画像生成
「Filmora」を起動し、メディアパネル上部の[AI画像生成]をクリック。
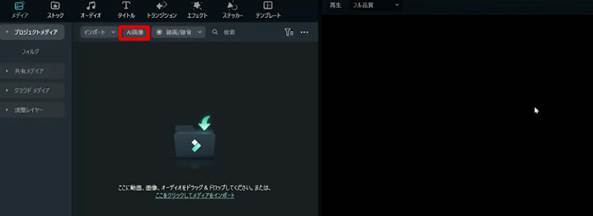
アスペクト比を選択して、「オフィス 背景」など、任意のテキストを入力しましょう。
ヒント:よりクオリティの高い画像生成のコツ
よりクオリティの高いテキスト指示を出すため、現状ではプロンプト(指定するためのテキスト)は英語であるのが好ましいでしょう。
AI翻訳ツールDeepL等を使用し、指示したい内容を一度英語に翻訳した上で入力すると良いでしょう。
また、細かくプロンプトを調整して、満足できるまで何度も試してみる、トライアンドエラーが重要になります。
Step2.生成出来上がった背景画像ダウンロード
満足できるGoogle Meet用背景用画像が生成できたら、画像をダウンロードします。
ローカルフォルダに自動ダウンロードされるため、使いやすいようにデスクトップなどに移動しておくと良いでしょう。
Step3.DemoCreatorを起動
ここからは、先ほど解説したとおり、DemoCreatorを使っていきます。
DemoCreatorを起動し、プレゼンテーションモードから[背景]タブに移動、
先ほど生成したAI背景を[追加]から追加します。
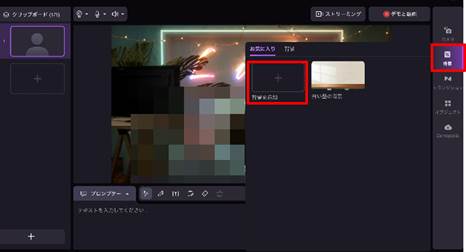
背景が良い感じに反映されたら、[ストリーミング]をクリックしてストリーミングを開始しましょう。
Step4.Google Meetに接続
DemoCreatorを開いたままGoogle Meetを起動し、設定から[DemoCreator Virtual Camera]に、カメラ設定を変更します。
Google Meetの画面に、DemoCreator画面が反映されたら、会議を開始しましょう!
Filmoraと連携し、オリジナルな背景画像を生成して使用してみましょう
バンドルとしてFilmoraとDemoCreatorを購入すると20%OFFがあります。詳しくはこちらへ
Part4.Google Meet背景に関する質問
ここまでGoogle Meetの背景設定について、様々な角度から解説してきました。
最後に「よくある質問」についてここで回答していきます。
質問1:Google Meetで会議が始まる前に接続確認はできますか?
「参加」を押したらいきなり入室してしまうのでは?と不安になってしまいますよね。
接続確認が可能ですのでご安心ください。
「Googleアカウント」を用意し、Google Meetにアクセスログイン、[設定]から音声と映像の動作確認が可能です。
また、先述の通り、他ホストの開催した会議には、入室前に接続チェック及び、設定が可能です。
質問2:Google Meetの背景を動画にすることはできますか?
Google Meet側に用意された既存の背景で動く、アニメーション背景はありますが、MP4などの動画ファイルを背景に指定することは、既存機能ではできません。
本記事で紹介した「DemoCreator」を使用する事で、簡単に実現できるため、そちらを使用するのがおすすめです。
まとめ:Google Meet背景設定で会議を好印象に!
この記事では、PC、スマホ、iPadにおけるGoogle Meetの背景設定について紹介。
更に、オリジナルの背景作成方法や、よくある質問についても更に深掘りして解説してきました。
紹介した、DemoCreatorを使用する方法と、Google Meet内蔵機能を使用する方法は、いずれも理解すればシンプルで難しくないことがご理解いただけたのではないでしょうか?
尚、双方のおもなメリットデメリットは以下の通りです。
|
|
DemoCreator |
Google Meet内蔵機能 |
|
おもなメリット |
・豊富なバーチャル背景 など |
・追加のインストールが無い |
|
おもなデメリット |
・本格的な使用は有料版を購入する必要がある点 |
・様々な機能が用意されているわけはない |
以上を踏まえて、どちらを使用するか、あなたの状況に合った方法を選んでいただければ幸いです。
DemoCreatorには無料版が用意されており、多くの機能を実際に使用して試すことができます。
気になる方はどちらも実際に実践してみた上で、今後の方針を決めるのが良いでしょう。


 100%安全安心マルウェアなし
100%安全安心マルウェアなし
役に立ちましたか?コメントしましょう!