Zoom背景を設定&変更する方法
テレワーク時代の到来と供に、一気に一般的になったオンライン会議。
そんな中でも、よく使用されるツールの一つが「Zoom(ズーム)」ではないでしょうか?
どこからでもオンライン会議に参加できるZoomですが、一方で自宅や外出先など、背景を隠したい、見せたくないという方も多いはず。
ご安心ください。
グリーンバックなどの特殊な設備がなくても、バーチャル背景に変更できますよ。
この記事ではZoomの背景を変更する方法やポイントについて解説していきます。
Part1.Zoom背景を設定&変更する2つの方法
Zoomの背景を設定&変更する方法は大きく分けて以下の2通りがあります。
- ・DemoCreatorを使う
- ・Zoomの内蔵機能を使う
いずれも、メリット・デメリットがあるため、求めるクオリティや状況によって使い分けることが必要です。
まずは、この章でそれぞれ詳しく解説していきます。
方法1:DemoCreatorを使ってZoom背景を設定&変更する方法
「Wondershare DemoCreator」というソフトを使うことで、Zoomのバーチャル背景を変更し、ミーティングに参加することが可能です。
Zoomのバーチャル背景を変更できるソフトDemoCreatorの無料ダウンロードはこちらへ
一見するとZoomの内蔵機能を使用するのが、手間が少なく楽そうですが、実はDemoCreatorを使用することで得られるメリットが他にも多々あります。
ここで、一つずつ見ていきましょう。
①DemoCreatorとは
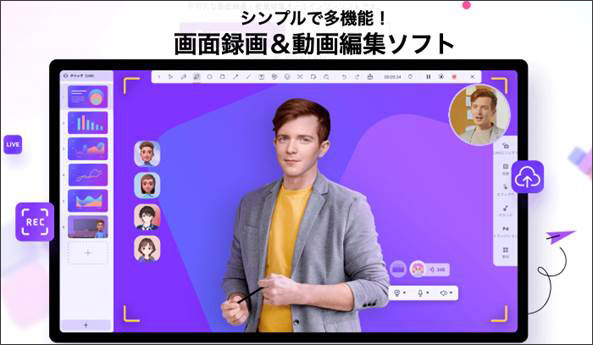
そもそも「DemoCreator」というソフトとは?と疑問に感じている方もいらっしゃるかもしれませんね。
DemoCreatorは、FilmoraやUniConverterなどの有名ソフトを配布しているクリエイティブソフトメーカー「Wondershare社」が開発したソフトです。
DemoCreatorは、画面録画機能や動画編集機能などが搭載されており、その中の一つ「プレゼンテーションモード」を使用することでオンライン会議や生配信用のツールとしても活用できます。
人気関連記事:Wondershare DemoCreatorとは?人気の画面録画ソフトの評判や特徴、使い方を解説
搭載されている機能は主に以下の3つです。
- PC画面録画:フルスクリーン、カスタムスクリーン、Webカメラ、など簡単かつ自由に録画・録音できます。
- 動画編集:様々な高度機能を搭載しつつシンプルな使用感で、動画編集初心者の方もプロ並みの動画が作成できます。
- ビデオプレゼンテーション:わずか数クリックで簡単に最高のプレゼンテーションが作成可能。オンライン会議や配信ツールとも連携が可能です。
Zoom用のソフトとしてはもちろんですが、搭載されているPC画面録画機能や、動画編集機能も非常にハイクオリティであり、PCにつき1ソフトインストールしておくべきソフトと言えるでしょう。
②【DemoCreator】でZoom背景を設定する方法
DemoCreatorを使ってZoom背景を設定/変更し、ミーティングを始める方法を解説します。
初期搭載背景の豊富さや、別途オリジナルの背景が追加できるメリットも見逃せません!
Step1.新しいデモプロジェクトを開始
DemoCreatorを起動し、トップ画面から[動画プレゼンテーション]をクリックします。
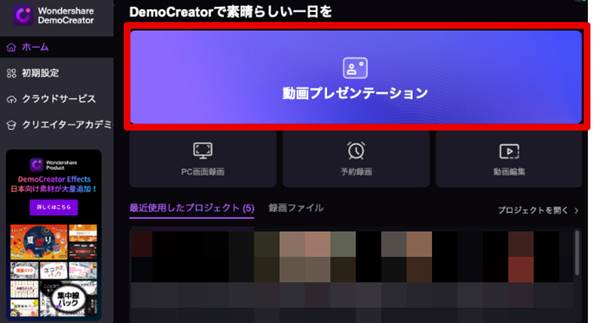
DemoCreatorを無料ダウンロードしてZoomのバーチャル背景を設定してみましょう
Step2.背景設定
DemoCreatorのプレゼンテーションモードには様々な機能が搭載されています。
・メディアファイルのインポート
・Webカメラ設定
・豊富なバーチャル背景
Zoom会議の内容に合わせてこれらを自由に設定していきましょう。
ここで設定した画面がそのままZoomにアウトプットされますよ!
初期で表示されている画像を選択してデリート。
背景を画面右部分[背景]内の豊富に用意された背景テンプレートから選択します。
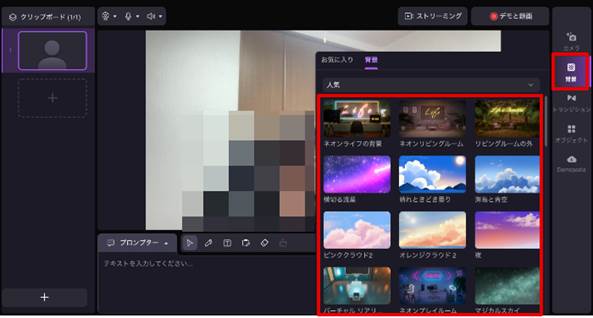
また、お好きな画像もDemoCreatorにインポートして背景として設定できます。
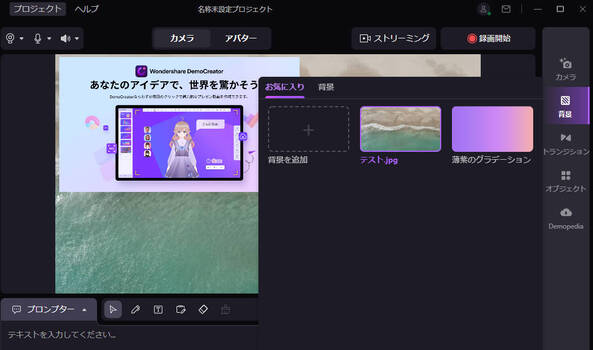
次に、表示されているWebカメラ部分を選択すると、Webカメラの設定に移動します。
AI認識を選択して、背景を削除にチェックを入れましょう。
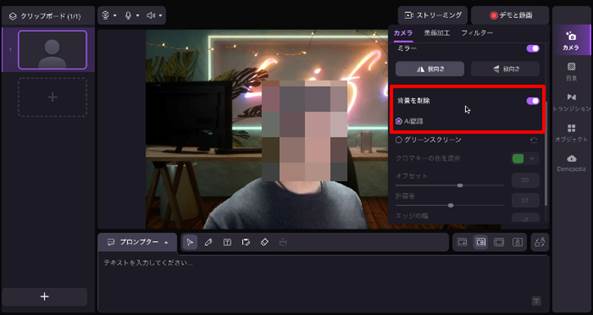
先ほど選択した背景の手前にWebカメラの映像が映し出されました!
[ストリーミング]を押してストリーミングを開始します。
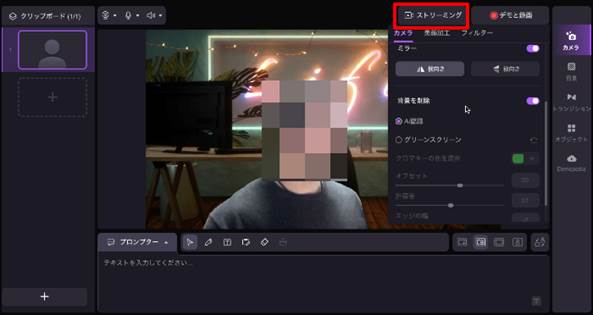
DemoCreatorをお持ちない方はこちらより無料ダウンロードできる
Step3.Zoomを起動
次にPCでZoomを起動します。
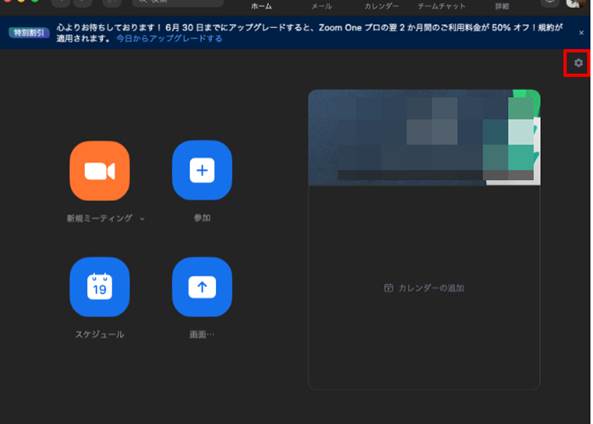
Zoomと、DemoCreatorはいずれも起動されている必要があるため、注意してください。
Step4.Zoom設定
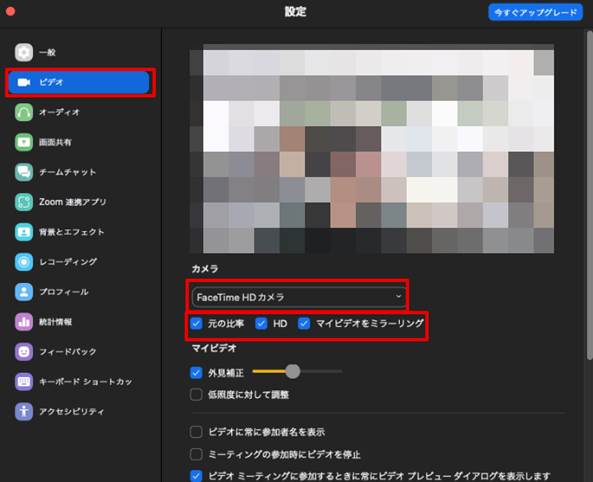
Zoomのビデオ会議設定に移動し、[ビデオ]からWebカメラを「DemoCreator Virtual Camera」に設定します。
映像が反転してしまっている場合は「マイビデオをミラーリング」の箇所はチェックを外してくださいね!
また、高いクオリティで配信するため[元の比率][HD]にもチェックを入れましょう。
Step5.Zoom開始
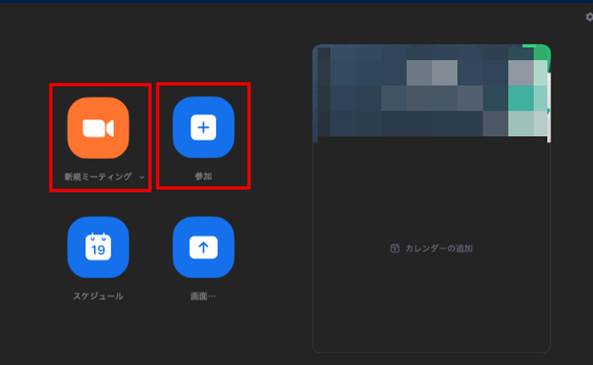
しばらく待てばZoom側にDemoCreatorの画面が共有されます。
ここまでこれば、Zoomの設定をいつも通りおこない、会議を開始しましょう!
方法2:Zoomの内蔵機能で背景を変更する方法
続いてZoomアプリ/ソフトにも背景を変更する内蔵機能が搭載されています。
こちらも、変更方法を見ていきましょう。
Step1.Zoomアプリから設定
Zoomアプリを開いて、サインイン(アカウントがない場合背景の変更はできません)します。
画面右上に表示される[設定]から設定画面に移動しましょう。
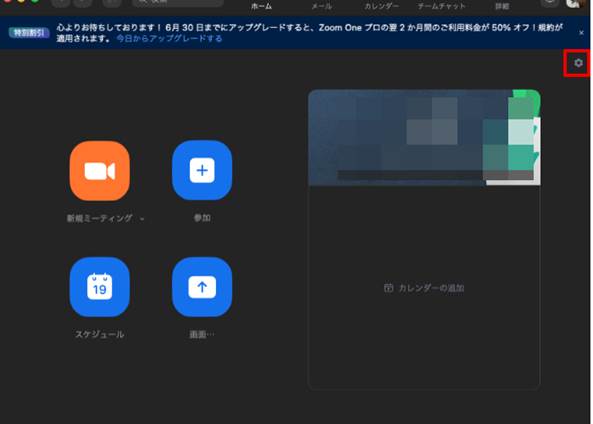
Step2.「背景とエフェクト」に移動
[背景とエフェクト]タブに移動、「バーチャル背景」から好みのバーチャル背景を選択しましょう。
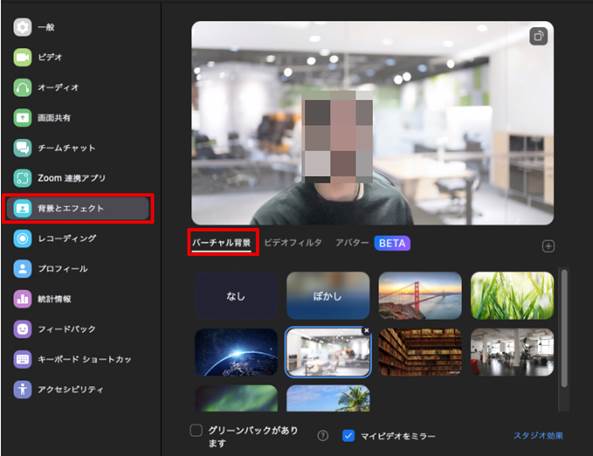
プレビュー画面で背景が変更されていればOKです!
Zoomのバーチャル背景を変更したいならDemoCreatorがおすすめ、無料ダウンロードはこちらへ
Tips1. オリジナル背景を使用したい場合
用意されたバーチャル背景ではなく、オリジナルで用意した背景を使用も可能です。
画面右部分の[+]をクリックし、背景となる画像をアップロードしましょう。
アップロードされた画像を選択すれば背景として使用できます。
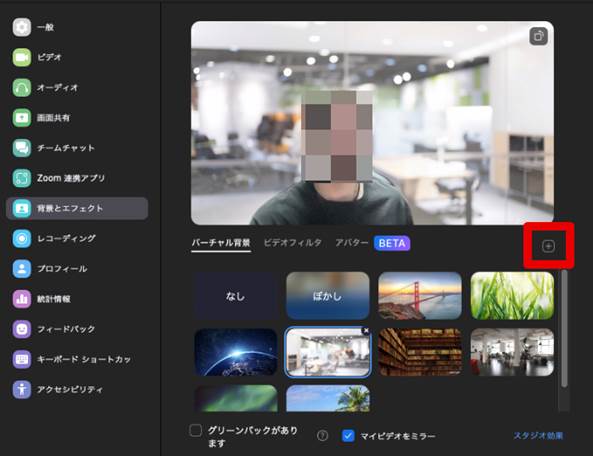
Tips2.「ビデオプレビュー」から変更する方法
ミーティング直前に映り具合の確認ができる「ビデオプレビュー」機能ですが、この画面からも背景が変更できます。
プレビュー画面右上に表示されている[バーチャル背景]を選択。
あとは前述の手順通り、バーチャル背景を選択/追加すれば背景が変更できますよ!
Tips3.「スマホアプリ」から変更する方法
スマホ版のZoomアプリから背景を変更する方法は以下の通りです。
Step1.スマホ版Zoomアプリを開き[詳細]を選択
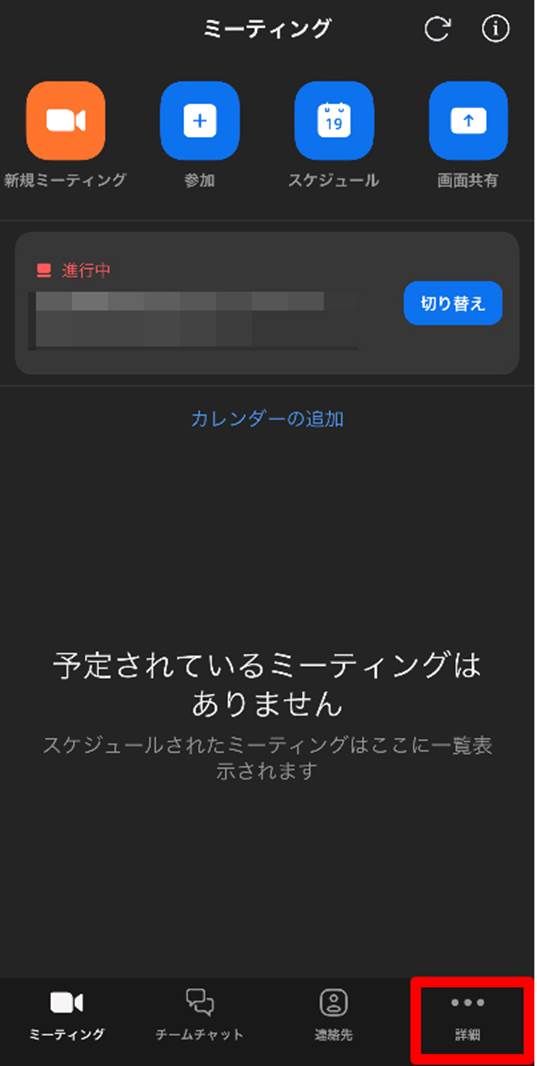
Step2.[ミーティング]から[背景とエフェクト]をタップ
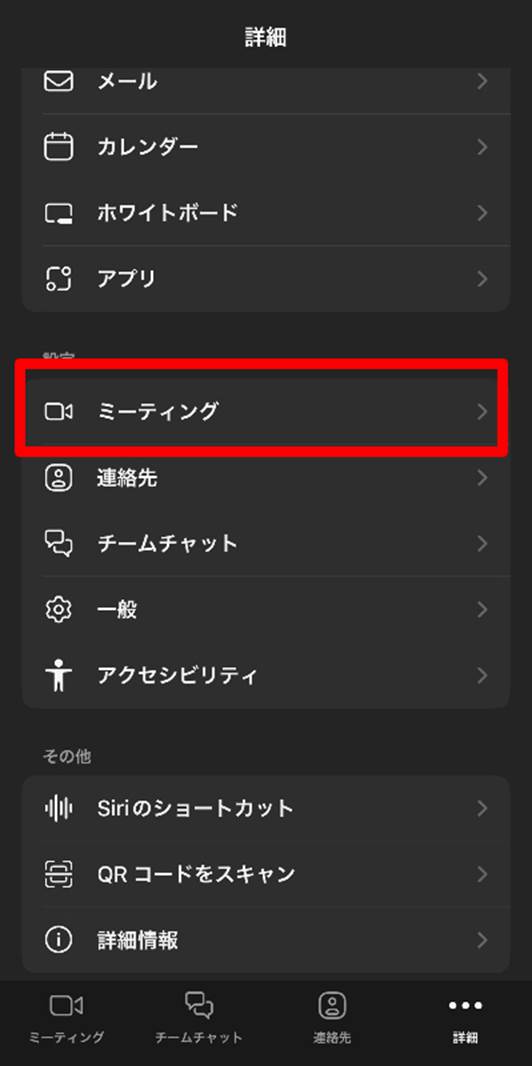
Step3.好みのバーチャル背景を選択
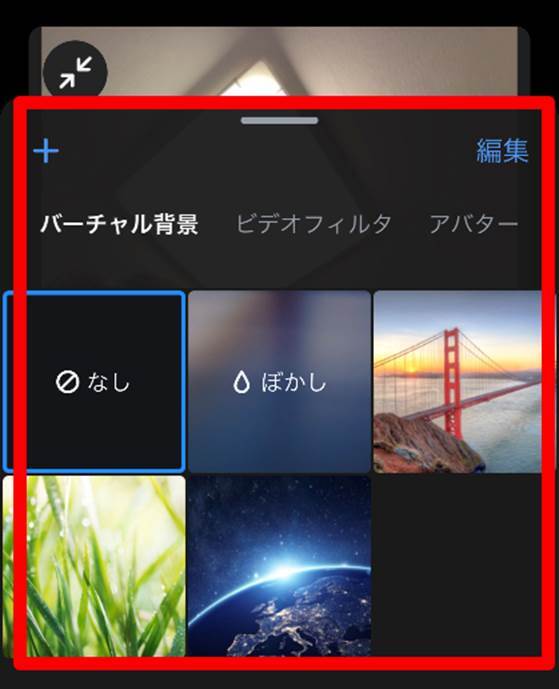
PCでZoomのバーチャル背景を変更・設定できるソフトDemoCreatorを無料ダウンロードしてみましょう
Part2.Zoom背景設定&変更の選び方
Zoom背景の設定&変更には、2通りの手段がある事をここまで解説しました。
どちらを選んだ方が良いのか迷ってしまうという方も多いのではないでしょうか?
ご安心ください!
この章では背景設定方法の選び方について解説します!
2-1.【Zoom背景設定&変更】表で比較
Zoom背景設定変更手法比較
|
|
DemoCreator |
Zoom内蔵機能 |
|
メリット |
・ミーティングと同時に高品質に録画できる |
・Zoomソフトのみで完結するため手軽 |
|
デメリット |
・有料ソフトである(無料試用版あり) |
・録画する際許可が必要 |
以上が、Zoom背景を設定&変更する方法のメリット/デメリットです。
DemoCreatorを使用するメリットとして、挙げた項目の中でも、「録画」「バーチャルヒューマン/美肌加工」「注釈追加」は、独自かつ役立つ機能と言えるでしょう。
この点について次章で更に深掘りしていきましょう。
DemoCreatorの無料ダウンロードはこちらへ
2-2.【DemoCreator】Zoomで使えるその他の機能
DemoCreatorは先述の通り、PC画面録画や動画編集など、非常に総合的に活用できるソフトですが、そんな中でもZoomで使用できる魅力的な機能を3つ紹介します。
①ミーティングと同時に高品質に録画できる
②バーチャルヒューマンと美肌加工機能
③注釈の追加が可能
それぞれ詳しく見ていきましょう。
①ミーティングと同時に高品質に録画できる
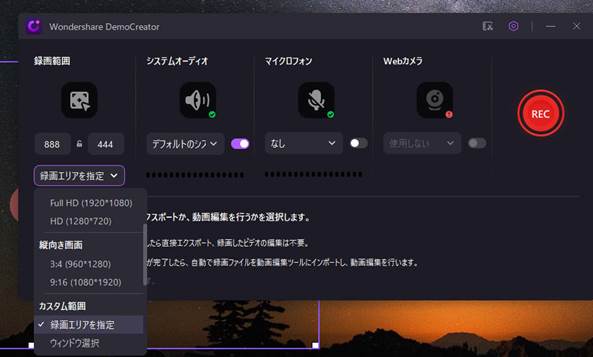
DemoCreatorのPC録画機能を使用する事で、Zoom会議をしながら同時に、高品質録画が可能です。
もちろんZoomの標準機能でも、録画はできますが、ホストの許可が必要となり、自分がホストの場合でも通話相手に録画が通知されてしまいます。
DemoCreatorを使用すれば、ホストの許可も必要なく、通話相手への通知も心配ありません。
人気関連記事:【超簡単】Zoomの録画方法と保存・共有方法を紹介
人気関連記事:Zoomでレコーディング(録画)した動画ファイルの保存先は?保存先を変更する方法もご紹介!
②バーチャルヒューマンと美肌加工機能
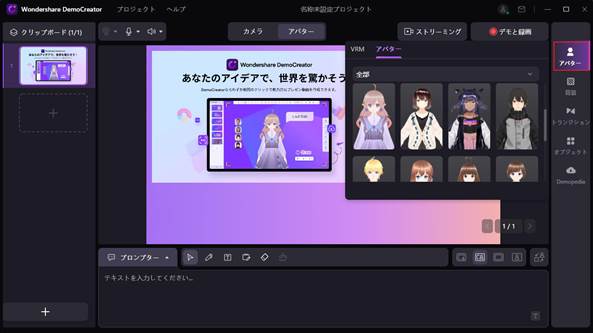
Vtuberなどでよく見かける「バーチャルヒューマン」は自分のアバターを動かす事ができる機能です。
Zoomにバーチャルヒューマンで参加できるため、顔出ししたくないZoom会議にも気軽に参加できるでしょう。
また、「美肌加工機能」も搭載されており、美肌加工エフェクトを選択するだけで手軽に“Zoom映り”が良くできますよ!
Zoomを使用した面接や打ち合わせの際などに使用すれば、印象アップ間違いなしです!
バーチャルヒューマンを利用してミーティングに参加してみましょう、無料ダウンロードはこちらへ
③注釈の追加が可能
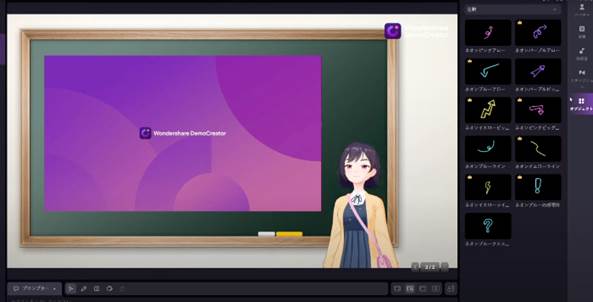
Zoomで会話しながら、同時に画面にテキストや線、矢印、図形などの注釈が追加できます。
説明が複雑になるような議題でも、注釈を使いながら解説することで、わかりやすく相手に情報が共有できるでしょう。
また、DemoCreatorはPowerPoint(PPT)の追加や、スライドの追加も標準機能として搭載されています。
これらを活用すれば、更に理解度の高いZoom会議が実現できますよ!
DemoCreator 6.0が新登場!新機能をチェック
2-3.結論:自分に合った方法を選ぼう!
この章の結論として、Zoom背景を設定/変更したい場合「DemoCreator」を使用するか、「Zoomの標準機能」を使用するかに正解はなく、あくまであなたの求める要素を整理し「メリット」「デメリット」を理解した上で選択するのがおすすめです。
尚、DemoCreatorはプレゼンテーションモード(Zoom会議で使用できるモード)以外にも、動画編集機能やPC画面録画機能などが搭載されたオールインワンソフトです。
つまり、ZoomのみでしかDemoCreatorを使用しない方にとっては、Zoomの標準機能で充分かもしれませんが、その他の機能も使用する可能性がある方は、DemoCreatorをインストールして損はないでしょう。
Part3.Zoom背景を設定する際のポイント/注意点
Zoomで背景を設定する際に気をつけたいポイントや注意点を最後に紹介します。
特に重要なのは以下の3点です。
- ポイント1.背景と異なる色の服を着る
- ポイント2.TPOに合った背景
- ポイント3.PCスペック
こちらもそれぞれ詳しく見ていきましょう。
ポイント1.背景と異なる色の服を着る
背景変更時は、元々の背景と異なる色の服を着ることで、AIによる境界の認識が正確にできます。
背景と似た色の服を着てしまうと、AIによる境界認識がうまくいかず、設定/変更したバーチャル背景が被写体に侵食してしまいかねません。
また、背景が無地であるとより綺麗に人物部分の切り抜きができますよ!
ポイント2.TPOに合った背景
DemoCreator設定、Zoom機能設定を問わず、会議の内容に合わせて背景を選択するという点に注意しましょう。
例えば、企業対企業のミーティングにおいて、「森」や「近未来ルーム」のような背景が設定されているとどうでしょう?
多くの方が違和感を感じるのではないでしょうか?
これからおこなわれるZoomはどのような背景があって、どんな目的があるのか、TPOに合わせてZoom背景を設定することが重要です。
ポイント3.PCスペック
PCスペックが余りに低い場合はバーチャル背景機能がうまく作動しない場合や、カクカクになってしまう恐れがあります。
古いPCを使っている方は、なるべく背景変更を控える、もしくは動くバーチャル背景では無く、モザイクや静止画タイプの背景設定変更がおすすめですよ。
まとめ:Zoom背景は自分に合った変更方法を選ぼう!
この記事ではZoomの背景設定/変更方法について解説しました。
DemoCreatorを使う方法と、Zoomの既存機能を使う方法にはいずれもメリット・デメリットがあるため、ご自分の環境や求めるものに合わせて選ぶのが重要になります。
記事の最後に再度メリットとデメリットを一覧にした表を再掲します。
Zoom背景設定変更手法比較
|
|
DemoCreator |
Zoom内蔵機能 |
|
メリット |
・ミーティングと同時に高品質に録画できる |
・Zoomソフトのみで完結するため手軽 |
|
デメリット |
・有料ソフトである(無料試用版あり) |
・録画する際許可が必要 |
是非自分に合った方法を見つけてZoom背景の変更をおこなってくださいね!


 100%安全安心マルウェアなし
100%安全安心マルウェアなし
役に立ちましたか?コメントしましょう!