【必見】Zoom録画できない?それぞれの原因と解決方法詳しく紹介!

1.Zoom録画とは?
Zoom会議を録画して保存するにはよく使われているのはZoomのレコーディング機能です。
Zoomレコーディングは無料で使える「ローカルレコーディング」と有料アカウントのみ利用できる「クラウドレコーディング」2種類あります。Zoomにより開発された機能なので、一般的にはスムーズにZoom会議録画できます。しかしながら、不具合でZoom録画できなくなるという事態が起こることもあります。
そこで、この記事ではZoom録画できない原因と解決方法について解説いきます。
2.Zoom録画(レコーディング)できない原因とその対策
Zoomを録画できない時のよくある症状として、主に次の4つが挙げられます。
- zoom録画が途中で終わる
- zoom会議を録画すると画面が黒くなる
- ローカル記録の変換に失敗する
- 録画したズーム動画に音声と画面がズレる
こういう不具合が起きたことがあるという方もいるのではないでしょうか?これらの症状が起きるには、いくつかの原因があります。
そのZoom録画できない原因をご紹介した上で、録画できないという不具合を起こさないための対策を解説していきましょう。
原因①:ディスク内の容量がない
「ローカルレコーディング」で録画している方によくあるのが、パソコンのローカルディスク内の容量がないということです。「ローカルレコーディング」でZoom録画を行うと会議動画はパソコンのローカルディスクに保存されます。ディスク内の容量がなくなるとZoom録画も途中で終了します。
対策
・Zoomのクラウドレコーディングを使う
・Zoom録画する前にデバイスの容量を確認する
対策としてZoomのクラウドレコーディングを使ってみてください。「クラウドレコーディング」でZoom録画を行うと会議動画はクラウドに保存されますのでデバイスの容量に制限されません。
しかしながら、「クラウドレコーディング」は有料アカウントでしか使えません。Zoomの無料版を使っている場合、デバイスの容量を確認してZoomレコーディングの保存先を空いているディスクに設定しましょう。
原因②:録画している端末のスペックが低い
端末のスペックが低いと予想以上に負荷がかかってしまい、音ズレが起きる可能性があります。こちらはスマートフォンで録画する時によく見られる症状です。
対策
パソコンで録画して音ズレが起きた場合はプレイヤーがMP4に対応しているか確認し、MP4非対応であればプレイヤーを変えることをおすすめします。
スマートフォンの場合は、「機内モードにする」「省電力モードをオフにする」「不要なアプリを消す」といったことから音ズレが解消することもあるので、試してみてくださいね。
原因③:Zoomの不具合
Zoom自体に問題があり録画できないケースもあります。
対策
まずは、Zoomアプリケーションが最新のバージョンであることを確認してください。古いバージョンでは、新しい機能やバグ修正が含まれておらず、それがレコーディングの問題の原因となる可能性があります。アンインストールしてもう一度インストールしたり、アップデートしてみましょう。
3.Zoom録画できない時の徹底対策---録画ソフトを利用
以上の対策や解決方法をやってもZoomの録画ができないという方は、録画ソフトを使ってZoomを録画してみるのもひとつの手段です。
録画ソフトは「パソコンの画面を録画」しているため、Zoomにどんな不具合が起きていようが、パソコン画面の録画ができます。また、録画ソフトさえあれば、Zoom側で録画設定を行わなくても良いのもメリットです。多く存在する録画ソフトの中、一番おすすめするのは、Wondershare DemoCreatorというzoom画面録画ソフトです。このソフトは、ソフト経験のない方にも使いやすいし、Zoomなどオンライン会議画面やゲームなどPC上のすべてを自由自在に高画質に録画できます。
Wondershare DemoCreatorは録画機能だけでなく、編集機能も充実しております。かつ、【プレゼンテーションモード】も最近搭載しており、会議でのプレゼン資料(ビデオ)作成を簡単にできるし、ソフトを通じてZoomオンライン会議にPC画面をそのまま共有することもできると同時に、バーチャルアバターを登場させてそのまま会議でプレゼンテーションすることも可能です。
それでは、「DemoCreator」でZoomを録画する方法をご紹介しましょう。
Step1:「DemoCreator」をインストールしてから起動後、「PC画面録画」をクリック。
Step2:「録画範囲」でZoom会議画面の録画範囲を指定したら、右側にある「REC」をクリックして録画スタート。マイク音声もパソコン内部音声、Webカメラも同時に録画できます。
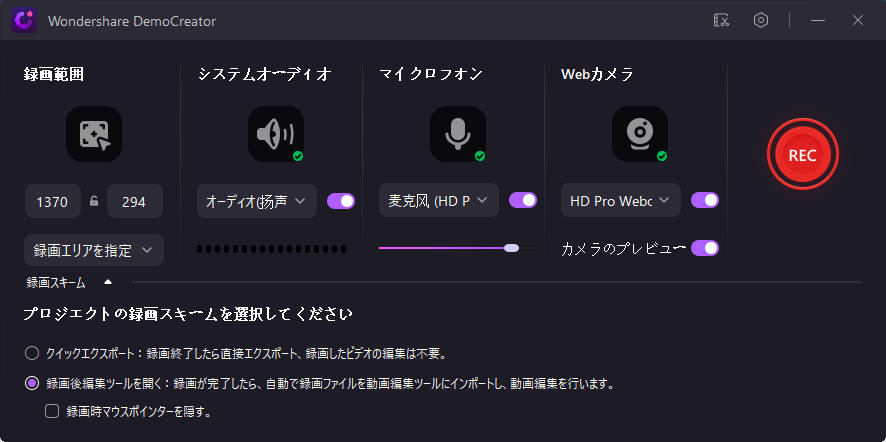
Step3:録画を終了したい場合は、録画ツールバーにある「■」もしくは「F10」を押すと録画ストップ。
Step4:編集画面に移行後、必要に応じて編集。編集終了後、「エクスポート」をクリックして録画ファイルをパソコンにMp4などで保存。
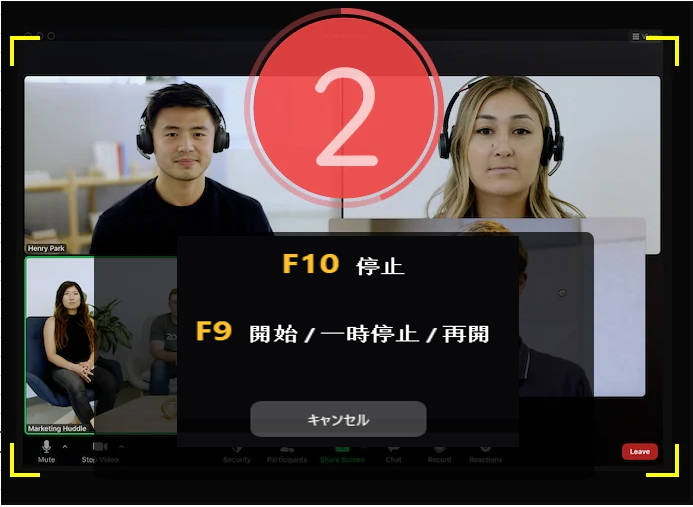
「許可なし」Zoom会議を録画する方法|DemoCreator
関連人気記事:Zoom会議の録画方法と保存/共有方法を徹底解説
関連記事:おすすめのZoom録画ソフト8選、Zoom録画方法もご紹介!
まとめ
Zoomを録画できない時の原因と解決方法を解説しましたが、参考になったでしょうか?いろいろな解決方法を試しても録画できないのであれば、今回ご紹介した録画ソフトの「DemoCreator」を使ってみるのもおすすめですよ。
 マルウェアなし|プライバシー保護
マルウェアなし|プライバシー保護
役に立ちましたか?コメントしましょう!