【簡単で高画質】おすすめのZoom録画ソフト8選、Zoom録画方法もご紹介!

最近、会議や打ち合わせなどをZoomを使用してオンラインで行う機会が増えています。
そんな中、ホストが録画の許可をしていない場合でも、Zoomの画面を録画したいという人は多いのではないでしょうか。
録画ソフトを使用すると許可なくてもZoom会議画面を録画できます。
そこで、この記事では、Zoom画面を録画できるおすすめの使いやすいソフトについてご紹介します。
簡単にできるZoom録画方法についても解説するので、参考にしてみてください。
Part1.おすすめの使いやすいZoom録画ソフト8選
1位 Zoom録画に特化したソフト:Wondershare DemoCreator
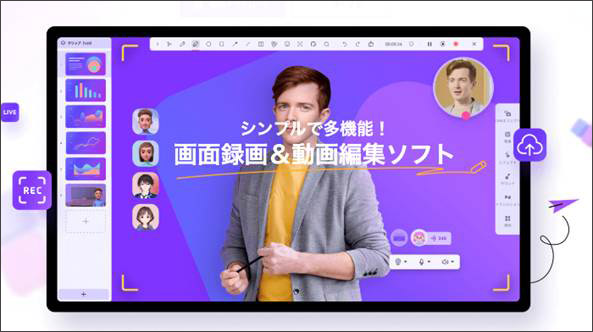
Wondershare DemoCreatorは画面録画専用ソフトで、有料版と無料版があります。
対応するOSは、WindowsとMacです。
録画機能に関しては、最大4Kで画面録画できます、Zoom会議をハイクオリティで記録できます。
Wondershare DemoCreatorは、Zoom画面をワンクリックで簡単に録画できるという特徴があります。
以下のようなメリットがあります。
・操作性が良い
Wondershare DemoCreatorは、ユーザー視点で操作性が良いツールとして設計されているので、画面を見ると直感的に操作できるほど操作性が良いです。
・無料で体験できる
使い勝手がわからないという人でも体験できるように無料体験版を利用できるようになっています。
・動画編集機能もある
Wondershare DemoCreatorは、録画機能だけでなく動画編集機能もあるので、収録した会議動画をカットしたり、字幕を追加したりすることができます。
・画面一部の録画も可能
画面全域だけでなく、録画したくない部分を除いて画面一部の録画もできるのがメリットです。
デメリットは以下です。
・録画するウィンドウを自動追尾しない
録画するウィンドウを指定できますが、画面内の移動に自動で追尾して録画する機能はありません。
・無料版の録画時間制限
無料体験版での録画時間は10分までなので、それ以上録画する場合は有料版を利用しましょう。
関連人気記事:Web会議録画する方法3選!ZoomやGoogleMeet、Teams、webexなどのプラットフォームに適用する
関連人気記事:音声付きでパソコン画面録画を行う方法のまとめ、やり方も徹底解説!
2位 操作しやすいZoom録画ソフト:EaseUS RecExperts
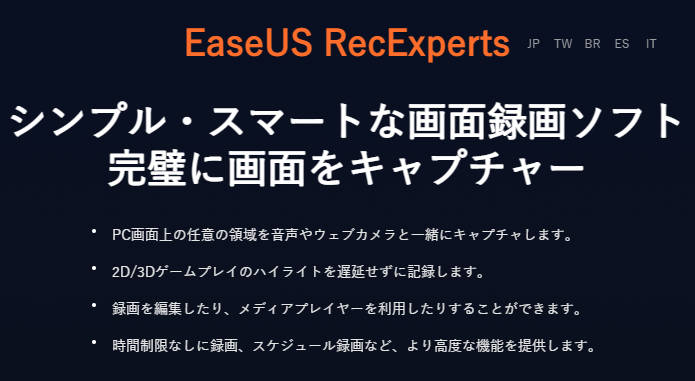
EaseUS RecExpertsには、有料版と無料版があります。
対応OSはWindowsとMacです。
EaseUS RecExpertsは、直感的なインターフェースなので、操作しやすいという特徴があります。
以下のようなメリットがあります。
・操作が簡単
シンプルなつくりなので、操作が簡単です。
・画面中の隅まで録画できる
最大4kの解像度で全画面や画面の特定の部分を録画できます。
・すべての音声を録音できる
システムサウンドを録音でき、ニーズによってマイクで音声を記録できます。
・GIFで録画できる
全画面や設定した一部の画面をGIFとして録画できます。
以下がデメリットです。
・編集機能が乏しい
画面録画機能だけでなく編集機能もありますが、機能が充実していません。
・詳細な設定ができない
設定は簡単ですが、詳細な設定ができません。
3位 Zoom会議録画人気ソフト:Bandicam
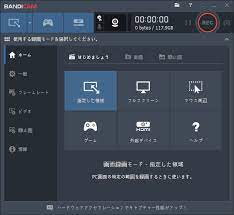
Bandicamには、有料版と無料版の両方が存在します。
対応のOSはWindowsで、Macでは使用できません。
Bandicamは、ゲーム録画専用の画面録画ソフトとして知られていますが、PC画面を録画してYouTubeなどに共有できるのが特徴です。
メリットは以下の通りです。
・長時間録画できる
Bandicamの連続録画制限はないので、24時間を超える連続録画もできます。
・録画予約できる
録画予約機能が搭載されているので、あらかじめ録画開始時刻や終了時刻などを設定しておけば、予約して録画できます。
・指定した範囲での録画が可能
全画面だけでなく、録画したくない部分を除いた指定範囲で録画できます。
・操作が簡単でわかりやすい
3種類の録画モードが用意されていて、ワンクリックで録画できるので、操作が簡単です。
デメリットは以下になります。
・Macでは使用できない
Windowsのみ対応しているので、Macでは使用できません。
・無料版の録画時間制限
無料版での録画時間は10分に制限されています。
Macでも使えるZoom録画ソフトWondershare DemoCreatorを無料ダウンロードしてみます
4位 Windows向けのZoom録画ソフト:Screencast-O-Matic

Screencast-O-Maticは、有料と無料があります。
対応OSは、Windowsのみです。
Screencast-O-Maticは、PC画面や動画の録画だけでなく、編集や共有も簡単にできるのが特徴です。
Zoom画面にWebカメラの映像をつけて記録できます。
以下のようなメリットがあります。
・PC画面を素早くキャプチャーできる
録画やスナップショット機能でPC画面の全体や一部、ウィンドウのみなどを素早くキャプチャーできます。
・動画編集機能搭載
PC画面の録画機能だけでなく、動画編集機能も搭載されています。
・共有や管理が簡単
コラボレーションツールで作成した動画の共有や管理が簡単にできます。
・動画に効果を追加できる
録画した動画は、テキストや図形だけでなく、トランジションなどのアニメーション効果を追加できます。
デメリットは以下の通りです。
・無料版での録画時間制限
無料版では録画時間制限があり、15分となっています。
・無料版ではウォーターマークが入る
無料版では、録画した動画にウォーターマーク(透かし)がつけられます。
5位VideoSolo
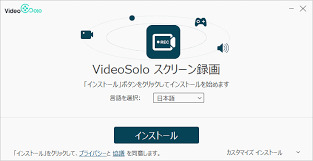
VideoSoloは、有料版と無料版があります。
対応のOSは、WindowsやMacです。
PC全画面だけでなく、任意の範囲を選択して録画。
Zoomの標準機能ではできないチャット画面を録画できるという特徴があります。
以下のようなメリットがあります。
・録画範囲が豊富
全画面や指定範囲、単一ウインドウなど、さまざまな録画範囲を設定できます。
・同時記録に対応
PCの画面だけでなく、Webカメラ画面や音声を同時に記録できます。
・動画編集機能を搭載
画面録画だけでなく、動画を編集する機能も搭載されています。
・高画質高音質録画
高画質で録画できるだけでなく、ノイズを除去して高音質で録画できます。
デメリットは以下です。
・無料版の録画時間制限
無料版では、録画時間が3分に制限されています。
・無料版の機能制限
無料版では、クリップなど一部の機能が利用できません。
6位 無料で使えるZoom録画ソフト:OBS Studio

OBS Studioは、有料ではなく無料で利用できます。
対応OSはWindowsとMacです。
OBS Studioは、高画質配信や録画機能、音声カスタマイズが豊富。
画面の構成がとてもわかりやすいので、初心者でも操作しやすいという特徴があります。
メリットには以下のようなものがあります。
・無料で利用できる
OBS Studioは機能が充実していながら、オープンソースのソフトウェアなので、無料で利用できます。
・操作が簡単
画面を見ただけでどう操作すれば良いかわかりやすいので、簡単に操作できます。
・同時録画できる
複数のウィンドウを同時に録画できます。
・同時録音可能
内部音声と外部音声を同時に録音できます。
以下がデメリットです。
・インターフェースが複雑
使い勝手の良いインターフェースがないので、複雑です。
・動画編集機能がない
OBS Studioは画面録画機能だけで、動画編集機能はありません。
動画編集機能もあり、Zoom録画できるソフトWondershare DemoCreatorの無料ダウンロードはこちらへ
関連人気記事:【基本操作をマスター】OBS Studioでのデスクトップ録画方法をご紹介!
関連人気記事:【徹底解説」OBSstudioが録画できないときの対処方法
7位 Windows&Macで使えるZoom録画ソフト:Camtasia

Camtasiaは有料版と無料版があります。
対応OSは、WindowsとMacの両方となっています。
Camtasiaは、PC画面全体だけでなく、範囲指定やウィンドウ、アプリケーションなど、思い通りのオプションで録画できるのが特徴です。
以下のようなメリットがあります。
・動画編集機能を搭載
動画編集機能が搭載されているので、録画した動画のトリミングやオーディオの追加などができます。
・画面録画オプションが豊富
PC画面全体だけでなく、指定した範囲やアプリケーションなど、さまざまな画面録画オプションに対応しています。
・録画設定をカスタマイズできる
動画やWebカメラ、オーディオをキャプチャーするための録画設定をカスタマイズできます。
・録画した動画を共有できる
YouTubeやVimeoなどへ録画した動画をすぐにアップロードして共有できます。
デメリットは以下のようなものがあります。
・有料版が高価
WindowsとMacの両方で利用できる有料版はとても高価です。
・自動録画が難しい
システムに関連したファイル変更の知識がないと、自動録画スケジュールの設定がとても難しいです。
8位 Mac専用Zoom会議録画ソフト:QuickTime Player
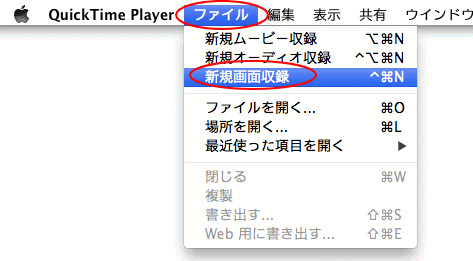
QuickTime Playerは、 MacのPCに内蔵されている無料で利用できるソフトです。
QuickTime Playerは、Macの公式なメディアプレイヤーとして開発されていますが、画面録画としても機能するという特徴があります。
メリットは以下の通りです。
・無料で利用できる
MacのPCに標準搭載されていて、Appleの公式サイトからダウンロードして無料で利用できます。
・機能が豊富
PC画面録画だけでなく動画再生ができるなど、機能が豊富です。
・動画撮影ができる
音声や動画ファイルを再生できるだけでなく、Webカメラを利用して動画撮影ができます。
・形式を気にせず再生できる
QuickTime Playerは、さまざまな形式の動画を再生できるので、形式を気にしなくて良いというメリットがあります。
以下がデメリットです。
・動画編集できる機能が少ない
QuickTime Playerは動画編集機能がありますが、トリムなどの一部の機能に限られます。
・内部音声の録音が面倒
内部音声を録音するには、新たにソフトをインストールした上で設定する必要があるのが面倒です。
Part2.簡単で高画質なZoom録画方法
ここでは簡単にできるZoom録画方法についてご紹介します。
簡単で高画質にZoomを録画するにはWondershare DemoCreatorがおすすめです。
・Wondershare DemoCreatorでZoom画面を高画質に録画する手順
それではWondershare DemoCreatorを使ってZoomを録画する手順について解説します。
STEP1.Wondershare DemoCreatorを起動してZoom録画設定を行う
Wondershare DemoCreatorを起動して、「PC画面録画」をクリックします。
録画する範囲や、システムオーディオやマイクロフォン、Webカメラといった録画設定を行います。
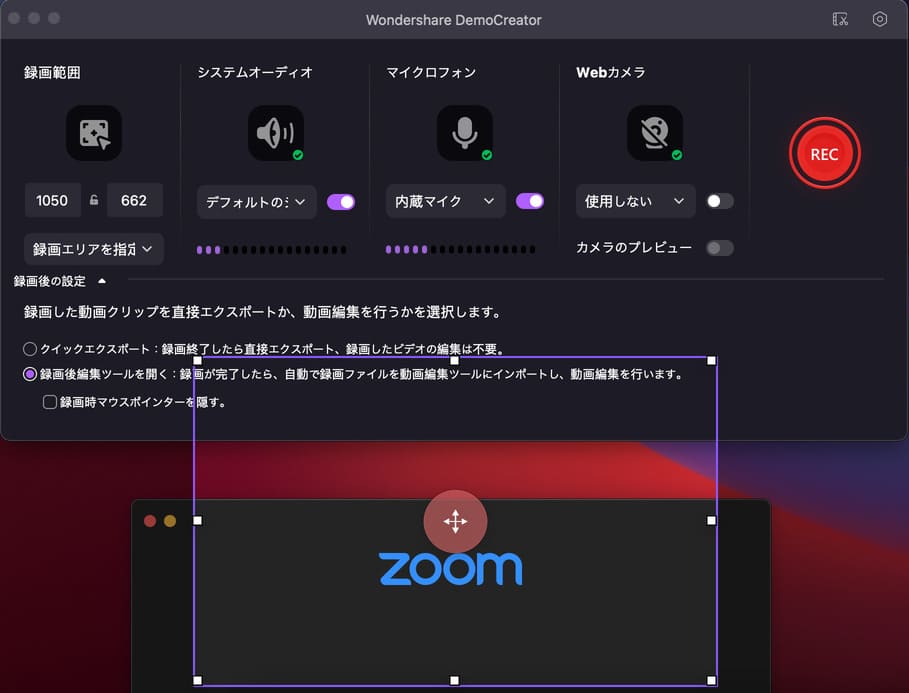
STEP2.Zoom画面録画を開始して停止する
Zoom画面を録画する設定が完了したら、録画ツール画面の「REC」ボタンかF10を押すと3秒後に録画が開始します。
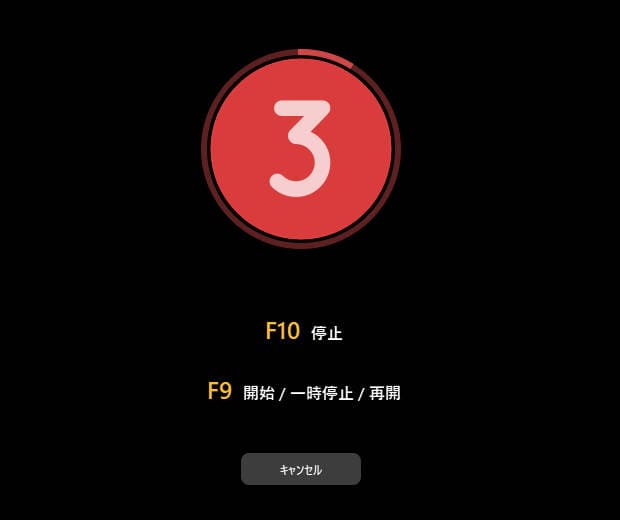
停止や再開する場合は、ボタンをクリックするか、F9を押すとできます。
・ビデオにエフェクトを追加できる
画面録画して編集したビデオは、もっと分かりやすくすることができます。
たとえば「注釈ツール」で注釈を追加したり、グラフを描いたりしてみてください。「カーソルエフェクト」を使用すれば、ビデオを見る人の注目を集めることができます。他にも、ステッカーやキャプションツールなどの多数のエフェクトがあるので、自由に使ってみましょう。
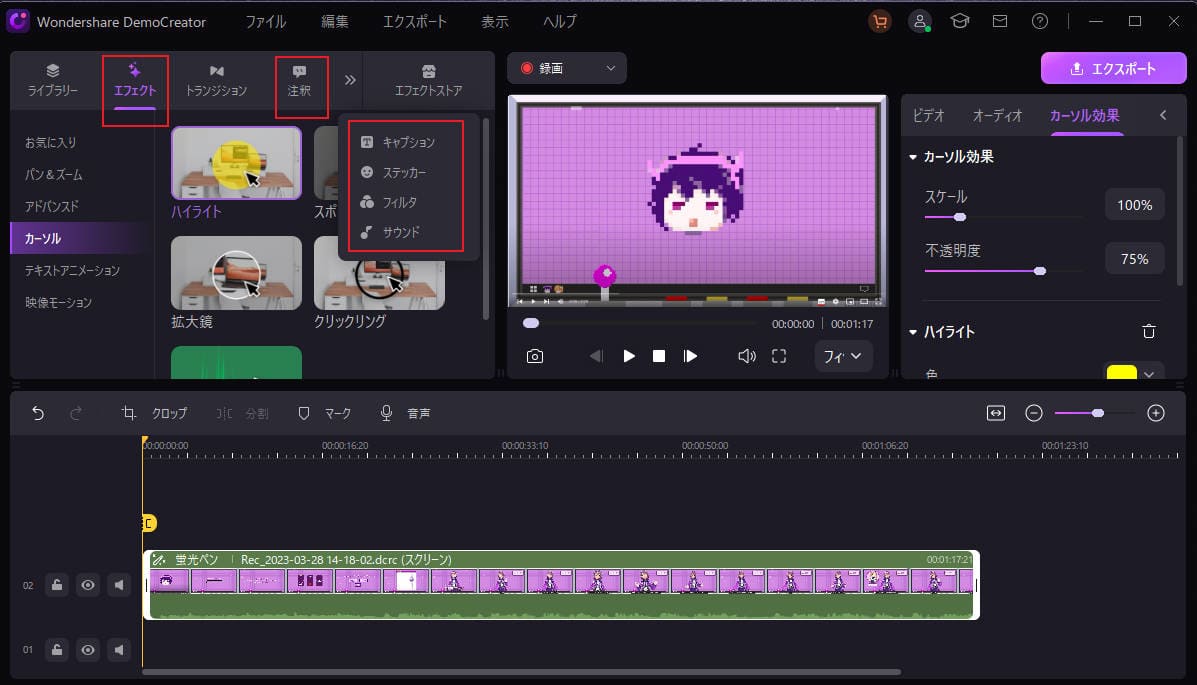
・【PC画面録画】を使いZoomを録画・保存・共有する手順
PC画面録画機能を使ってZoomを録画・保存・共有する手順について解説します。
PC画面録画した後に、動画編集モードが起動します。
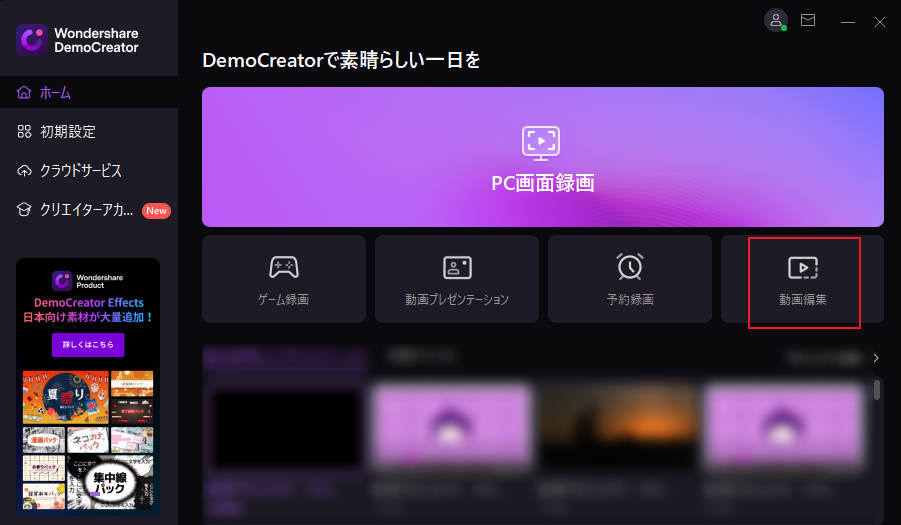
録画したデータを、メディアライブラリからライムラインかプレビュー画面にドロップ&ドロップしてください。
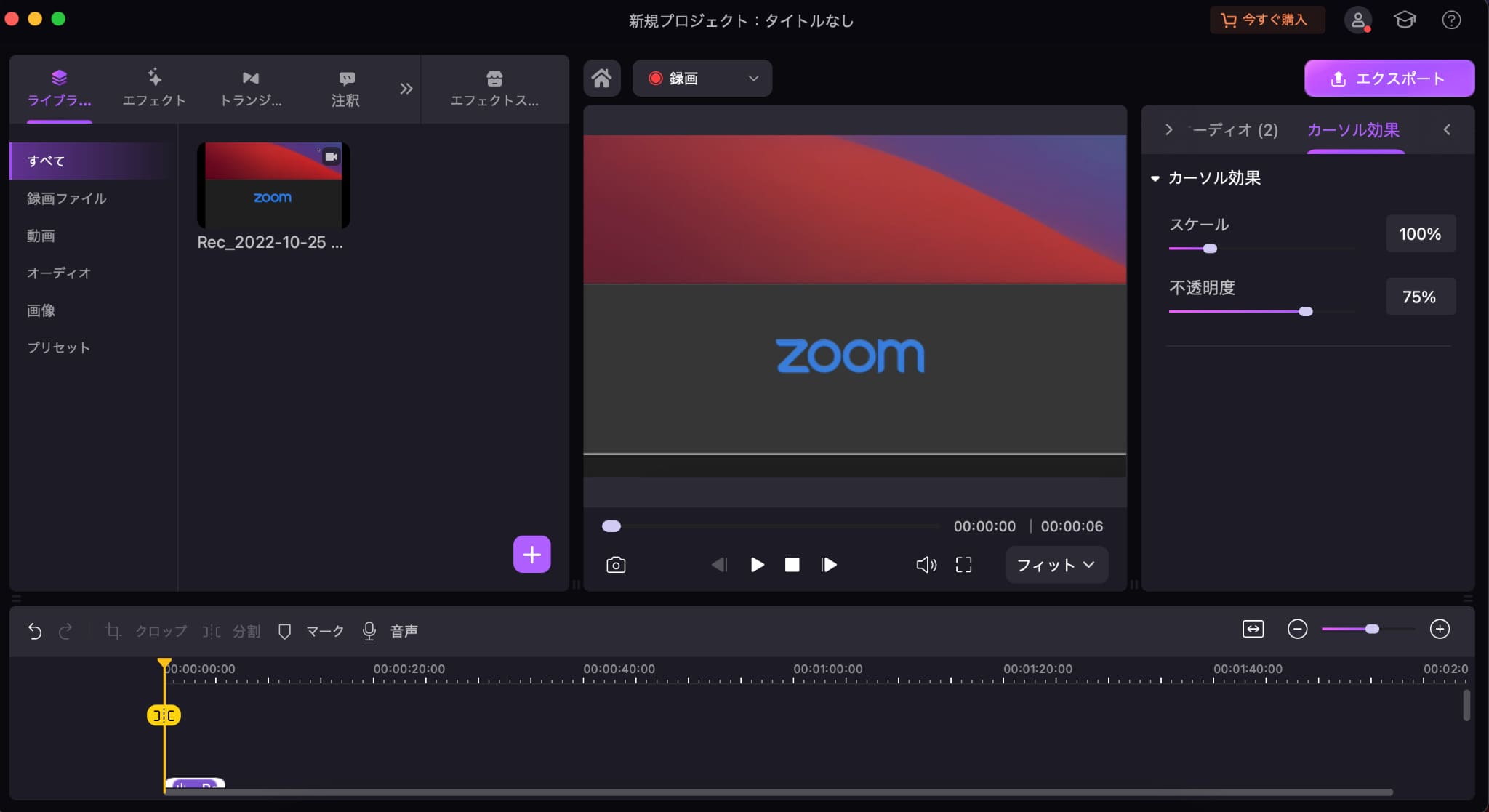
プレビューで内容を確認して問題なければ、画面右上の「エクスポート」をクリック。
フォーマットや名前、保存先などを指定してエクスポートすると、画面録画した素材を保存できます。
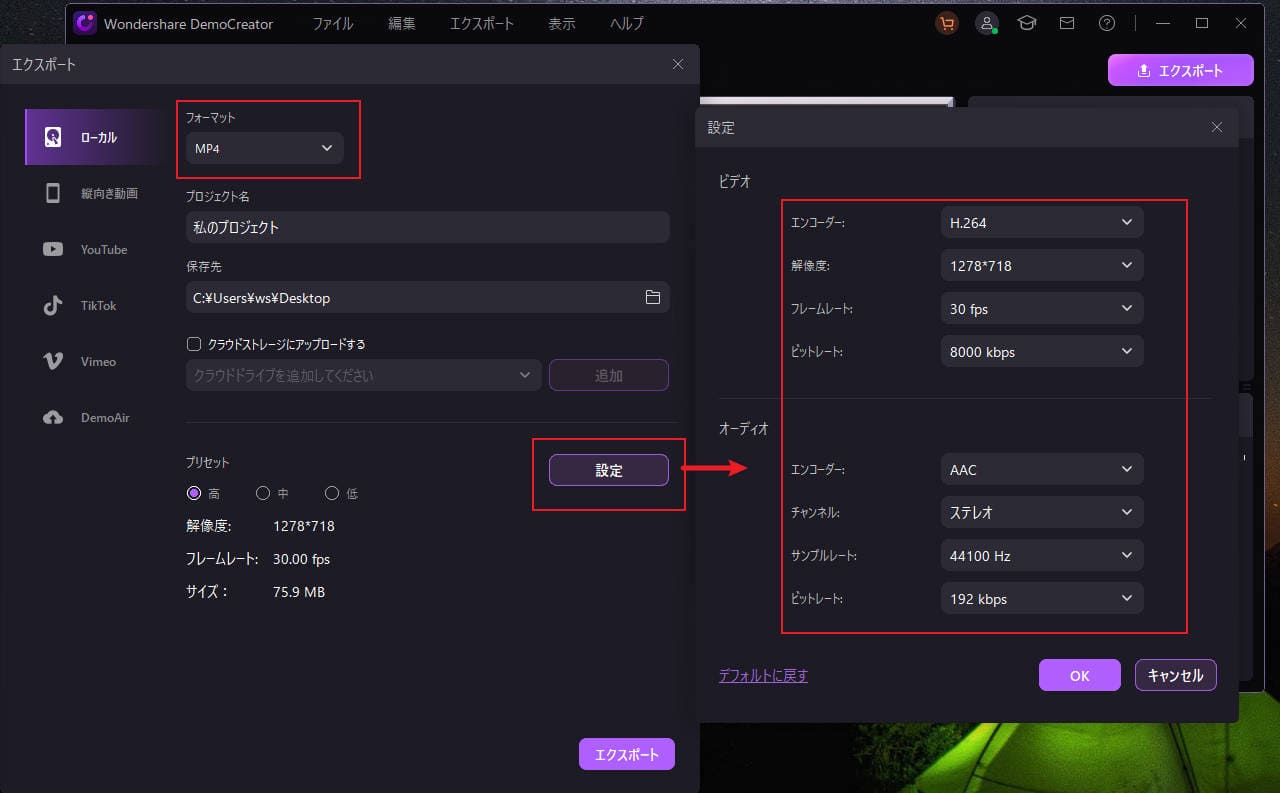
DemoCreatorをダウンロードしてからZoom録画をお試してみましょう。
Zoomを録画する方法|DemoCreator
関連人気記事:Wondershare DemoCreatorの録画方法について使い方を解説!
Part3.Zoom録画に関する質問
ここではZoom録画に関する質問についてご紹介します。
①Zoomの録画機能を利用する際の注意点や理由
Zoomに搭載されている録画機能を利用する際の注意点として、事前に画面録画することを参加者に知らせて許可をとっておくことが挙げられます。
なぜなら、ホストが録画機能を使用すると、参加者の画面に画面録画していることが表示されるからです。
そのため、参加者にはあらかじめ画面録画することを伝えておきましょう。
②Zoomの画面録画に一番おすすめの方法
Zoomを画面録画するのに一番おすすめの方法は、画面録画できるソフトを使って録画することです。
なぜなら、画面の構図など録画したいように画面録画できるからです。
さらに、録画した動画に注釈やアニメーションをつけて編集することも可能。
ですから、Zoomを画面録画する際は録画ソフトを使用しましょう。
Part4.合ったZoom録画ソフトを選ぼう!
この記事では、おすすめのZoom録画ソフト8選についてご紹介しました。
初めて利用する人にも簡単に使えるおすすめのソフトがあります。
Zoom画面を録画するには、初心者が使用しやすいように開発されたWondershare DemoCreatorがおすすめです。
Wondershare DemoCreatorは無料版もあるので、ぜひ試してみてはいかがでしょうか。
 マルウェアなし|プライバシー保護
マルウェアなし|プライバシー保護
役に立ちましたか?コメントしましょう!