【有料・無料】Zoomを録画する3つの方法とは?相手にバレない方法も紹介!
ビデオチャットツールの中でも代表的な存在であるZoomは、オンライン会議やウェビナーなど、ビデオ通話を必要とするさまざまなオンラインイベントで活用されています。ただ、欠席者向けに用意したいときや今後開催する際の参考にしたいときのために録画をしておきたいと考えている方もいるのではないでしょうか。
そこで今回は、Zoomを録画する3つの方法や各方法の具体的な手順などについて紹介します。Zoomでの会議やウェビナー内容を録画しておきたいと考えている方は、ぜひ最後まで読んでみてください。
Part1.パソコンでZoomを録画する3つの方法
Zoomでのビデオ通話を録画する方法としては、以下の3つが挙げられます。
- 録画ソフトを使いZoomを録画・録音する方法
- Zoomでミーティングを録音・録画する方法
- パソコン標準搭載の録画機能でZoomを無料で録画する方法
それぞれ具体的にどのような方法なのでしょうか。
方法1:【バレない!】録画ソフトを使いZoomを録画・録音する方法
まずは録画ソフトを用いてZoomを録画する方法を紹介していきます。録画ソフトを用いた録画にはメリットがあるため、この項目まで読んだ上でどの方法を用いて録画するか考えてみましょう。
1.録画ソフトを使ってZoomを録画するメリット
録画ソフトを使うメリットは、さまざまな機能が利用できることです。ここまで紹介してきた録画方法は、あくまで録画だけの機能しか備えていません。しかし、録画ソフトの場合は録画以外のことまでカバーしている場合があるため、質を高めたいときにもおすすめです。
その上、Zoom以外の録画にも対応していることもメリットとして挙げられます。Web会議の録画だけではなく、ゲームプレイの録画やプレゼンテーションの録画などさまざまなシーンに活用することが可能。録画ソフトということもあり、高品質の録画を実現してくれます。
2.録画ソフトならWondershare DemoCreatorをおすすめ!その理由は?
もし録画ソフトを利用しようと思っているのであれば、Wondershare DemoCreatorを利用するのがおすすめです。DemoCreatorは、さまざまな目的で利用できる録画ソフトであり、無料版も用意されています。そのため、いきなり購入することが怖い方でも無料版で試した上で買うかどうか検討できます。
Zoomミーティングを録画できるソフトDemoCreatorの無料ダウンロードはこちらへ
また、DemoCreatorの場合はただ録画するだけではなく、編集機能も備わっています。映像と音声を別々で編集できることから、質の高い動画へと変化させられます。もし他の人に共有する予定があるならば、DemoCreatorはぴったりな存在でしょう。
3.Wondershare DemoCreatorでZoomを録画・録音する手順【ホスト許可なし】
DemoCreatorでの録画方法は簡単です。では一体、どのように録画・録音しておくのでしょうか。
Step1Zoom録画ソフトを起動する
まずはDemoCreatorを起動し、その後に「PC画面録画」を選びます。
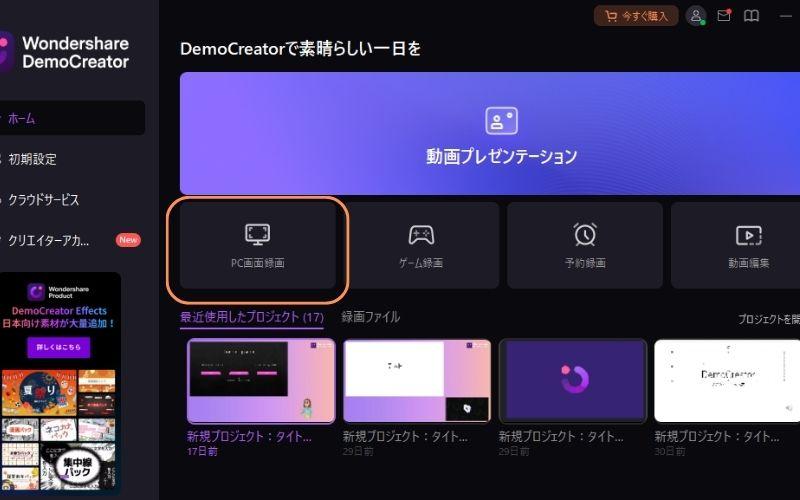
DemoCreatorをお持ちない方はこちらより無料ダウンロードできる
Step2設定を決めてZoom録画開始
録画する前に、まずは設定を操作しましょう。録画範囲やWebカメラのオン・オフ、マイクのオン・オフなどが決められます。そのため、理想的な録画を実現するためにもあらかじめ設定しておくのがおすすめです。
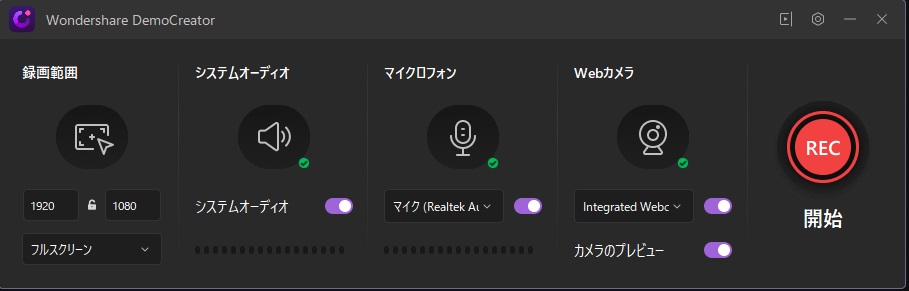
設定し終えたら、「REC録画開始ボタン」をクリックします。画面中央に3秒間のカウントダウン画面が表示され、カウントが終わると録画が始められます。
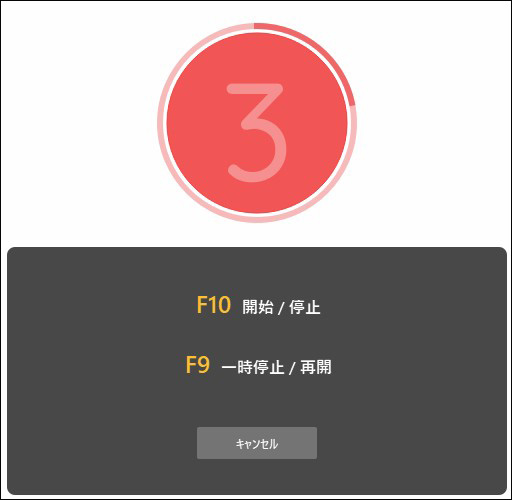
Step3Zoom動画の編集をしてエクスポートする
録画を終了すると、動画編集へと切り替わります。DemoCreatorでカットしたり、タイトルを追加したりすることが可能です。編集が終わったら、「エクスポート」をクリックしましょう。最後に保存先やフォーマットが決められるため、その上で再度「エクスポート」をクリックすると指定した保存先に録画したものが保存されます。
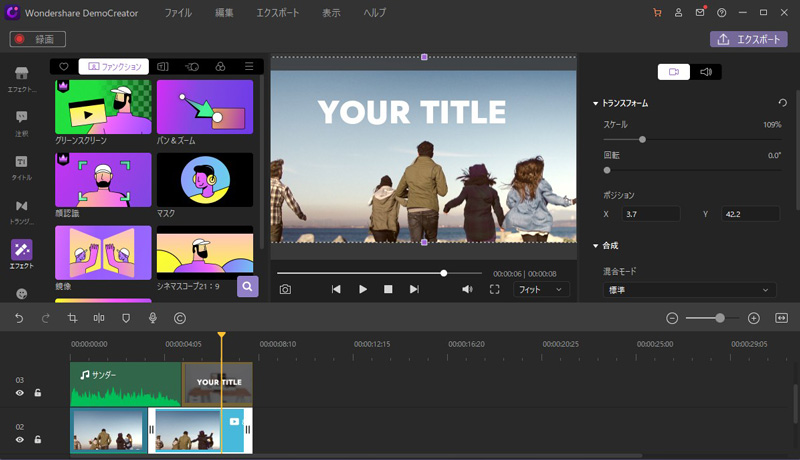
また、収録したZoom動画を編集したくなければ、そのままエクスポートすることも可能です。
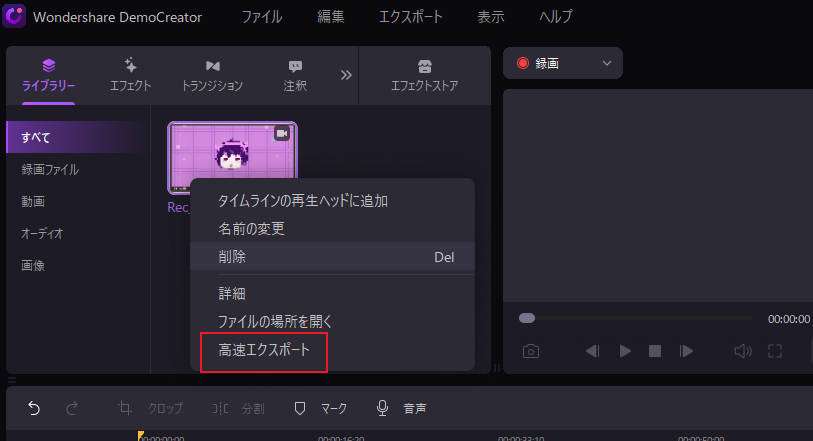
【バレない!】DemoCreatorを使いZoom録画・Zoom録音する方法
人気関連記事:Zoom画面共有とは?2つのやり方を徹底解説!
人気関連記事:【簡単で高画質】おすすめのZoom録画ソフト8選、Zoom録画方法もご紹介!
方法2:Zoomでミーティングを録音・録画する方法
Zoomはビデオ通話できる機能だけではなく、バーチャル背景やブレイクアウトルームなどの機能も備わっています。その中の1つとして録画機能も備わっていますが、一体どのようなものなのでしょうか。
1.Zoomの標準機能で録画・保存する手順
Zoomの標準機能を用いてZoom録画および保存する方法としては、手動で録画する方法と自動で録画する方法の2種類があります。それぞれ異なるため、状況や操作方法に応じて選びましょう。
その1.手動で録画する方法
手動の場合、Zoomでミーティングを開始した際に表示されるメニューから録画できます。ホストになった際に表示されるメニューから、レコーディングボタンをクリックすると録画が始まります。録画した際は全員に連絡されるため、参加者全員がいつ録画を始めたのか把握できます。終了する際は、停止ボタンをクリックするだけです。
![]()
その2.自動で録画する方法
自動で録画してもらいたい場合には、あらかじめ設定を操作しておく必要があります。アカウント設定内にある「記録」というタブを選び、「自動記録」を有効にしましょう。なお、グループを編集する権限を持つ方が操作する場合は、アカウント設定ではなくグループ設定内から操作します。
その後、「ローカルコンピューター上で記録します」か「クラウド上に記録する」のどちらかをチェックすれば完了です。ちなみに、オプションとして自動記録設定を全ユーザーに対して必須にすることも可能です。
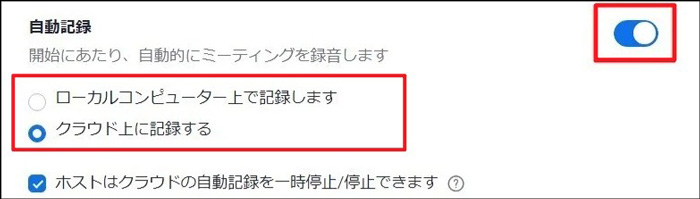
その3.録画したものを保存する
Zoomの標準機能で録画したものは、自動でドキュメントフォルダ内にあるZoomというフォルダに保存されます。もし別のフォルダに保存したい場合は、設定を開いて「レコーディングしています」を選択。その際に保存場所が表示されるため、任意のフォルダに変更しましょう。
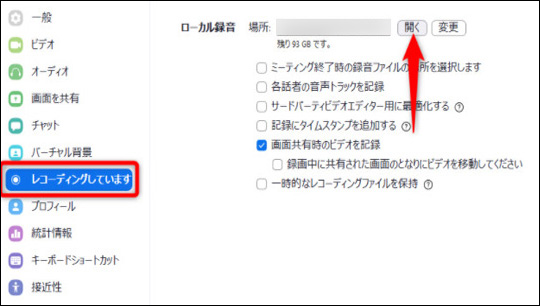
もし「クラウドレコーディング」に設定している場合には、ZoomのWebサイト内にある「記録」というページから確認できます。録画したものをダウンロードすることはもちろんのこと、参加者への共有も可能です。
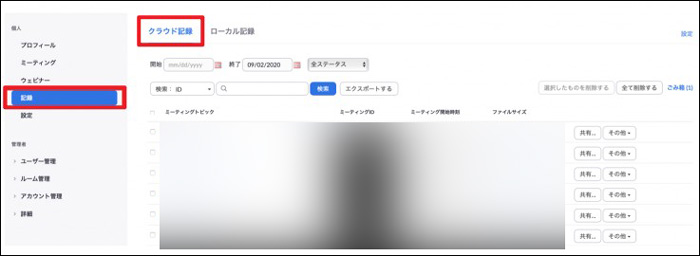
2.Zoomでミーティングを録画する際の注意点
Zoomの場合、録画する際にユーザーが許可しないと録画できません。事実、録画が開始される際には全ユーザーに録画に対する許可を求めるウィンドウが表示されます。そのため、バレないように録画することはできません。もし相手にばれないよう録画したい場合は、別の方法で録画しましょう。
関連人気記事:Zoomクラウドレコーディングの使い方は?保存&共有のやり方も詳しく解説!
Zoom録画ソフト
DemoCreator!
・Zoom動画の再編集可能
・Zoom画面共有も可能
方法3:パソコン標準搭載の録画機能でZoomを無料で録画する方法
Zoomではなく、PCにもともと備わっている標準機能を用いて無料でZoom録画することも可能です。WindowsとMacによって方法が異なるため、使っているOSに合わせて録画方法を覚えてみましょう。
1.Windowsでの録画方法
Windowsの場合は、ゲームバーという機能で録画できます。Windows 10から搭載された機能であり、無料でZoomミーティングの画面を録画できます。
Step1あらかじめゲームバーの設定をしておく
いきなりゲームバーを使うのではなく、まずは設定から始めましょう。Windowsの左下にある検索バーでゲームバーを呼び出し、設定でゲームバーが有効になっているかどうか確認しましょう。基本的には有効となっていますが、場合によっては無効となっているかもしれません。
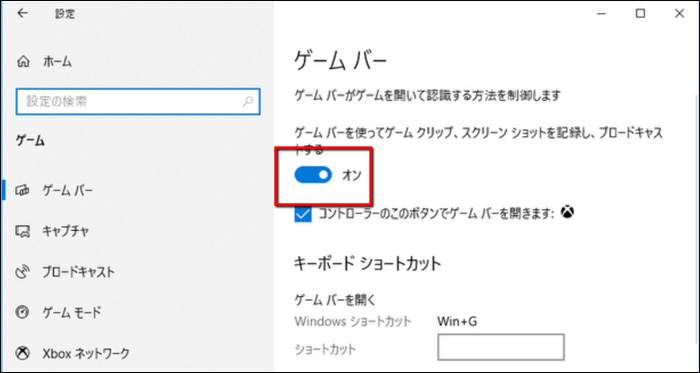
その後、「キャプチャ」をクリックして最大記録時間やマウスカーソルのキャプチャなどを設定しましょう。無駄なものが録画映像に入らないためにも、設定した上で利用し始めることをおすすめします。
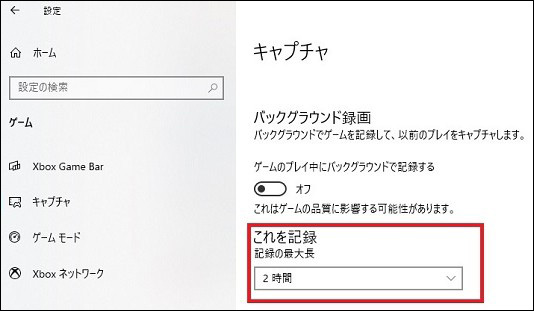
Step2Zoomを開いてゲームバーを起動
Zoomの画面を表示させたら、ゲームバーを起動させましょう。検索バーで表示させることもできますが、WindowsキーとGキーを押して表示させることもできます。
ゲームバーを表示すると複数のウィンドウが表示されます。その中でも録画ボタンがあるウィンドウをチェックしましょう。もしそのウィンドウ内に「Zoom ミーティング」と記載されていればZoomの内容を録画できます。
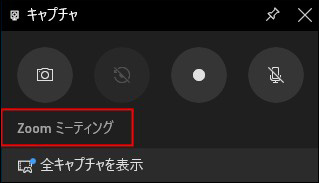
Step3録画ボタンをクリック
準備が完了したら、録画ボタンをクリックして開始しましょう。録画中は小さなバーが表示され、四角い停止ボタンをクリックすると録画が停止されます。
保存されたものは、キャプチャメニュー内になる「全キャプチャを表示」をクリックすると確認できます。ファイルの場所も開けるため、どこに保存されたのかすぐに確認することも可能です。
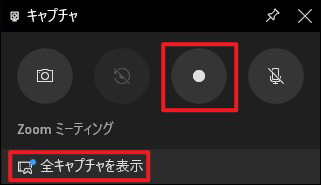
関連人気記事:【最新】Windows10ゲームバーで画面録画できない・保存されない時は
2.Macでの録画方法
MacでZoomのビデオ通話を録画する場合には、QuickTime Playerを利用します。QuickTime Playerはマルチメディアプレイヤーとして使われることが多いソフトですが、実は録画機能も備わっています。
Step1QuickTime Playerを起動して「ファイル」を選択
QuickTime Playerを起動した後、左上にいくつか項目が表示されます。その中から「ファイル」を選び、「新規画面収録」を選びましょう。選んだ後、画面下部に画面を収録するためのメニューが表示されます。もしここまでの作業が面倒ならば、commandキー+Shiftキー+5キーを押しましょう。ショートカットキーのため、すぐに表示されます。
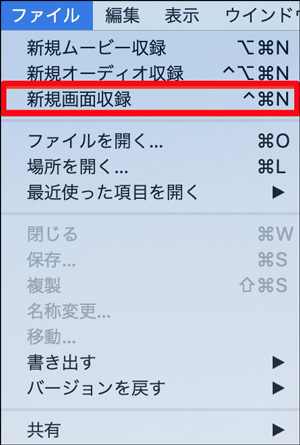
Step2収録部分を選択して録画開始
メニューには画面録画の機能が2種類存在します。そのため、画面を収録するアイコンを選択して録画を始めましょう。なお、画面収録アイコンに関しては、選択範囲のみを収録するアイコンと画面全体を収録するアイコンの2種類があります。
収録を止めたい際には、停止ボタンをクリックすると終了します。保存先はオプションで決められるため、録画前に決めておくと良いでしょう。

関連人気記事:macOS Big SurとCatalineでQuickTime Playerを使って音声付きで録画する方法
収録したZoom動画を再編集したいなら、DemoCreatorがおすすめ!無料ダウンロードはこちらへ
Part2.Zoom録画に関するFAQ
Zoomを録画したい方の中には、いくつか疑問を持っている方もいるのではないでしょうか。すべてに解答できるわけではありませんが、主な疑問について3つ解答します。
1.Zoom録画機能の無料版と有料版の違いは?
Zoomは無料版と有料版でさまざまなことが異なりますが、録画機能に絞った場合だとクラウドに保存できるかどうかという違いがあります。無料版の場合はクラウドに保存することができず、有料版を利用している方のみクラウドへの保存が利用可能です。
クラウドへの保存は、PCのHDD容量を圧迫しないというメリットがあります。そのため、HDD容量が少ないPCでも問題なく録画できます。その上、共有方法も簡単です。クラウドに保存していることもあり、URLを発行して共有したい方に送信するだけで共有できます。
2.スマホでZoom録画できますか?その方法は?
スマホでZoomを用いてビデオ通話する場合でも、録画することが可能です。この場合には、以下の手順で録画します。
Step1ミーティング中に詳細を選択
Zoomのビデオ通話をしている際、「共有」や「参加者」などの項目があります。その中の1つである「詳細」を選択しましょう。そうすると、「セキュリティ」や「項目」といったさまざまな項目が表示されます。
![]()
Step2「クラウドにレコーディング」を選択
「詳細」内にあるさまざまな項目の中で、「クラウドにレコーディング」という項目を選びましょう。ここで気づいた方もいるかもしれませんが、スマホから録画する場合はクラウド保存しか対応していません。もしクラウド保存以外の方法で保存したい場合は、PCから操作しましょう。
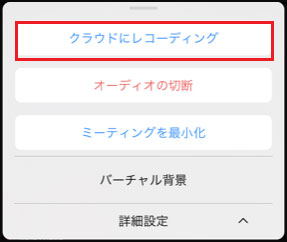
「クラウドにレコーディング」をタップすると確認画面が表示されるため、問題なければ「続行」を選びましょう。そうすると録画が開始されます。もし止めたい場合には、再度「詳細」を開いて停止ボタンをタップすれば、録画が終了します。
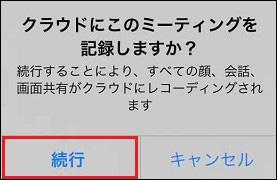
3.Zoomをバレないように録画するにはどうしたらいいですか?
Zoomの標準機能で録画すると相手にバレてしまいますが、PCの標準機能や録画ソフトを使えば相手にバレません。特に録画ソフトの場合は多彩な機能が利用できるため、高品質で録画できます。
相手にバレないZoom録画ソフトDemoCreatorを無料ダウンロードしましょう
Part3.バレない方法でZoomを録画しよう
Zoomの録画にはいくつかの方法があります。それぞれ方法が異なるため、自分が使いやすい方法で録画してみましょう。その中でもDemoCreatorは、バレずにZoom録画できるし、録画したものを編集できるという機能も備わっているため、ただ録画したものを見やすい動画に変えたいときにぴったりです。


 マルウェアなし|プライバシー保護
マルウェアなし|プライバシー保護
役に立ちましたか?コメントしましょう!