Zoomクラウドレコーディングの使い方は?保存&共有のやり方も詳しく解説!
Zoomを使用している方には、会議中の画面を録画するべきシーンがあるのではないでしょうか。
しかしローカルレコーディングを行うと、デバイスの容量を大きく消費してしまいます。
その場合は、Zoomの【クラウドレコーディング】を活用するとよいでしょう。
今回は、Zoomクラウドレコーディングの使い方や保存、共有について解説します。記事の後半ではZoomクラウドレコーディング以外の会議録画ツールも紹介しているので、ぜひ参考にしてください。
1.Zoomクラウドレコーディングとは
Zoomのクラウドレコーディングとは、Zoomの有料プランを契約している方だけが利用できる録画機能のことです。デバイスではなくZoomのクラウドに映像を保存できるので、スマホやPCの容量を気にせずに利用できます。
また、URLの送信だけで動画の共有ができるため、チーム内によく使われています。
ただし無料版のユーザーはローカルレコーディングしか利用できないので、注意してください。
2.Zoomクラウドレコーディングの使い方【PC&スマホ】
ここからは、Zoomのクラウドレコーディングの使い方を見ていきましょう。
①Zoomクラウドレコーディングの実行前に確認すべきもの
Zoomのレコーディングを行う前に、下記の設定を行いましょう。
- クラウド版のZoomにアクセスする
- 【アカウント設定】を開く
- 【クラウド記録】をオンにする
またグループでの録画設定をする場合は、【ユーザー管理】に含まれる【グループ管理】の【記録】から設定を行ってください。
②PCでクラウドレコーディングを行う方法
ここではPCでZoomクラウドレコーディングを行う方法を見ていきましょう。具体的な手順は下記の通りです。
- Zoomミーティングに入室する
- 画面下の【レコーディング】を選択する
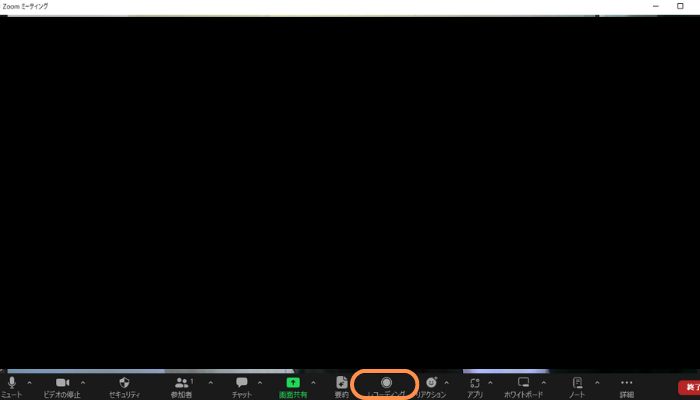
レコーディングを終了する場合は、【レコーディング停止】をクリックしましょう。ただし設定で【クラウド記録】がオンになっていないと、デバイスに動画が保存されるので注意してください。
PCでクラウドレコーディングを行う方法は以上です。
③スマホでクラウドレコーディングを行う方法
スマホでクラウドレコーディングを行う方法は、下記の通りです。
- Zoomミーティングに入室する
- 【詳細】を選択する
- 【レコーディング】を選択する
iPhone・Androidでのやり方は基本的には同じです。もし【クラウドレコーディング】が表示されない場合は、クラウド版のZoomから設定を確認しましょう。
関連人気記事:おすすめのZoom録画ソフト8選、Zoom録画方法もご紹介!
関連人気記事:「ロゴなし」PC画面録画フリーソフト7選!無料録画ソフトの使い方も解説!
3.Zoomクラウドレコーディングの保存先と共有する方法は?
ここからは、Zoomのクラウドレコーディングの保存先を確認と共有する方法を見ていきましょう。
①クラウドレコーディングの収録データを確認したい?
Zoomクラウドレコーディングの収録データはクラウド上に保存されています。下記の手順でZoomクラウドレコーディングの保存先を確認しましょう。
- クラウド版のZoomにアクセスする
- 【設定】の【レコーディング】を開く
- 【クラウドレコーディング】を選択する
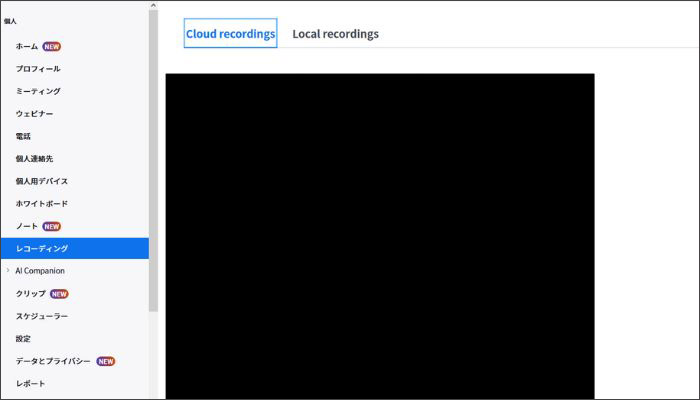
また、Zoomレコーディングデータをダウンロードする場合は、レコーディングページの【ダウンロード】をクリックしましょう。
②クラウドレコーディングの収録内容を共有したい
Zoomクラウドレコーディングの収録コンテンツを共有する場合は、下記の操作をやってみましょう。
- クラウド版のZoomにアクセスする
- 設定の【レコーディング】を開く
- 【共有】をクリックする
- 共有設定を行う
- 【保存】をクリックする
ここまでの設定が完了したら【共有情報のコピー】を行って、メールやチャットツールで情報を共有しましょう。
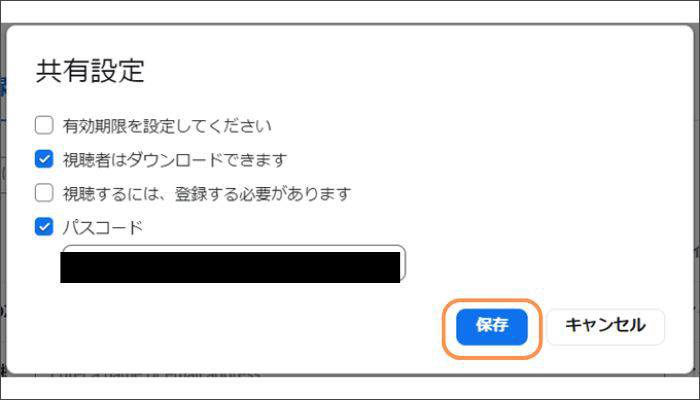
4.Zoomレコーディングをもっと簡単にする=DemoCreatorを使い
前述では、Zoomクラウドレコーディングを行う方法を中心に解説しました。
しかし、「もっと手軽にZoom会議録画できないのかな?」と考える方もいらっしゃるでしょう。
ここでは、手軽にZoom会議をレコーディングできるソフト【DemoCreator】を紹介します。DemoCreatorは非常に便利なツールなので、ぜひ参考にしてください。
①ZoomのWeb会議をレコーディングできるソフト「DemoCreator」
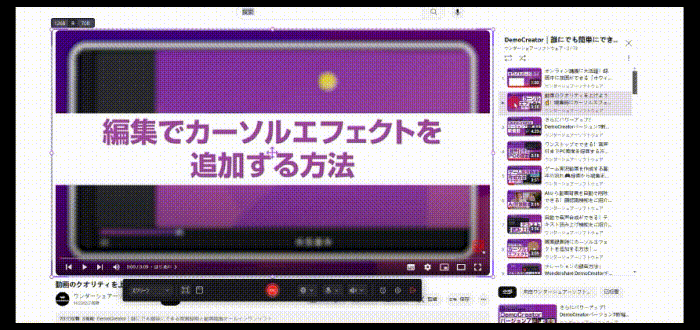
DemoCreatorは、画面録画やライブ配信、動画編集の機能を備えたクリエイティブソフトです。全ての機能をサクサク使用できるので、世界中のビジネスパーソンに利用されています。
会議レコーディング機能も素晴らしいですが、DemoCreatorは録画から共有までの方法が非常にシンプルです。そのため、PC操作が苦手な方でも手軽に利用できるでしょう。
最大4K&120fps録画に対応しています、Zoomの会議を高画質に録画&保存できます。また、豊富な編集機能があり、不要なシーンを削除したり、AIでWeb会議の字幕と議事録を作成することも可能です。
Zoomミーティングをサクッと録画&保存したい方は、ぜひDemoCreatorをお試しください。
②Zoom会議を録画&共有する方法│DemoCreatorを使い
ここではDemoCreatorを使って、Zoom会議のレコーディングから共有までの手順を紹介します。
なおDemoCreatorは無料でダウンロードできるので、使い方を一緒に見ていきましょう。
ステップ1:Zoom会議をレコーディングする
録画するZoom会議に入室したら、DemoCreatorを開き【画面録画】にある【スクリーン】を選択しましょう。

次に、Zoom会議録画の設定を行います。
- カメラ
- マイク
- オーディオ
上記の設定が完了したら、【REC】をクリックして録画を開始します。
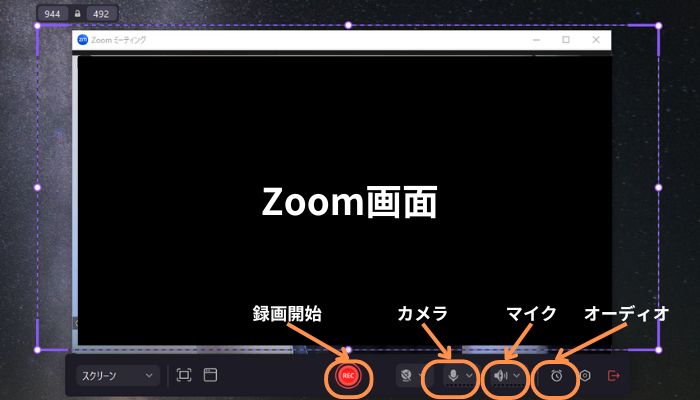
自分の顔を同時に収録したくない場合は「カメラ」をオフにします。
相手の発言と自分の音声を同時に収録する場合は、「マイク」と「システム音声」の録音をオンにしましょう。
録画を終了する場合は、画面右上の【録画停止マーク】をクリックします。
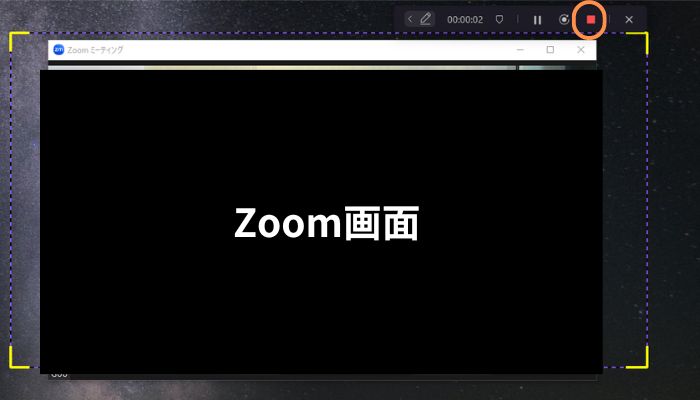
ステップ2:Zoomレコーディング動画を保存&共有する
レコーディングが終了すると、DemoCreatorの動画編集画面が起動します。分割などが必要な方は、共有する前に済ませておきましょう。
Zoomレコーディング動画をローカルに保存する際は、画面右上の【エクスポート】をクリックします。
エクスポート画面が表示されたら、下記の設定を行いましょう。
- 拡張子の設定
- ファイル名の設定
- 保存先の指定
- 品質設定
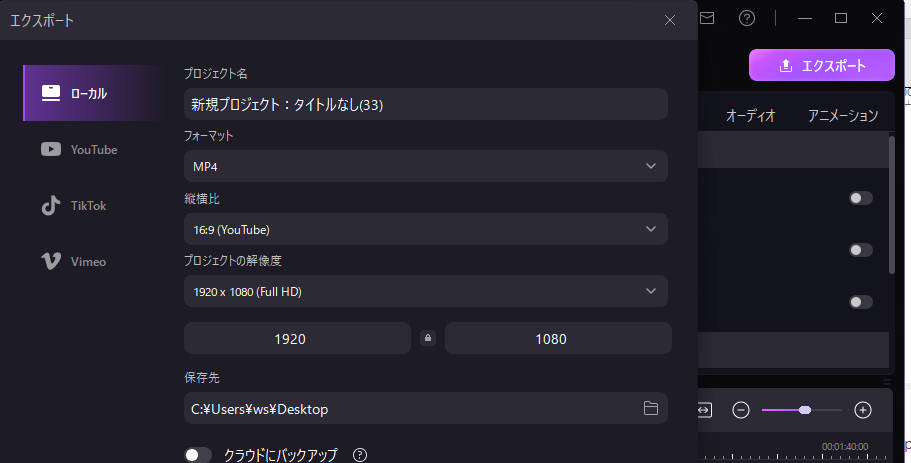
また、レコーディングした動画を共有する際は、ぜひ【クラウドにバックアップ】をオンに設定してください。上記の設定が完了したら、【エクスポート】を選択します。
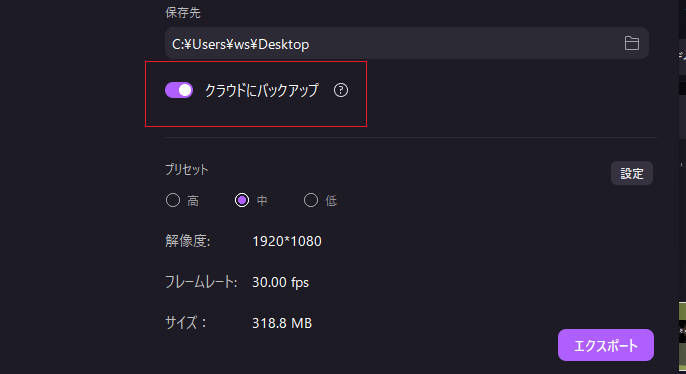
その後、レコーディング動画の共有設定画面が表示されます。
- コメント
- ダウンロード
- パスワード
- 視聴期限
上記の設定を行い、【共有リンクを保存してコピー】を選択します。
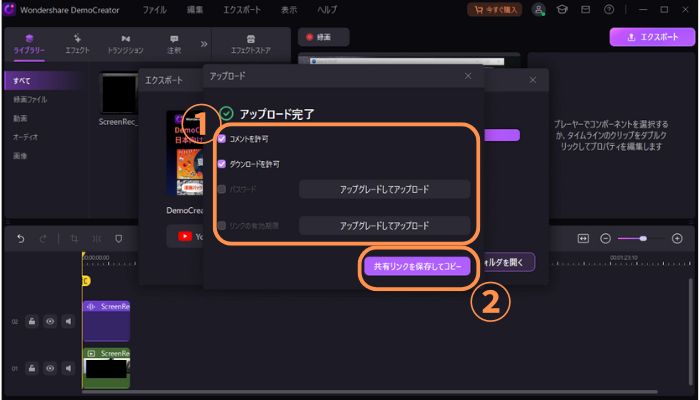
コピーしたリンクを共有することで、動画へのアクセスが可能になります。操作方法は非常に簡単なので、ぜひ活用してください。
DemoCreatorでZoom会議のレコーディングから共有までを行う方法は以上です。
Zoom会議を録画する方法|DemoCreatorを使い
関連人気記事:【有料・無料】Zoomを録画する3つの方法とは?相手にバレない方法も紹介!
5.Zoomクラウドレコーディングによくある質問
最後に、Zoomクラウドレコーディングに関するよくある質問について紹介します。
質問1:クラウドレコーディングは相手にバレる?
クラウドレコーディングに限らずZoomの録画機能を使用した場合は、参加者に通知が行きます。
またDemoCreatorであればバレる心配はありません。
しかしながら、無断での録画は予期せぬトラブルにつながる可能性があるので、ミーティングを録画する際は許可を得ることが大切です。
質問2:クラウドレコーディングが見れない原因は?
クラウドレコーディングの映像を確認するには、ミーティングが終了してから10〜60分以上かかる可能性があります。
クラウドレコーディングの映像はすぐに確認できないので、録画した映像を急ぎで共有する必要がある方は、DemoCreatorなどを使用する方が懸命かもしれません。
まとめ:Zoomのクラウドレコーディングを活用しよう!
Zoomのクラウドレコーディングを使用すれば、デバイスの容量にかかわらずミーティング映像を保存することが可能です。ただし設定方法を間違えると適切に録画できないうえ、確認までに時間がかかることには注意しましょう。
Zoomミーティングを手軽に保存したい方には、DemoCreatorをおすすめします。最小限の設定で高品質録画ができるので、PC操作が苦手な方でも手軽に利用できるでしょう。
DemoCreatorは無料でダウンロードできるので、高品質なツールを利用したい方は、ぜひ活用してみてください。


 マルウェアなし|プライバシー保護
マルウェアなし|プライバシー保護
役に立ちましたか?コメントしましょう!