Zoomなどのウェビナーを録画する3つの方法を徹底解説!
ウェビナーはZoomなどを使って行われることが多いですが、このウェビナーを録画したいと思ったことはありませんか。ウェビナーを録画しておけば、いつでも自分の好きなタイミングでウェビナーを見返すことができます。
今回は、Zoomなどのウェビナーを録画する3つの方法を徹底解説します。
Zoomなどのウェビナーを録画する方法について知りたい方は、ぜひ最後までご覧ください。
1.ウェビナーとは何ですか?
ウェビナーとは、「ウェブ」と「セミナー」を合わせた造語であり、他にもウェブセミナーやオンラインセミナーと呼ばれることもあります。Zoomなどを始めとしたミーティングツールを使って開催されることが多く、現地に行かずともセミナーを受講できるのがメリットです。
ウェビナー録画の用途は?
ウェビナーを録画しておくことで、通常は一度しか見れないセミナーでも何度も繰り返し見ることができます。自分が見る用としての録画はもちろんですが、ウェビナーに当日参加できなかった他の人とも共有できるメリットもあります。
また、ウェビナーを開催する講師側から見ても、録画しておけば同じ内容のセミナーを何度も行う必要がありません。
ウェビナーを録画することは、ウェビナーに参加する側、主催する側双方にとってメリットがあることと言えるでしょう。
方法一:レコーディング機能でZoomウェビナーを録画する方法
Zoomには標準でレコーディング(録画)機能が搭載されています。ここでは、レコーディング機能でウェビナーを録画する方法と注意点をご紹介します。
関連人気記事:Zoom会議録画の録画方法!保存&共有するやり方も徹底解説!
レコーディング機能でZoomウェビナーを録画する手順
Zoomのレコーディング機能は、ウェビナーへ参加後に使用可能となります。
Step1:Zoomアプリケーションの画面上にある「詳細」から「このコンピュータにレコーディング」を選びます。
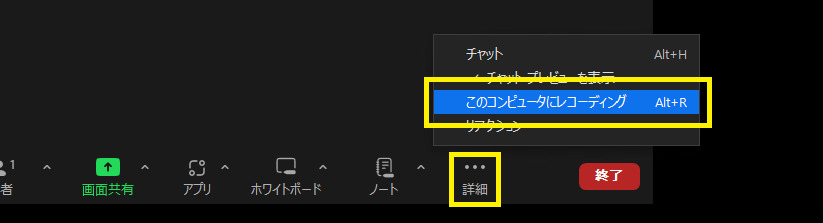
Step2:Zoom画面の左上に「レコーディングしています」の文字が表示されれば、レコーディングが開始されています。各ボタンをクリックすることにより、レコーディングの停止(録画終了)や一時停止も可能です。
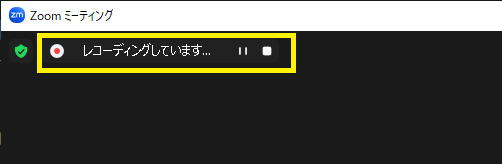
ウェビナーから退出するか、主催者がウェビナーを終了させると、自動的にレコーディング内容の保存が開始されます。その後、ローカル上の保存先を指定することでウェビナー録画ファイル(mp4形式)が作成されて完了です。
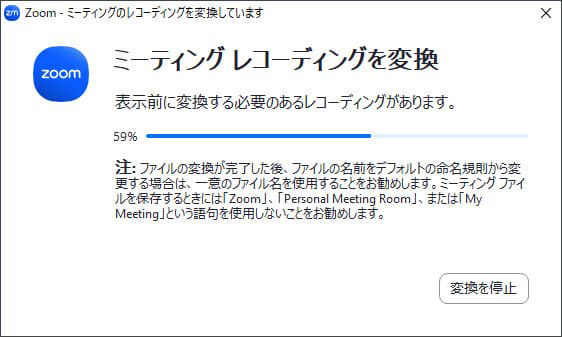
レコーディング機能を使ってZoomウェビナーを録画するときの注意点
Zoomにはウェビナーをレコーディングする機能がありますが、レコーディングできるのはウェビナーの主催者のみです。
ウェビナー参加者の誰もが録画できるわけではありませんので、注意しましょう。
ウェビナー参加者がレコーディング機能を使いたい場合は、主催者によってその参加者へ録画権限を与えてもらわなければなりません。レコーディング機能が使えるかどうかは、事前にウェビナー主催者へ確認しておきましょう。
関連人気記事:参加者もZoomレコーディング可能!許可をもらう方法と注意事項を紹介
関連人気記事:Cisco Webex Meetingsの会議を録画する方法をご紹介
方法二:録画ソフトでZoomウェビナーを録画する方法
Zoomに標準搭載されているレコーディング機能だと、ウェビナー主催者以外は録画できません。できることなら、主催者に気兼ねなくウェビナーを録画できるようにしたいですが、一体どうすればいいでしょうか。
ここでは、録画ソフトを活用してZoomウェビナーを録画する方法について解説します。
ウェビナー録画ソフトDemoCreatorの無料ダウンロード
録画ソフトを活用するメリット・デメリット
録画ソフトを活用する最大のメリットは、ウェビナー主催者に連絡することなくウェビナーを録画することができる点です。Zoomのレコーディング機能を使っていないため、ウェビナー主催者へ通知が飛ぶようなこともありません。
もちろん、事前に録画可能なウェビナーであるかどうかを確認した上で録画ソフトを使用するようにしてください。
録画ソフトを活用するデメリットとしては、無料版だと録画機能に制限がある、もしくは、録画ソフト自体が有料である点です。Zoomのレコーディング機能は無償で使用できるため、外部の録画ソフトはこの点がどうしてもデメリットとなってしまいます。
ウェビナーを録画するにはDemoCreatorがおすすめ!
ウェビナーを録画できるソフトは数多くありますが、中でもDemoCreatorがおすすめです。
録画ソフトは操作が複雑になりがちですが、DemoCreatorの操作はとてもシンプルなのが特徴。使いたい機能がどこにあるのかが直感的に分かりやすく、また、画面録画に特化した機能が豊富です。
①録画ソフトDemoCreatorとは
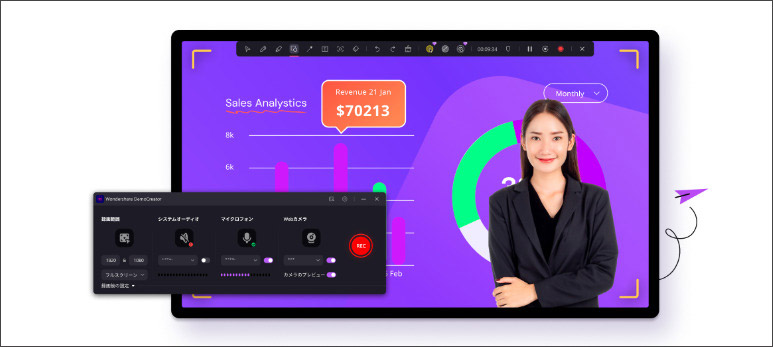
DemoCreatorの特徴や、ウェビナー録画に使える機能について簡単にご紹介します。
DemoCreatorはZoomウェビナーはもちろん、ゲーム実況配信や人気クリエイター動画など、PC画面上に映るあらゆる映像を簡単に録画できるソフトです。録画中はPCのパフォーマンスが落ちないよう常にリソース最適化を行っているので、長時間に及ぶZoomウェビナーの録画も問題なく行えます。
また、DemoCreatorはウェビナー主催者側にも役立つ機能が揃っているのも特徴。録画はワンクリックですぐに開始でき、録画中にリアルタイムで注釈を加えることも可能です。動画編集機能も搭載されているので、後日ウェビナーを視聴する人向けに分かりやすく編集を加えることもできます。
DemoCreatorでウェビナーを録画する方法
では、実際にDemoCreatorを使ってウェビナーを録画する方法を説明します。
Step1:DemoCreatorのインストール後、メインメニューから「画面録画」>「スクリーン」を選択します。

録画範囲の指定、オーディオ録音等の設定画面が表示されます。
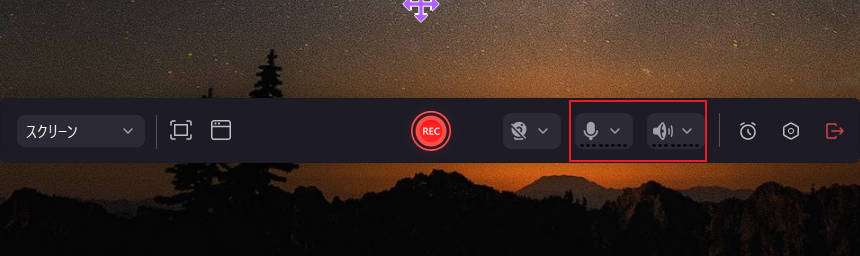
Zoomウェビナーを全画面で録画する、もしくは、他の参加者を録画しないように講義者の部分のみ範囲指定して録画することも可能です。
Step2:準備が完了しましたら、真ん中の「REC」ボタンをクリックして、ウェビナー録画を開始します。

画面録画中は録画ツールが表示され、蛍光ペンや図形などでリアルタイムに注釈を加えることも可能です。録画を終了するときは「■」ボタンをクリックします。
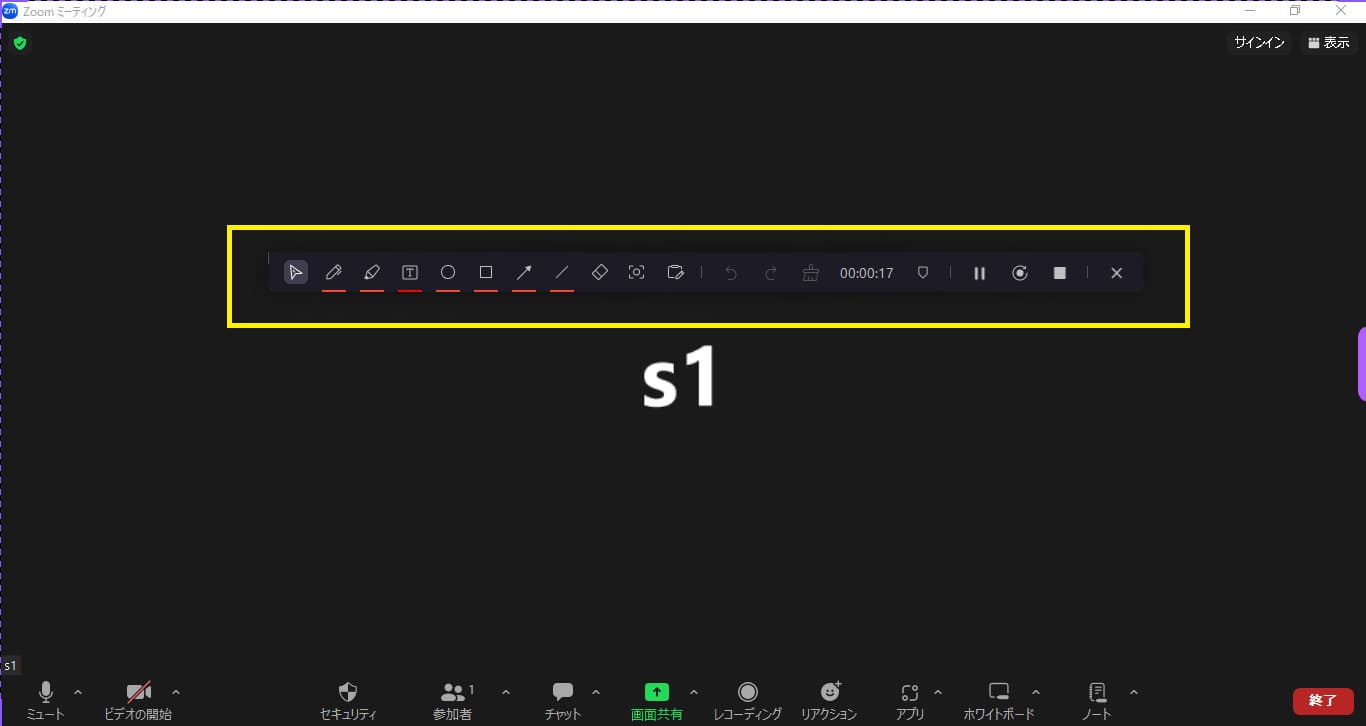
また、DemoCreatorには動画編集機能も搭載されているので、録画終了後はシームレスに動画編集画面へ遷移することができます。簡易的な編集であればドラッグアンドドロップ操作だけで完結するので、動画編集の初心者の方でも問題なく操作できます。
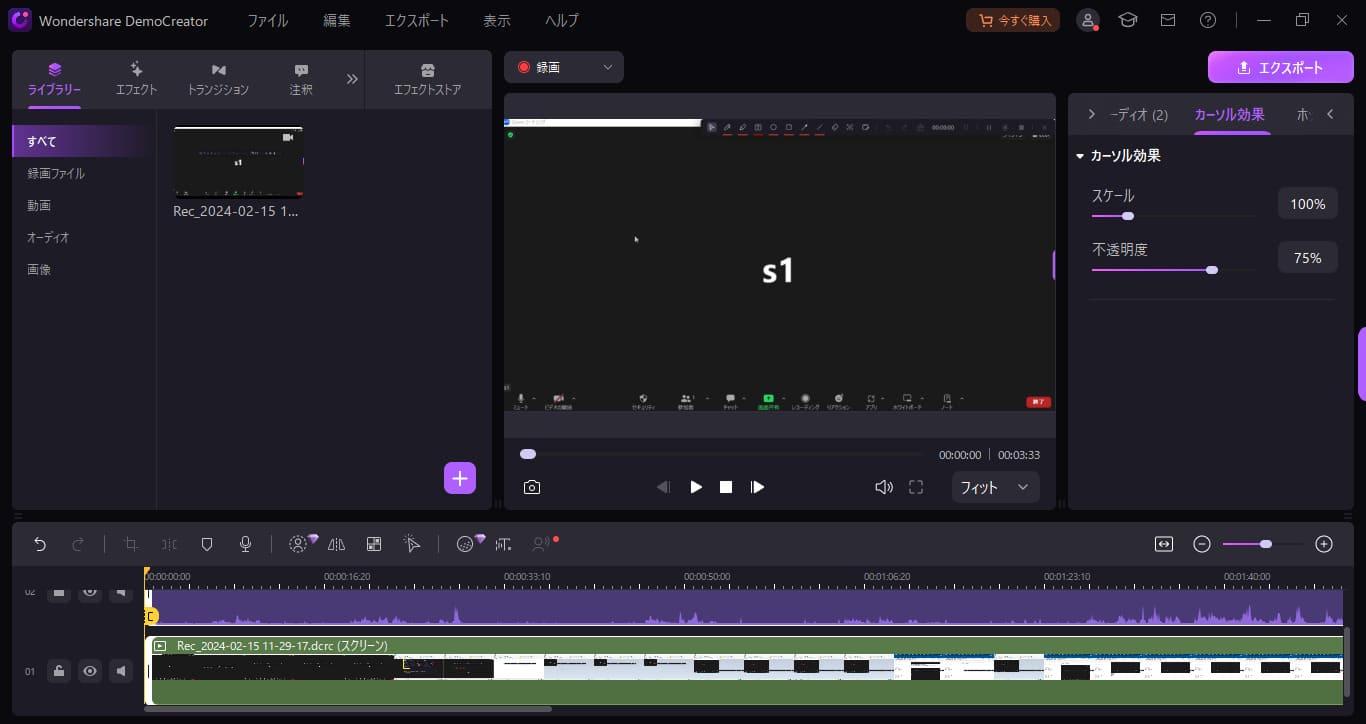
以上がDemoCreatorを使ったウェビナー録画方法です。
Zoomなどのウェビナーを録画する方法|DemoCreator
方法三:パソコンの内蔵機能でウェビナーを録画する方法
パソコンに内蔵されている機能を使ってもウェビナーを録画することが可能です。
ここでは、Windows・Macそれぞれに内蔵されている録画機能をご紹介します。
パソコンの内蔵機能を使ってウェビナーを録画するメリット・デメリット
パソコンの内蔵機能を使うメリットとしては、特殊なソフトウェアが必要ないのでいつでも録画ができることです。パソコンさえあればすぐに録画を開始できるので、急に録画が必要になったときでもすぐに対応できます。
しかし、パソコンに内蔵されている録画機能は最低限の機能しかないのがデメリットとも言えます。動画編集なども行いたい場合は、別途専用ソフトを準備する必要がある点に注意しましょう。
Windowsに内蔵されている録画機能でウェビナーを録画する方法
Windowsに内蔵されている録画機能は、ショートカットキーから利用可能です。
[Windows]+[G]キーを同時押しして、ゲームバーを起動させます。
録画ボタンアイコンである「●」をクリックすることで、Windowsパソコンの画面上に映る映像を録画することができます。
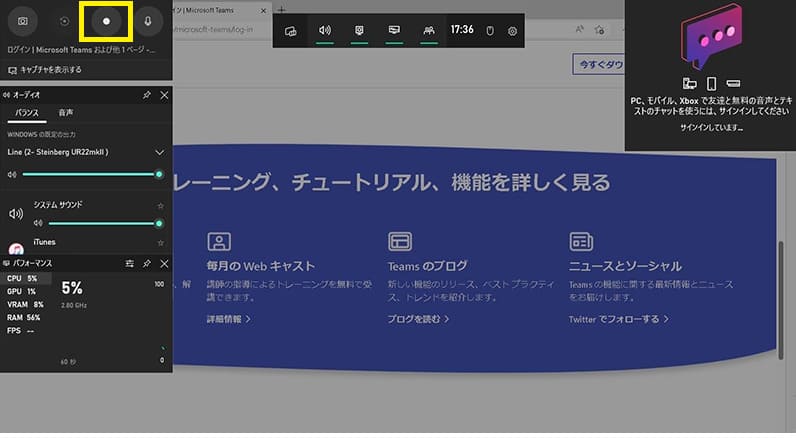
引用元:Microsoft
関連人気記事:windows10 ゲームバーの使い方とその欠点を補うには
DemoCreator!
・長時間のウェビナーも録画可能
・許可なしでウェビナーも録画できる
・ウェビナー動画の編集機能も搭載
Macに内蔵されている録画機能でウェビナーを録画する方法
Macに内蔵されている録画機能は、スクリーンショットのツールバーから利用可能です。
[Shift]+[Command]+[5]キーを同時押しして、スクリーンショットを起動します。
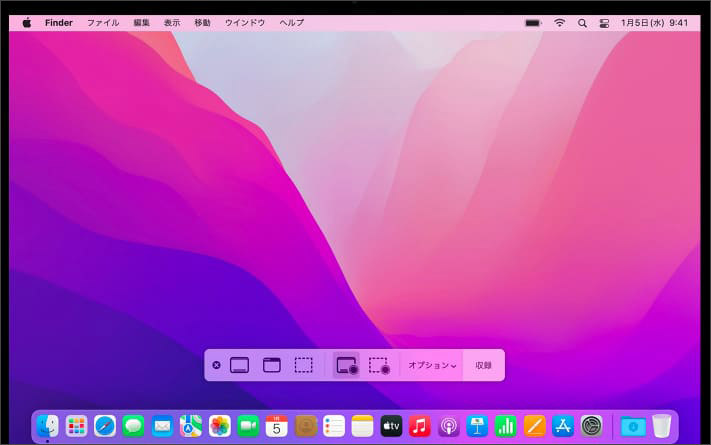
引用元:Apple
ツールバーが表示されるので、画面録画を行います。
フルスクリーンでの録画に加え、範囲選択した部分録画も可能です。
関連人気記事:【音声付き】Macで画面録画を行う方法|内部・外部音声をそれぞれ説明!
関連人気記事:QuickTime PlayでMac画面収録を行う方法を徹底解説!
5.ウェビナー録画に関する質問
最後に、ウェビナー録画に関してよくある質問と回答をまとめました。
質問1:ウェビナーを録画すると主催者にバレてしまうのか?
ウェビナーを録画するのにどの方法を使うかによって、ウェビナー主催者へ録画していることが伝わってしまう可能性があります。
特にZoomに搭載されているレコーディング機能は主催者のみしか使えず、また、参加者側は権限を与えられないと録画自体ができないため、主催者にバレずに録画はできません。
主催者にバレずに録画を行いたいのであれば、DemoCreatorなどの録画ソフトや、パソコンに内蔵されている録画機能を利用することをおすすめします。
質問2:録画したウェビナー動画の活用方法は?
ウェビナーを録画することで、ウェビナーに参加できなかった人とも情報共有が可能です。
有益なウェビナー内容であればいつでも繰り返し見ることもできますし、テキストやスライドだけの資料ではなく、動画で見たほうが理解度が高くなる傾向にあります。
質問3:Zoom以外のウェビナーも録画ができるのか?
基本的にはZoom以外のミーティングツールで開催されるウェビナーも録画することができます。ただし、ツールによっては録画機能が搭載されていないので、その場合は別途、録画できるツールを準備する必要があります。
ウェビナーを録画するのは主催者が許可した場合のみ、ということは忘れずに録画を行うようにしましょう。
まとめ:録画ソフトを使ってウェビナーを録画しよう!
今回は、Zoomなどのウェビナーを録画する3つの方法を解説しました。
Zoomに内蔵されているレコーディング機能はお手軽ですが、ウェビナー主催者側しか使えないというデメリットが存在します。録画できるかどうかを気にしたくないのであれば、DemoCreatorのような画面録画ソフトを活用することをおすすめします。
画面録画ソフトを活用すれば、Zoom以外で開催されるウェビナーの録画もできるので、ぜひ導入を検討してみて下さい。


 マルウェアなし|プライバシー保護
マルウェアなし|プライバシー保護
役に立ちましたか?コメントしましょう!