参加者もZoomレコーディング可能!許可をもらう方法と注意事項を紹介
Zoomを利用している企業や事業者には、「Zoomの録画ってホスト以外はできないのかな?」と悩む方がしばしば見られます。結論からお伝えすると、ホスト以外のユーザーでもミーティング画面を録画することは可能です。
そこで今回は、ホスト以外の方がZoom画面録画ための許可をもらう方法や注意点などについて解説します。
記事の後半ではより便利なミーティング録画ツールも紹介するので、ぜひ参考にしてください。
1.ホスト以外がZoomでレコーディングする2つの方法【許可必要!】
Zoomにおけるホストとは、ミーティングルームを立ち上げたユーザーを指します。ホスト以外の方がZoomミーティングを録画する方法は2通りあるので、適切なやり方を活用してください。
①Zoomローカルレコーディング
ローカルレコーディングとは簡単にいうと、ミーティングに使用しているデバイスや端末に映像を録画する方法です。Zoomアカウントを作成している方であれば誰でも利用できるので、ぜひ活用してください。
ステップ1:Zoomレコーディングの設定を行う
まずはZoomのWebサイトにアクセスして、下記の設定を行いましょう。
- 設定を選択する
- 【レコーディング】をクリックする
- 【ローカルレコーディング】をオンにする
- 【ミーティング参加者がローカルにレコーディングする権限をホストに付与する】のチェックボックスを入れる
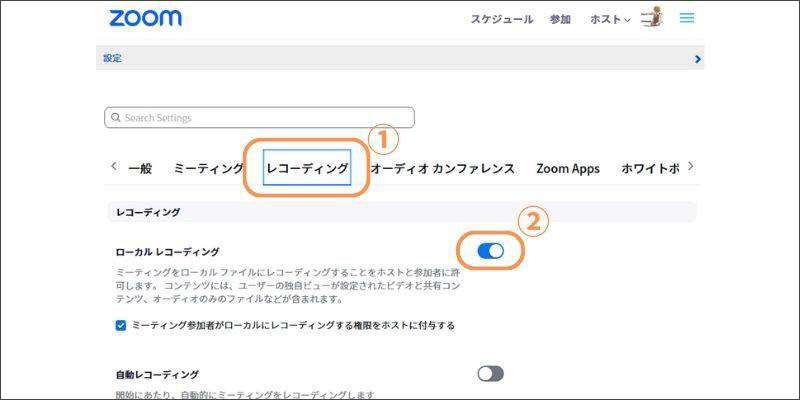
ステップ2:Zoomでレコーディングを行う
録画の設定が完了したら、ミーティング画面に入室してレコーディングを行いましょう。
- メニューの【・・・(詳細設定)】をクリックする
- 【このコンピューターにレコーディング】を選択する
- 【レコーディングを続行する】をクリックする
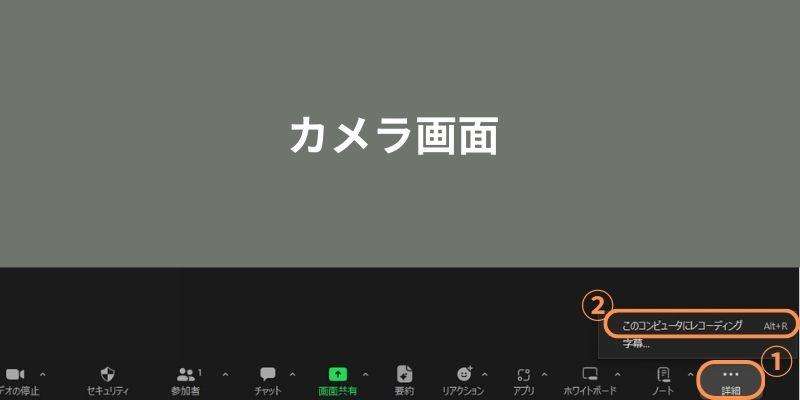
レコーディングを終了する場合は、【・・・(詳細設定)】をクリックして、【レコーディングを停止する】を選択しましょう。
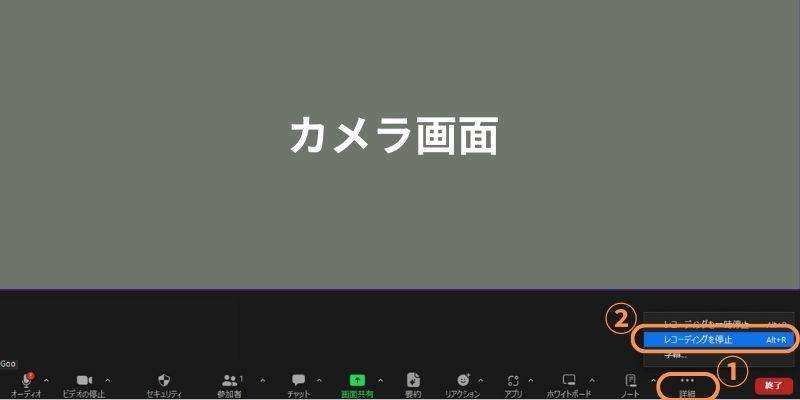
録画した映像データはZoomミーティングが終了したらPCフォルダに映像が保存されます。Zoomのローカルレコーディングで録画する方法は以上です。
ローカルレコーディングで録画する際の注意点
ここでは、Zoomのローカルレコーディングで録画する際の注意点を紹介します。具体的には下記の通りです。
- ホストから許可をもらう
- ホスト側の設定も必要
順番に見ていきましょう。
-注意点1:ホストから許可をもらう
ホスト以外のユーザーがローカルレコーディングを行うには、ミーティングを立ち上げたホストから許可をもらう必要があります。ミーティング中でも権限の付与は可能ですが、スケジュール設定段階で【代替ホスト】をしてもらうとスムーズになります。
-注意点2:ホスト側の設定も必要
参加者がZoomでレコーディングするには、ホスト側も設定を行う必要があります。まずはホストが参加者に対してローカルでの録画保存の許可を与える機能を有効にしましょう。
その後、ホストはミーティングコントロール内にある「参加者」をクリックします。ミーティングに参加している人のリストからローカルでの録画保存を許可したい人に、マウスオーバーをします。
マウスオーバーした人の部分に「詳細」というボタンが表示されます。「詳細」ボタンをクリックすると小さなメニューが表示されますが、その中から「レコーディングの許可」をクリックすれば、選択した参加者に録画方法の許可を出せます。
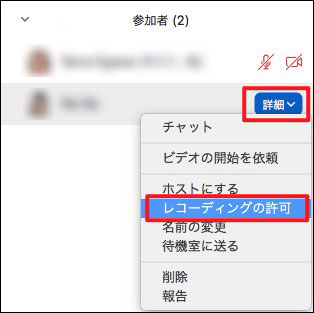
参加者がZoomレコーディングする前に、ホスト側の設定が完了したかどうかを事前に確認しておいた方がいいです。
②Zoomクラウドレコーディング
クラウドレコーディングとは、Zoomのクラウドサービスに映像を保存する録画方法のことです。デバイスの容量にかかわらず録画ができるので、PCの容量が不足している方はこちらのやり方を利用しましょう。
ステップ1:Zoomレコーディング設定を行う
クラウド版のZoomにログインして、設定メニューの【レコーディング】から、【クラウドレコーディング】を有効にしましょう。
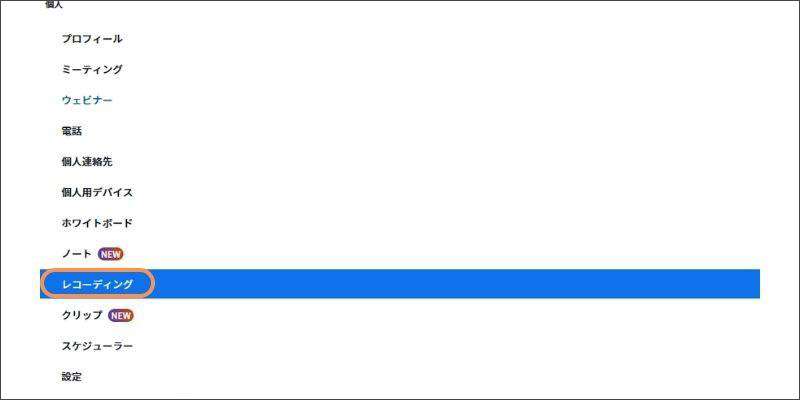
ステップ2:Zoomでクラウドレコーディングを行う
【クラウドレコーディング】の設定が完了したらZoomのミーティングルームに入室して、メニューの【レコーディング】をクリックしましょう。
また録画を終了する場合は、【レコーディング停止】をクリックします。録画した映像はミーティングが終了したら、自動的にクラウドに保存されます。クラウドレコーディングで映像を保存する方法は以上です。
クラウドレコーディングで録画する際の注意点
クラウドレコーディングを録画する際は、下記の項目に注意しましょう。
- 動画が届くまで時間がかかる
- クラウドからダウンロードする手間がかかる
順番に解説します。
-注意点1:動画が届くまで時間がかかる
クラウドレコーディングは、ミーティングが終了したら数十分後にクラウドのリンクが届きます。つまりローカルレコーディングに比べると、映像を保存できるまで時間がかかるのです。そのためミーティングの議事録などを早急に作る際は、ローカルレコーディングの利用をおすすめします。
-注意点2:有料プランに契約する必要がある
クラウドレコーディングはデバイスの容量にかかわらず映像を保存できる一方、Zoomの有料プランに契約する必要があります。そのためコストをかけずにZoomミーティングを録画したい方は【ローカルレコーディング】を利用するか、別ツールを利用するとよいでしょう。
関連人気記事:【2024最新!】Zoom会議録画と保存・共有方法を徹底解説
関連人気記事:スマホでZoom会議を録画・保存する方法をまとめ
関連人気記事:Zoomでレコーディングファイルの保存先は?保存先の変更方法もご紹介!
関連人気記事:Zoom会議の議事録を自動作成したい?文字起こし機能やおすすめソフトについても解説
2.「許可なし」参加者がZoomをレコーディングする方法
Zoomでミーテイングを録画するのはもっとも効率的ですが、ホストから権限を付与してもらう手間が発生します。
そのため、Zoomミーティングに手軽に利用したい方は、外部ツールを利用するとよいでしょう。
今回は会議録画に特化したソフト【DemoCreator】を紹介します。DemoCreatorは非常に便利なツールなので、ぜひ活用してみてください。
①DemoCreatorを使って許可なしでZoomレコーディングできる
DemoCreatorは、画面録画やライブ配信、動画編集などの機能を搭載したクリエイティブソフトです。高画質・高音質でのハイクオリティ録画に対応しており、MP4以外の拡張子でも動画を保存できます。そのため議事録を音声ファイルに変換したい方にも最適のツールといえるでしょう。
またDemoCreatorには自動キャプション機能が搭載されていることも魅力の一つです。自動キャプション機能を活用することで、Zoomミーティングの字幕を自動で作成できます。つまりDemoCreatorを活用すれば、高品質なミーティング映像を作成できるでしょう。
②Zoomレコーディングのやり方
ここからは、DemoCreatorの録画機能を活用してZoomミーティングを録画して保存する方法について解説します。なおDemoCreatorは無料でダウンロードできるので、この機会に使い方を見ていきましょう。
ステップ1:DemoCreatorでZoom録画を行う
DemoCreatorを無料ダウンロードしたら、画面に表示されている【PC画面録画】を選択します。
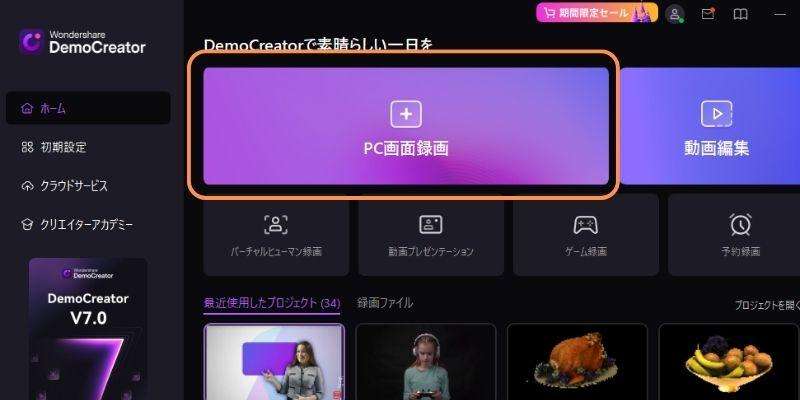
録画設定画面が表示されたら、録画するZoomミーティングに入室して、下記の設定を行いましょう。
- 録画範囲
- オーディオ
- マイク
- カメラ

上記の設定が完了したら、【REC】をクリックして録画をスタートしましょう。
録画を終了する場合は、録画画面右上の【録画停止マーク】をクリックします。
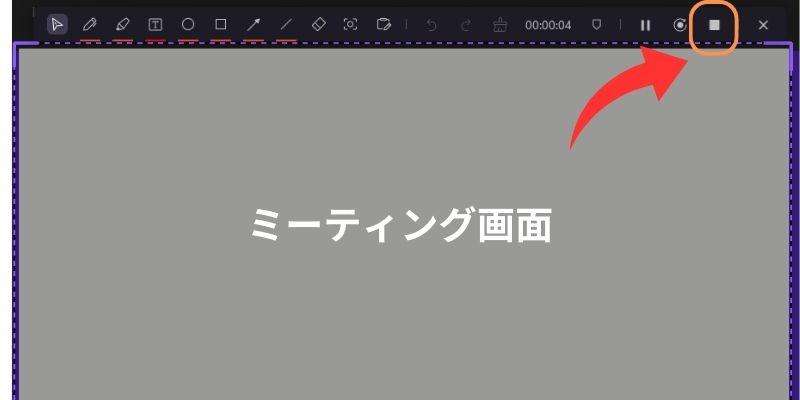
ステップ2:録画したZoomミーティング映像を保存する
Zoomの録画が終了したら、DemoCreatorの動画編集画面が表示されます。カットやエフェクトなどの修正が必要な方は、ここで編集を行いましょう。必要な編集が完了したら、画面右上の【エクスポート】を選択してください。
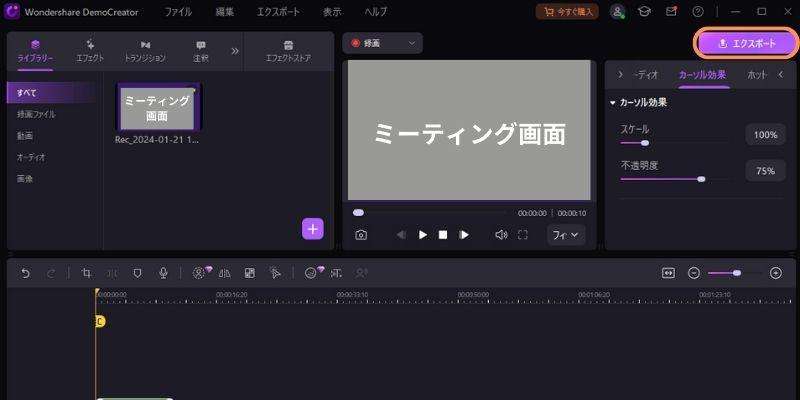
【エクスポート】をクリックすると、動画の保存設定画面が表示されます。
- 拡張子
- ファイル名
- 保存先
- 品質
上記の設定を行ったら、【エクスポート】をクリックして動画を保存しましょう。
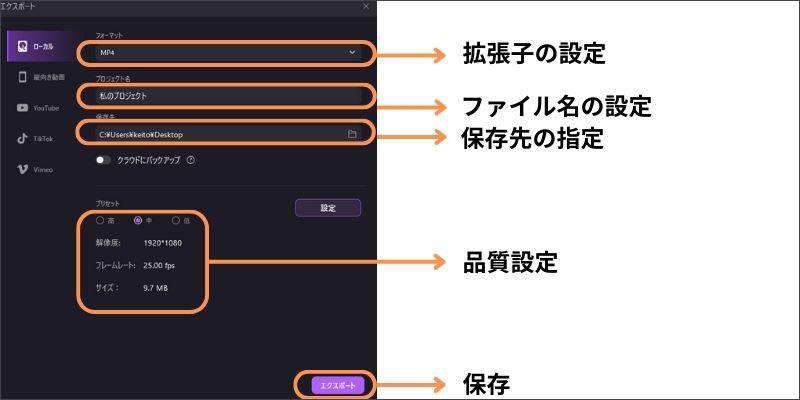
DemoCreatorを活用すれば、高画質録画を手軽に行うことが可能です。直感的に操作できるので、使いやすいソフトを試したい方は、ぜひDemoCreatorを活用してください。
【許可なし】Zoomをレコーディングする方法|DemoCreator
3.Zoomレコーディングに関する質問
最後に、Zoomレコーディングに関するよくある質問を紹介します。
質問1:Zoomのレコーディングは相手にバレる?
Zoomのレコーディング機能をすると、参加者に通知が届きます。そのためZoomの標準機能を利用すると相手にはバレます。しかしDemoCreatorなどの外部ツールを利用すれば、参加者にバレる心配はありません。ただしZoomミーティングを録画する際は、予期せぬトラブルを防ぐためにも録画する胸を伝えることを推奨します。
質問2:会員登録しなくても録画はできる?
結論からお伝えすると、Zoomのレコーディング機能を利用するには無料会員登録をする必要があります。また【クラウドレコーディング】を使用するには有料プランに契約する必要があるので、注意してください。
質問3:Zoomレコーディングの保存場所は?
保存場所はZoomの設定画面から指定することが可能です。録画をする前に、普段利用するフォルダを設定しておきましょう。クラウドレコーディングの場合は、ミーティングが終了してから保存先のURLが届きます。
まとめ:DemoCreatorでZoomをレコーディングしてみよう!
Zoomのレコーディング機能を活用すれば、ミーティング画面を手軽に録画することが可能です。ただしZoomの標準機能でレコーディングする際はホストからの許可が必要なので、注意してください。
ホストの許可なくミーティングを手軽に録画したい方は、DemoCreatorを試すとよいでしょう。録画方法は非常に簡単であり、高画質でのレコーディングにも対応しています。DemoCreatorは無料でダウンロードできるので、高品質なツールを使いたい方は、ぜひインストールしてみてください。


 マルウェアなし|プライバシー保護
マルウェアなし|プライバシー保護
役に立ちましたか?コメントしましょう!