Zoom会議の議事録を自動作成したい?文字起こし機能やおすすめソフトについても解説
昨今、さまざまな業界でリモート化が進み、Zoomを利用したWeb会議も増加しています。
しかし、会議方式がリモートになったというだけで、話の内容や議事録を作成するという点においては「通常通り」といったケースがほとんどでしょう。
特に議事録の作成というのは、録音やメモ書きをもとに後から清書するといったフローが一般的であり、記載ミスや業務効率の悪化を懸念する方も少なくありません。
そこで疑問に感じるのは「Zoomに議事録を自動作成する機能はあるのか?」といった点ではないでしょうか。
本記事ではそのような疑問を解決し、Zoom会議の議事録作成における便利な機能やPCソフトについて詳しく解説していきます。
Part1:Zoomに議事録を自動作成する機能はある?
結論として、Zoomには議事録を自動作成できる「議事録自動作成機能」は搭載されていません。
しかし、自動文字起こし機能という機能は搭載されているため、この機能を活用することで、簡易的な議事録の作成は可能でしょう。
※Zoomの文字起こし機能は2022年8月以降日本語に対応
なお、文字起こし機能は無料プランでも使用可能です。
具体的な文字起こし機能の使い方については次章で、メリット・デメリットについては3章で紹介していきます!
関連人気記事:Google Meet議事録の自動作成方法!文字起こしのポイントについても解説
関連人気記事:【最新!】Zoom会議録画と保存・共有方法を徹底解説
Part2:Zoom会議の議事録を自動作成できる「文字起こし機能」とは?
本章では、Zoomの議事録が自動作成できる「文字起こし機能」の具体的な使用方法について解説していきます。
ちなみにZoomの文字起こし機能は「サブタイトル」と「フルトランスクリプト」の2種類がありますが、“フルトランスクリプト”のみテキスト保存が可能です。
そこで本章では、フルトランスクリプトによるZoom文字起こし方法について解説していきます。
Step1.Zoomでの事前準備
まずはフルトランスクリプトによる文字起こしと字幕の保存を使用するため、設定をおこなう必要があります。
Zoomにサインインし、[設定]から[ミーティング内(詳細)]に移動。
「自動字幕」「完全な文字起こし」「字幕の保存」にオンにしておいてください。
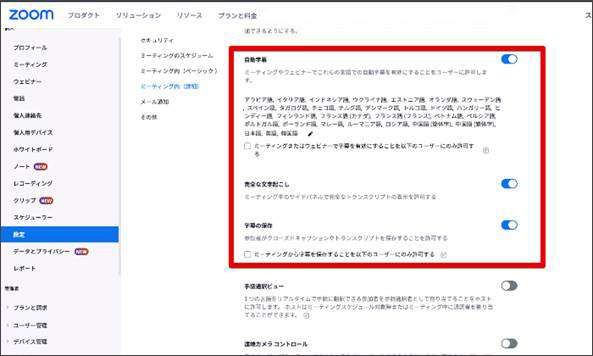
Step2.Zoomの言語設定
設定が完了したら、Zoomを起動し会議に参加しましょう。
画面下部にある[字幕を表示]をクリックし、言語を会議で使用する言語に変更して[保存]をクリックします。
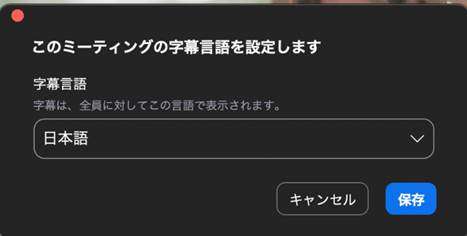
これで、文字起こし機能が有効になりました。
Step3.全文文字起こし表示
続いて「字幕を表示」横の、三角ボタンをクリックして、[全文の文字起こしを表示]を選択。
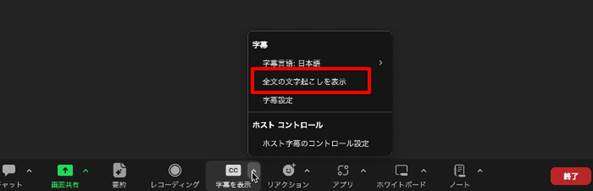
すると、文字起こしした文章が全文表示できるウィンドウが表示されました。
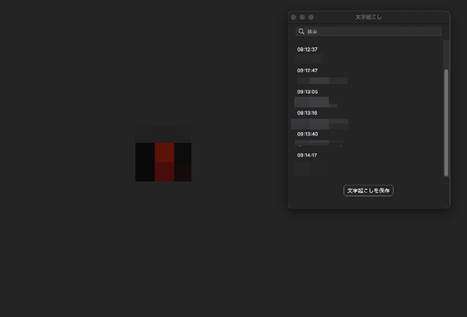
Step4.Zoomで会議の文字起こしを保存
全文表示ウィンドウに設置された[文字起こしを保存]をクリックします。
保存された文字起こしは、txtファイルでPCに自動保存されます。
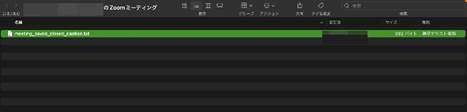
Part3:Zoom会議の議事録を「文字起こし機能」で自動作成するメリット・デメリット
Zoomの既存機能を使って、議事録を作成する上で知っておくべきメリットとデメリットをここでは解説していきます。
メリット①追加インストール不要
公式機能を使用するため、追加のインストールが必要ない点が一つ目のメリットです。
外部ツールを導入して、文字起こしをおこなう場合、当然ですが、ソフト探しやツールインストールの手間が発生します。
一発で、使いやすいツールが見つかれば良いですが、実際の所そうとは限りませんよね。
Zoomの既存機能である「文字起こし」を使用する場合は、ソフト内で完結でき、追加のインストールが必要ないため、無駄な手間は発生しません。
メリット②操作が簡単
上で解説したとおり、一度設定さえしてしまえば操作が簡単で、すぐに使える点もメリットと言えるでしょう。
外部ツールを導入した場合は、導入したツールに関しても操作方法を覚える必要がありますが、Zoomの既存機能内で完結させた場合には、統一された操作感の中で使えるため、覚える事は最小限で済むでしょう。
デメリット①誤変換・ミスの多さ
Zoomの既存機能を使った文字起こしは、専用の外部ソフトと比較すると、誤変換やミスの多さが目立ちます。
Zoomの字幕は、そもそも聴覚障害がある方向けに搭載された機能であり、以下に早く、リアルタイムで内容を伝えるかが優先されます。
そのため、正確さという観点では、録画や録音音声を後から文字起こしする外部ツールよりも文章の全体像が把握しづらく、ミスが起きてしまいがちです。
また、「あー」「えー」といった、不要箇所も全て記録されてしまうので、完成した議事録の校閲に時間がかかってしまいがちです。
デメリット② あくまで簡易的
あくまで簡易的な文字起こしである点がデメリットです。
Zoomの既存機能で作成できる議事録はあくまでtxtファイルの簡易的なものであり、実際に議事録として仕上げるには、まだまだ多くの作業が必要です。
外部ツールの中には、非常に効率的に「録画」「テキスト化」「編集」まで一気通貫でおこなえるソフトも存在し、そういったソフトと比較すると、タイムパフォーマンスは劣ると言わざるを得ません。
Part4:Zoom会議の議事録をさらに効率良く作成できる「DemoCreator」とは?
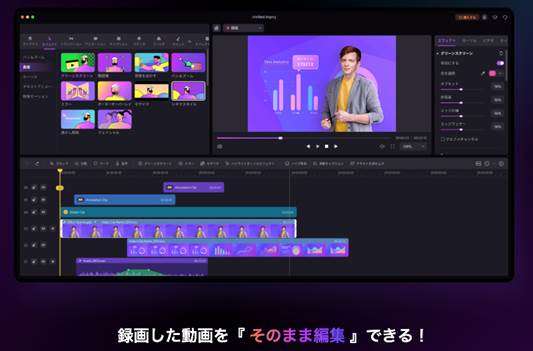
Zoomの文字起こし機能よりも、さらに効率良く議事録を作成できるツールは「DemoCreator(デモクリエイター)」というPCソフトです。
DemoCreatorとは、全世界に200万人以上のユーザーを抱える画面録画&動画編集ソフトであり、Zoom会議の議事録作成に便利な機能が充実しています。
また、最新のAIが搭載されており、これまで手動でおこなっていた時間のかかる作業も簡単に進められる点も魅力です。
そのAI機能の中に「AI自動キャプション」というものがあり、録音された音声データを自動解析し“テキスト”に変換してくれます。
本章では、Zoom会議の議事録作成に役立つ、DemoCreatorのおもな機能を詳しく紹介していきます!
4-1.DemoCreatorのおもな機能
Zoom会議の議事録作成に役立つおもな機能は下記の3つです。
・画面録画
・動画編集
・自動キャプション
DemoCreatorを活用することでZoom会議の「録画」が可能になり、その映像データ自体が「議事録」となります。
さらに、後述する「自動キャプション機能」で字幕を付けると、視認性が増して議事録としてのクオリティが高くなると言えるでしょう。
早速以下で各機能の詳細を見ていきましょう!
・画面録画
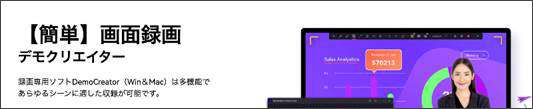
DemoCreatorの画面録画機能は、一般的なPC画面録画に加え「バーチャルカメラ録画」や「注釈・図解」などの挿入をリアルタイムでおこなうことが可能です。
また「長時間録画」や「録画予約」にも対応しており、画面録画機能としては申し分ない充実さが伺えます。
DemoCreatorの画面録画機能を使用し、Zoom会議の映像データを保存しておくことで、議事録作成のコストが大幅に削減できるようになります。
関連人気記事:【有料・無料】Zoomを録画する3つの方法とは?相手にバレない方法も紹介!
関連人気記事:MacでZoom会議画面を録画する方法をまとめ
・動画編集

DemoCreatorの動画編集機能を活用すれば、議事録用の映像をさらに見やすく実用的なデータとして保管できます。
動画編集機能の特徴としては、録画後の映像データをそのまま編集画面に移行させ、一気に作業を進められる点が挙げられます。
一つのツールで、録画から編集までを一貫しておこなえるため、複数のPCソフトを掛け持ちする必要がなく、無駄なフローを取り除いた素早い作業が実現できます。
また、DemoCreatorの動画編集機能を使えば、会議中の休憩時間や雑談など、議事録に不要な箇所を簡単にカットできますよ。
・自動キャプション
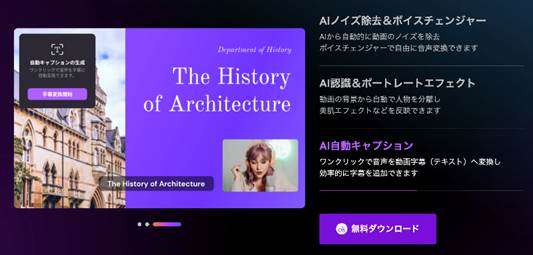
DemoCreatorの自動キャプションとは、動画や音声データを自動解析して、字幕を生成するAI機能です。
自動キャプションを活用すれば、Zoom会議の録画データから簡単に字幕を抽出できますので、手間をかけず会話のテキスト化が即座に完了します。
また、DemoCreatorは高性能AIを搭載しているため、簡易的なテキスト化に留まるZoomの文字起こし機能とは異なり、正確かつ高度なテキスト化を実現してくれます。
つまり、これまで膨大な時間要していた議事録の清書を、大幅に短縮できる機能であると言えます。
なお、自動キャプションは、画面録画後の動画編集時に利用できる機能となっていますので、これも一貫して作業を進められる嬉しいポイントです。
Part5:【DemoCreator】Zoom会議の議事録を自動作成する方法
本章では、DemoCreatorを使ったZoom会議の議事録作成手順を解説していきます。
前述の通り、DemoCreatorは「初心者の方でも操作しやすい」という点が特徴ですので安心して作業を進めていけます。
また、以下で解説する手順もステップバイステップで詳しく進めていきますので、ぜひ一緒に手を動かしながら操作感を確かめてみてくださいね!
Step1.Zoom会議画面を録画する
DemoCreatorを起動して[画面録画]を選択します。
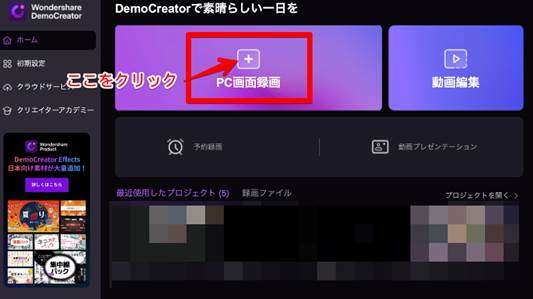
すると、録画範囲が指定できる枠が表示されますので、Zoom画面のモニターにその枠を移動させましょう。
画面録画の準備ができれば[REC]をクリックして録画をスタートさせます。

なお、録画を終了する場合は、録画画面上に表示されている[録画終了]をクリックします。
Step2.動画編集画面で自動キャプションを適用する
録画を終了すると、自動的に動画編集画面へと移行し、すでに録画映像がタイムラインに並べられた状態で編集がスタートできます。
動画編集画面が表示されたら画面上部の[キャプション]から[自動キャプション]を選択し[字幕変換開始]をクリックしましょう。
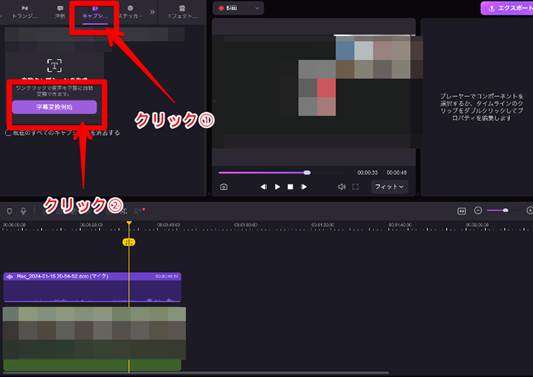
その後、下記画像のように、動画内の言語を問われますので[日本語]を選択して[OK]をクリックします。
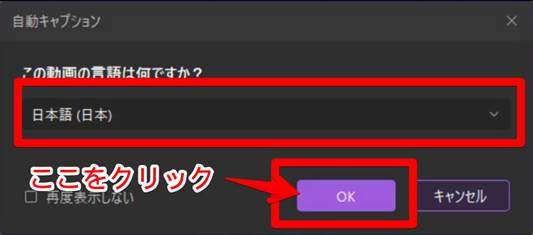
すると、自動でAIによる音声解析がスタートし、テキストが生成されていきます。
※ 自動キャプション機能を使用するには、料金をお支払いいただく必要があります。購入ページにアクセスして、自動キャプションプランを購入しましょう。
Step3.データをエクスポートして議事録の完成
自動キャプションによる字幕挿入が完了したら、画面右上の[エクスポート]をクリックします。
すると、エクスポート設定のメニューが表示されますので[フォーマット]や[プロジェクト名]などを設定し、最後に画面右下の[エクスポート]をクリックしましょう。
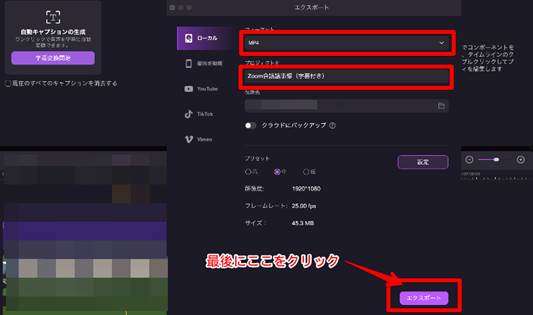
これで映像データがデバイスに保存され、テキスト付きの議事録データの完成となります!
Zoom会議議事録の自動作成方法|DemoCreator
まとめ:Zoom会議の議事録作成を効率化させ時間を有効に使おう!
本記事では、Zoom会議の議事録を自動作成する方法や、簡単に効率化できる便利ツールなどを紹介・解説していきました。
今回紹介したZoomのいち機能である「文字起こし」を活用すれば、打ち込み不要でメモを取ることができ、テキストデータの保存も可能になります。
しかし、Zoomの文字起こしは、精度の高い機能とは言えず、どうしても“簡易的”なものに留まってしまいます。
そこで本記事後半で紹介した「DemoCreator」を使用すれば、簡単かつハイクオリティな議事録を作成できるため、業務の効率化に繋げられると言えるでしょう。
ぜひ、この機会にDemoCreatorを無料ダウンロードして、確かな機能性を試してみてはいかがでしょうか。


 マルウェアなし|プライバシー保護
マルウェアなし|プライバシー保護
役に立ちましたか?コメントしましょう!