【2025最新】MacでZoom会議画面を録画する方法をまとめ
Zoom会議とは
リモート会議やリモート飲み会が頻繫に行われています。今、コロナウイルス感染症の影響で仕事のやり方も変化してきました。業種によってですがリモート会議が主流になっています。
また、不要な外出を控えるためリモート飲み会となるものまでが出てきました。これもコロナウイルス感染症蔓延のための対応として、パソコン画面や端末画面を通して会話をするためのソフトは必要不可欠になっています。その中でZoom会議のソフトがあります。今回は、MacでZoom会議の録画方法を詳しく紹介いたします。
Part1:【高画質&バレない】録画ソフトを使ってzoom会議を録画する方法
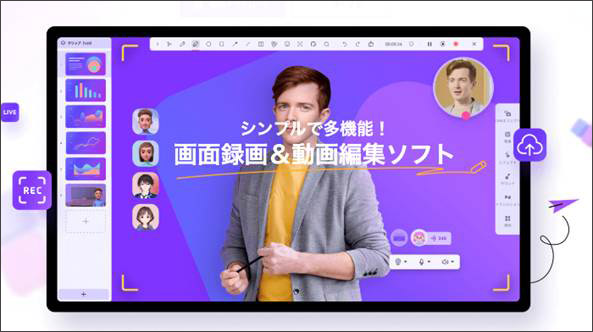
MacでZoom会議を録画するにはWondershare DemoCreatorがおすすめです。DemoCreator(Mac版)は、初心者にでも簡単にZoom画面録画ができる画面録画・動画編集オールインワンソフトです。ZoomをはじめるWeb会議画面、PCデスクトップ画面、ゲームプレイ画面などを簡単かつ高画質に録画できると同時に、マイク音声とWebカメラも同時に録画できます。画面録画時に描画ツールを活用して画面に注釈をつけたりすることができてとても便利です。
また、豊富な編集機能とエフェクトも搭載されているので、録画ツールで録画できたデータをそのまま編集画面にインポートされてその場で編集することもできて初心者でもプロ並みの動画を作成できます。
DemoCreatorでZoom画面を高画質にキャプチャーして保存する方法は下記にて詳しく紹介します。ぜひ一度お試しください。
Macでzoom会議画面を録画する方法
Zoom会議のレコーディング機能を使用して録画をすると相手側に録画をしているのがバレてしまいます。その前に相手側が承諾しないと録画できないシステムになっています。
しかし、他のソフトで対応すれば相手にバレないようにMacでzoom 録画することができます。
①まずは、Zoom録画ソフトWondershare DemoCreator(Mac版)を起動する。
DemoCreatorをMacパソコンにダウンロード&インストールして起動します。起動された画面で「キャプチャー」をクリックして、録画ツールの画面を開きます。
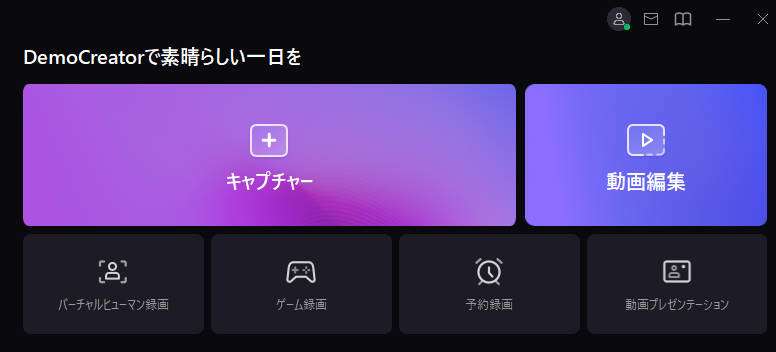
②MacでのZoom会議録画設定をする。
「録画範囲」で録画エリアを設定できます。「フルスクリーン」(PCのモニターに映し出された動画全体を録画);「カスタマイズ」(点線をクリックし任意の範囲設定します。);プリセット解像度から選ぶことができます。
「システムオーディオとマイクロフォン」で録音のことを設定できます。録音用のデバイスを設定できるし、ON/OFF切り替えもできます。マイク音声とシステムオーディオを同時に録音するには両方ともオンにしましょう。
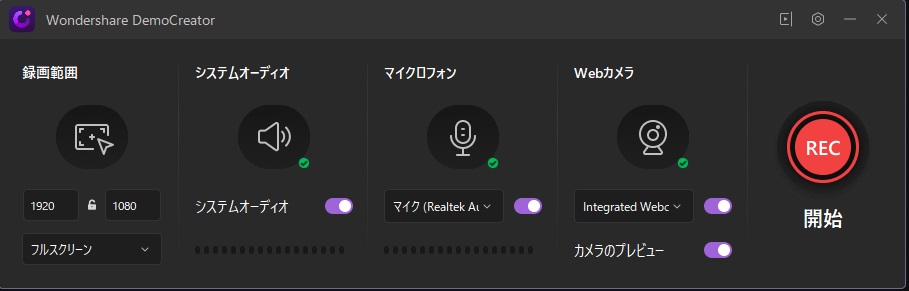
③MacでZoom画面録画を開始と停止する
録画設定後、録画ツール画面で赤いボタンをクリックすると、録画が開始されます。
*キーボードのShift+Cmd+2を押しても、録画は開始します。ただし録画開始には3秒間のタイムロスが発生します。
*録画を止める場合は、もう一度Shift+Cmd+2を押します
*一時停止では、キーボードのOpt+Cmd+2を押します。
*再開するときには、もう一度Opt+Cmd+2を押します。
*さらに、zoom会議を録画後編集する機能もmacでも可能です。
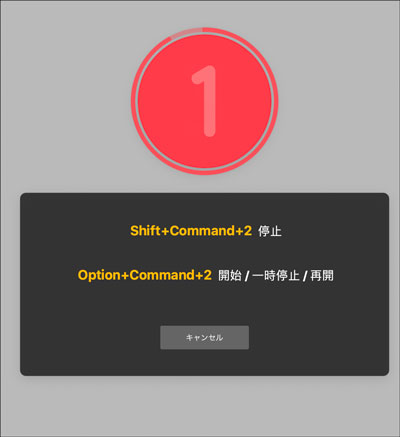
④Zoom録画内容を保存と共有する
Zoom会議録画終了後、動画編集画面が自動で起動され、録画データは編集画面にインポートされます。再生ボタンをクリックすると、録画できたZoom動画をプレビューできます。問題がなければ、「エクスポート」をクリックして動画をMacパソコンに保存します。
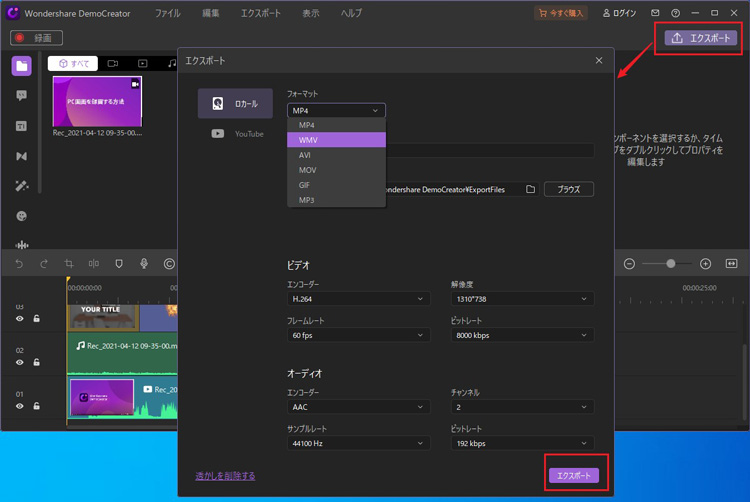
MacでZoom会議を録画する方法|Wondershare DemoCreator
関連人気記事:【簡単で高画質】おすすめのZoom録画ソフト8選、Zoom録画方法もご紹介!
関連人気記事:Zoomで音声付き動画を共有する方法を徹底解説!
関連人気記事:【バレない!】Zoom音声は録音できる?具体的な方法を紹介!
Part2:MacのQuicktime PlayerでZoom会議を録画する方法
Quicktime PlayerはMacに最初から標準インストールされています。
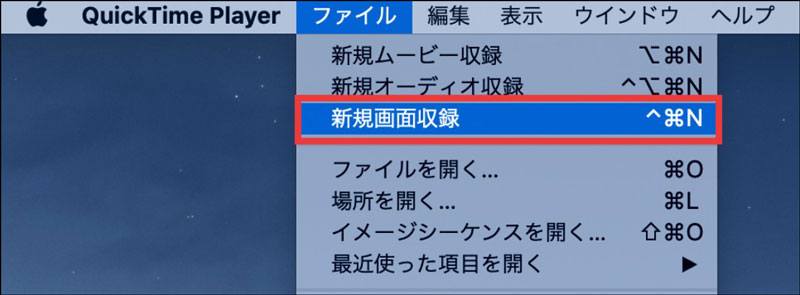
①Macのアプリケーションの中からQuickTime Playerを選び立ち上げます。
*メニューバーから「ファイル」を選びます。
*その後表示された中から「新規画面収録」と書かれている文字をクリックします。
*録画するエリアの選択画面で、枠をクリックして録画範囲を設定します。
②画面収録の開始
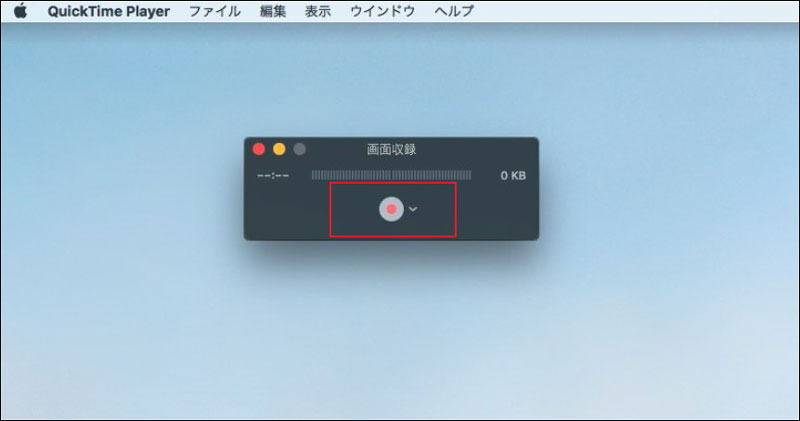
*撮影範囲を設定後に[収録]ボタンを押せば、録画が開始します。
*録画を終わらせる時には[停止]ボタンを押してください。
まとめ:MacでZoom会議を録画しましょう
標準でインストールされているQuicktime PlayerでのZoom画面録画はできますが、残念ながらありふれた機能しかできません。
デメリットの一つにMacでの録画はできますが、Macから流れている音声は録音できません。
そこで、皆さんにお勧めするのはWondershare社の DemoCreator のソフトです。
録画後には編集もできますので好みの動画にすることもできます。


 マルウェアなし|プライバシー保護
マルウェアなし|プライバシー保護
役に立ちましたか?コメントしましょう!