「音声付き」Zoomミーティングで動画を画面共有する方法!うまく動画共有できない原因と対処法も解説!
オンライン会議やウェビナーが一般化するなか、ZoomのWeb会議で動画を共有するニーズが高まっています。とくに、音声付きで動画を共有することで、プレゼンテーションや研修の効果を最大化できるでしょう。
今回は、Zoomで動画を共有する方法や設定方法などについて解説します。記事の後半では便利なミーティングツールも紹介しているので、ぜひ参考にしてください。
1.Zoomで動画を画面共有できるか?
Zoomにはビデオ共有機能があり、それを使ってローカル動画やオンライン動画、スライド資料などを参加者に表示することが可能です。
オンラインミーティングや企業の研修、オンライン授業などさまざまなシーンで活用されています。
ただし、Zoomのビデオ共有機能を使用するには以下の動作環境が必要なので、事前に確認しておきましょう。
|
デバイス |
動作環境 |
|
Mac |
mac OS X以降 |
|
Windows |
Windows 7以降 |
|
iPhone |
iOS 11.0以降 |
|
iPad |
iPadOS 13以降 |
|
Android |
Android 6.0x以降 |
また、ここからはZoom会議で音声があり動画を共有する方法を見ていきましょう。
①Zoomミーティングでローカル動画を共有する手順
まずは、ローカル動画を共有する方法を紹介します。
Zoomのミーティングルームに入室したら、画面下の【共有】を選択します。
ウィンドウの選択画面が表示されたら動画を再生して、以下の手順で画面共有を行います。
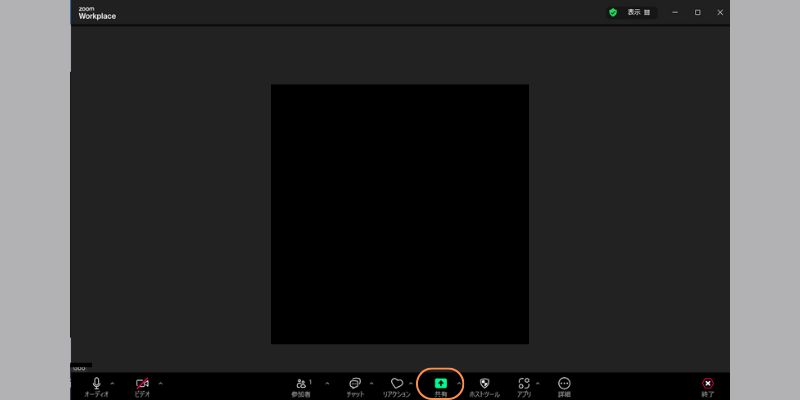
- 画面上部の【詳細】を選択する
- 【ビデオファイル】からローカル動画を選択する
- 【サウンドを共有】にチェックを入れる
- 【共有】を選択する
【サウンド共有】にチェックを入れないと無音で共有されるので注意しましょう。
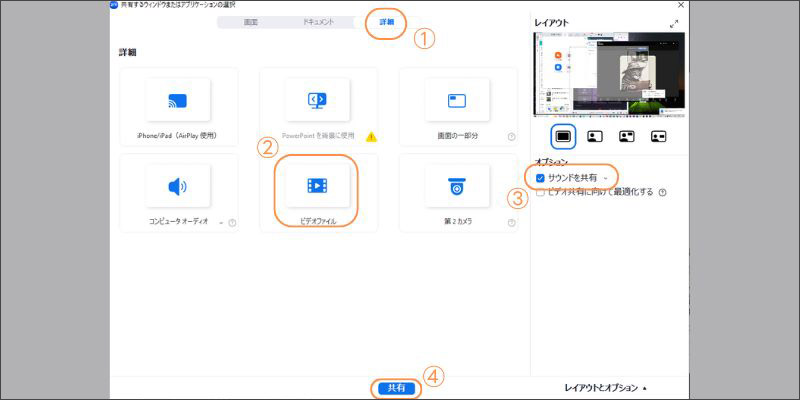
Zoomでローカル動画を共有する方法は以上です。
関連人気記事:Zoom&Teamsでパワポを画面共有する方法を徹底解説!
②ZoomでYouTubeなどのオンライン動画を共有するには?
ZoomのミラーリングでYouTubeなどのオンライン動画を共有する手順は以下の通りです。
- 画面上部の【画面】を選択する
- 【アプリケーションウィンドウ】から共有する動画を選択する
- 【サウンド】にチェックを入れる
- 【共有】を選択する
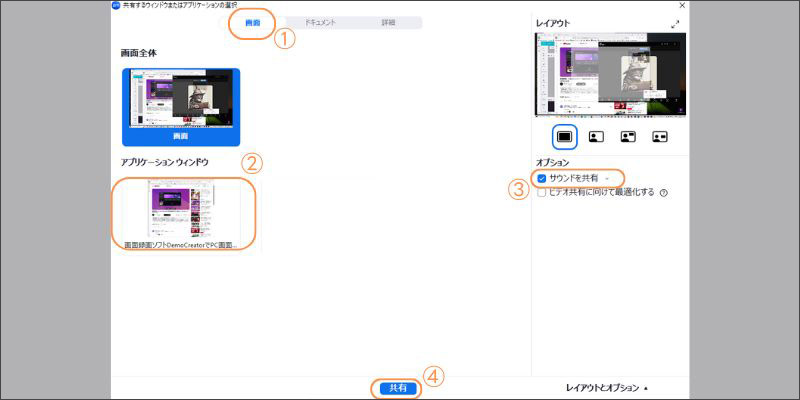
ローカル動画と違い、オンライン動画は【アプリケーションウィンドウ】から共有するコンテンツを指定する必要があります。間違えないよう注意しましょう。Zoomでオンライン動画を共有する方法は以上です。
③スマホ版のZoomで動画を共有する方法
スマホ版のズームで動画を共有する方法は、以下の通りです。
- ミーティングルームに入室する
- 画面下の【共有】を選択する
- 共有する画面を指定する
- 【ブロードキャストを開始】
- 【デバイスオーディオの共有】をオンにする
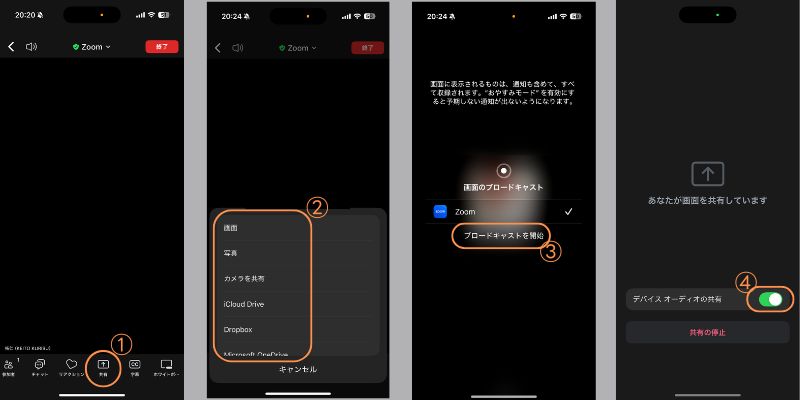
また、スマホ版はPCと違い、共有開始した後に音声の設定を行うので注意しましょう。スマホ版のZoomで動画を共有する方法は以上です。
関連人気記事:Zoom画面共有の仕方!資料やプレゼンテーションをより魅力的に共有するやり方も解説
2.DemoCreatorでZoomの動画画面共有を強化する
今まではZoom標準搭載の「ビデオ共有」機能と「アプリケーション共有」機能を使ってオンラインミーティングで動画を音声付きで共有するやり方を説明しました。
使いやすい機能ですが、複数の動画を共有する場合は動画の切り替えができないので、画面共有を一度切断して再度開始する必要があります。
Zoomミーティングでより効率的な動画共有を行うにはDemoCreatorと併用することがおすすめです。
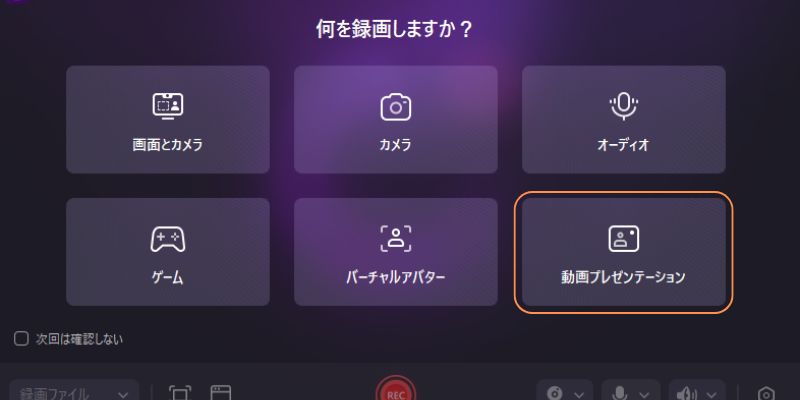
DemoCreatorは、画面共有や画面録画、動画編集などの機能を搭載したオールインワンソフトです。クリエイターからビジネスパーソンに支持されており、オンラインプレゼンテーションでも多く使用されています。
また、簡単な手順でZoomに接続でき、動画共有も非常に簡単。録画をすることで、議事録作成も効率化することが可能です。ここでは、DemoCreatorの特徴を見ていきましょう。
同時に複数の動画を共有可能
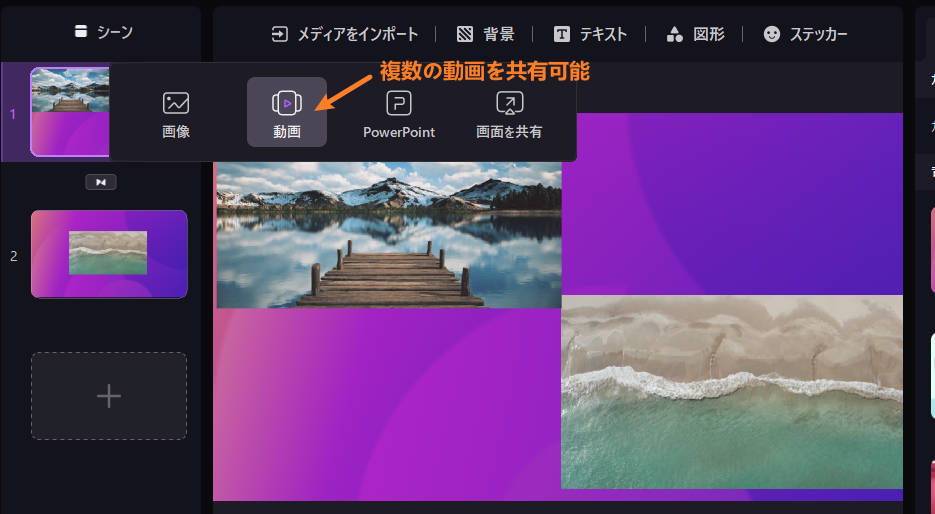
Zoomなど一般的なミーティングツールは、一つのコンテンツしか共有できないことが一般的です。画面全体の画面共有であれば複数コンテンツを表示できますが、画面が小さくなったり、操作が面倒になったりします。
DemoCreatorは発表画面に複数動画を表示できるので、動画と資料などを組み合わせて説明を行うことが可能です。そのため、ビジネスシーンでは非常に重宝されています。
テレプロンプターで発表内容を事前に準備できる
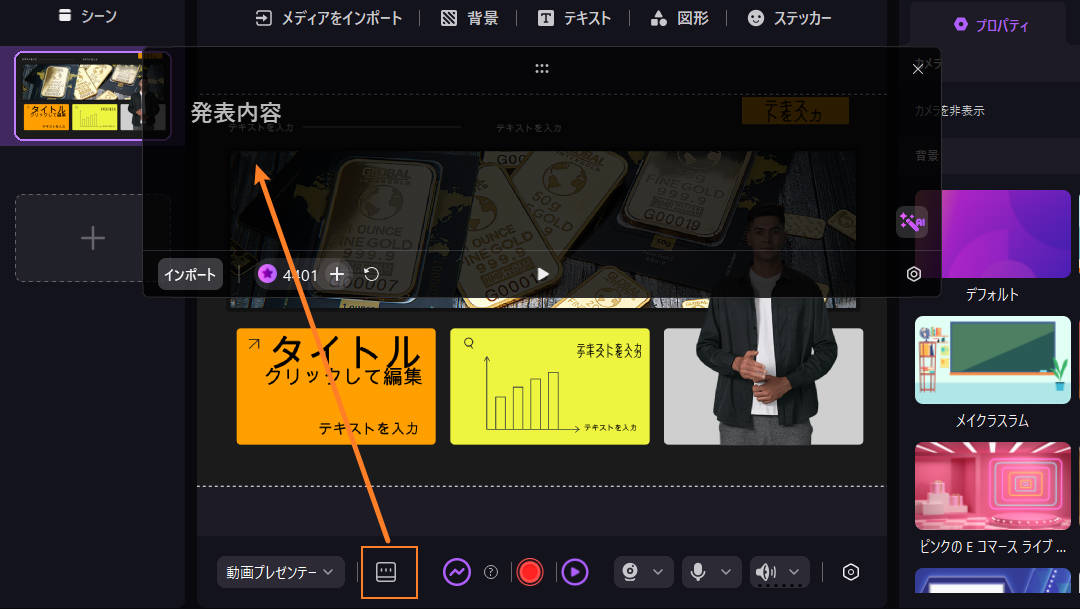
テレプロンプターとは簡単にいうと「台本」のことです。テレプロンプターに入力したテキストは参加者には見えないので、台本として活用できます。
例えばZoomでプレゼンテーションを行う場合、話す内容を見ながら本番に挑むことが可能です。
またテキストファイルのインポートにも対応しているので、AIで作成した文章なども気軽にご利用いただけます。
DemoCreatorを利用してZoomで動画を共有する
それでは、DemoCreatorを使用して、Zoomで動画を共有する方法を紹介します。なおDemoCreatorは無料でダウンロードできるので、この機会に操作性を試してみてください。
ステップ1:DemoCreatorを無料ダウンロードしたら【画面録画】から【動画プレゼンテーション】を選択します。
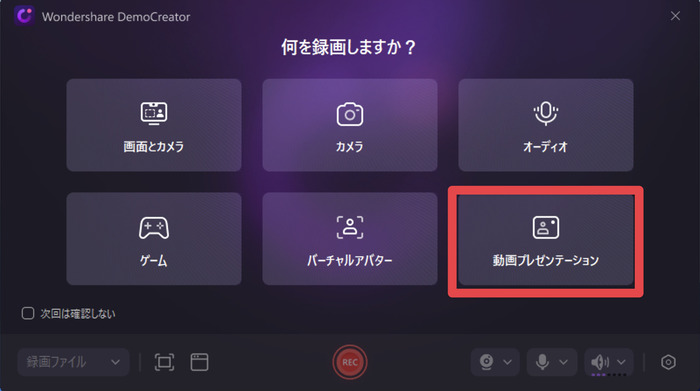
ステップ2:次に、【空白の新規プロジェクト】を選択します。また、DemoCreatorには豊富なテンプレートを搭載しています。お気に入りのテンプレートがあればぜひ活用しましょう。
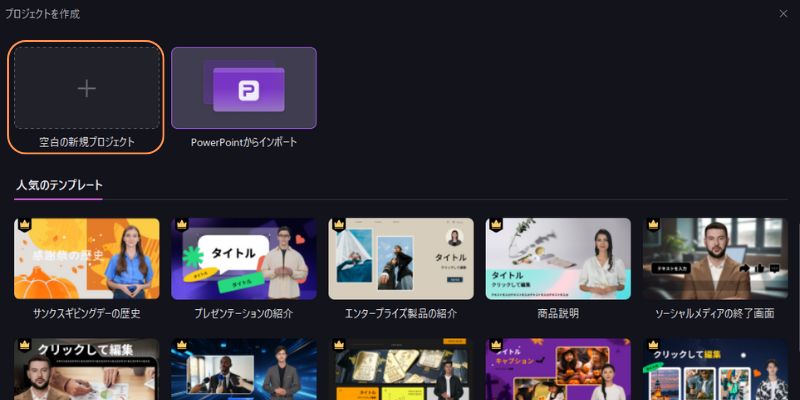
ステップ3:画面共有の操作画面が表示されたら、【メディアをインポート】から共有したい動画をDemoCreatorに取り込みます。
Zoomミラーリングでローカル動画を共有したい場合は「動画」ボタンをクリックして、共有したい動画ファイルを指定します。
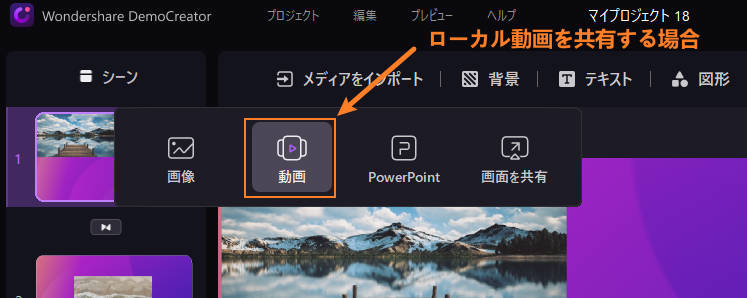
ZoomミラーリングでYouTubeのようなオンライン動画を共有したい場合は画面を共有をクリックして、共有したいオンライン動画のウィンドウズを選択します。
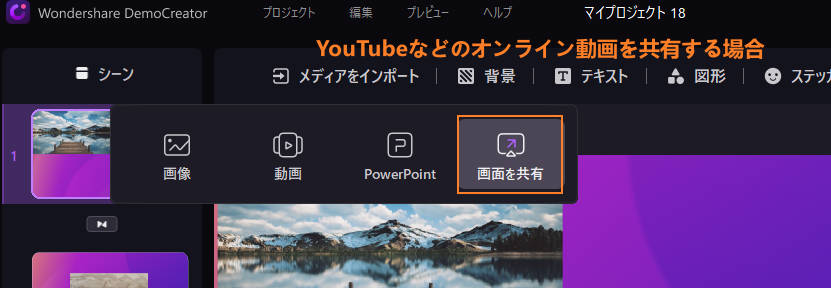
また、同じ作業を繰り返すことで、複数の動画を画面共有することが可能です。
動画の大きさや角度などは、プロパティパネルで調整できます。台本が必要な方は、メニューの【プロンプターマーク】をクリックして、テキストを準備しておきましょう。
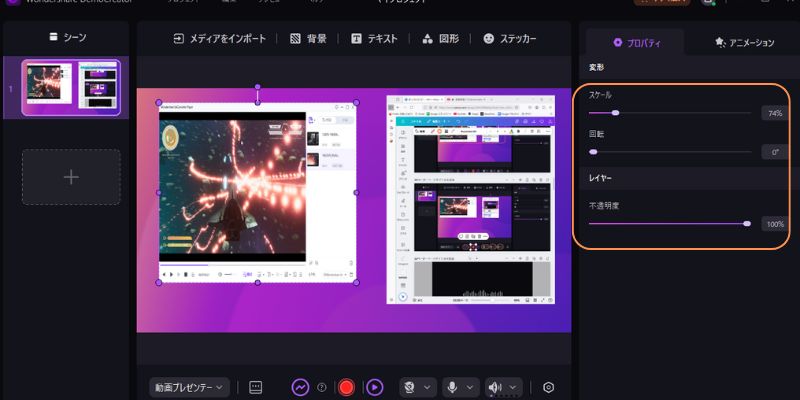
ステップ4:ここまでの作業が完了したら、動画共有時の音声やカメラも設定しましょう。
音声付きで動画を共有するために、システムオーディオをぜひオンにしましょう、「マイク」と「カメラ」も必要に応じて自由に設定できます。
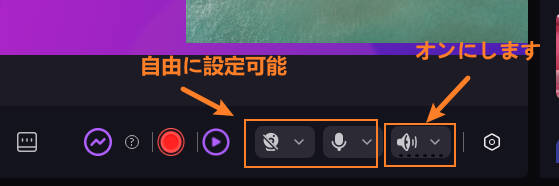
ステップ5:必要な設定が完了したら、DemoCreatorとZoomに連携します。
あとはDemoCreatorで「ストリーミング開始」ボタンをクリックします。
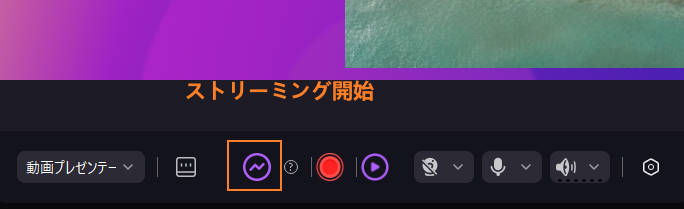
最後に、Zoomに戻り、【ビデオの開始】を【DemoCreator Virtual Camera】に変更すると、DemoCreatorの画面が表示されます。
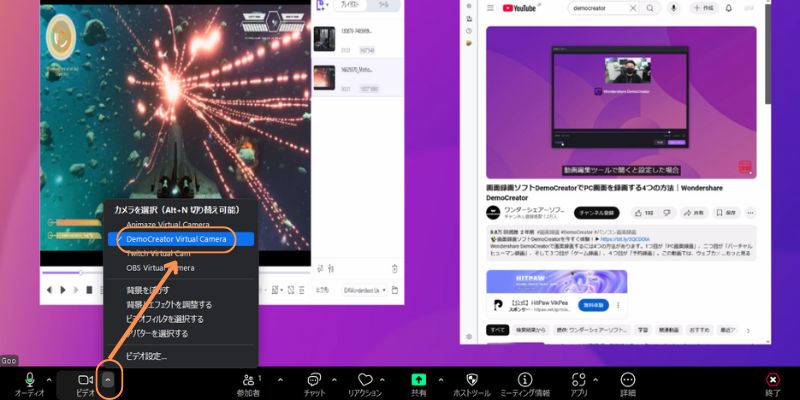
そして、DemoCreatorで操作しながらZoomで動画を共有できました。
DemoCreatorであれば複数の動画を一気に共有できるうえ、テレプロンプターも活用できます。録画して編集することも可能なので、ぜひお試しください。DemoCreatorを使用してZoomで画面共有する方法は以上です。
関連人気記【有料・無料】Zoomを録画する3つの方法とは?相手にバレない方法も紹介!
3.Zoomでうまく動画共有ができない原因と対処法!
Zoom動画共有のやり方は理解したものの、トラブルが発生している方もいるかもしれません。
ここからは、Zoomで動画共有がうまくできない原因と対策を見ていきましょう。
①動画の音声が共有されない
考えられる原因1:音声共有の設定を忘れている
共有時に【サウンドを共有】にチェックを入れ忘れると、音声は出力されません。
対処法:再度画面共有を行い、【サウンドを共有】にチェックを入れて共有を行う。
考えられる原因2:デバイスの音量がミュートになっている
【サウンドを共有】を設定しても動画の音が出ない場合、PCやスマホがミュートになっている可能性があります。
対処法:パソコンとスマホの音声設定でデバイスの音量を上げる
②動画の画面が共有されない
考えられる原因1:Zoomのバージョンが古い
Zoomが最新の状態にアップデートされていないと、画面共有に不具合が生じる可能性があります。ミーティングに参加できない事例もあるので、注意が必要です。
対処法:
|
PC |
|
|
スマホ |
アプリストアからアップデート情報を確認する |
考えられる原因2:ホストが画面共有を許可していない
画面共有を選択しても共有画面が表示されない場合、ミーティングのホストが画面共有を許可していない可能性があります。
対処法:ミーティング前に画面共有をする旨を伝え、許可をもらう。
4.Zoom動画画面共有のよくある質問
最後に、Zoomの動画共有に関するよくある質問を紹介します。
質問1:Zoomで画面共有されているか確認する方法は?
自身が共有している場合、画面に【画面を共有しています】というテキストが表示されています。その状態であれば、適切に画面共有できています。
質問2:スマホのZoomでもYouTube動画は共有できる?
スマホ版のZoomでもYouTubeなどオンラインの動画を共有することは可能です。ただし、スマホの使用によってはラグが発生したり、音声が途切れたりするトラブルが見られます。
より安定した動画共有をしたい方には、PCの利用をおすすめします。
質問3:動画共有時に映像が重くなる理由は?
ネット環境がネット環境が不安定な場合や、動画の容量が大きいと、動作に影響する可能性があります。
DemoCreatorなど別のツールを挟むことで改善される可能性があるので、ぜひお試しください。
まとめ:Zoomで音声付きの動画を共有しましょう
この記事では、Zoom画面共有時に、音声付きで動画を共有する方法について解説してきました。Zoomミラーリング中にぜひ活用しましょう。
なおZoomの動画画面共有を強化したい場合は、「DemoCreator」と連携しましょう。複数の動画を同時に共有できるし、テレプロンプター機能を活用すると発表内容を忘れる心配なし、スムーズに発表できます。
今回をきっかけで無料ダウンロードして体験してみましょう。


 マルウェアなし|プライバシー保護
マルウェアなし|プライバシー保護
役に立ちましたか?コメントしましょう!