Zoom画面共有の仕方!資料やプレゼンテーションをより魅力的に共有するやり方も解説
「画面共有のやり方がわからない」
「共有中に黒い画面が表示される」
こんな経験はありませんか?
リモートワークやリモート会議がすっかり定着した現在、Zoomを使った画面共有スキルはビジネスパーソンにとって必須の能力となっています。
特に2025年に入ってからは、Zoomの画面共有機能も進化し、より使いこなせる人とそうでない人の差が業務効率に直結するようになりました。
そこで本記事では、Zoom画面共有の基本から2025年最新の機能まで、明日から使える実践的な方法を解説します。
さらに、プレゼンをワンランクアップさせるDemoCreatorとの連携方法や、よくあるトラブル対処法まで網羅しているので、ぜひ最後までご覧下さい!
Part1.Zoomミーティングやビデオ通話の画面共有とは?
「資料を見せながら説明したい」、「操作方法をリアルタイムで教えたい」そんなときに活躍するのがZoomの画面共有機能です。
画面共有とは、デバイスの画面を会議参加者全員にリアルタイムで見せることができる機能のこと。2025年現在、Zoomの画面共有機能は単に「画面を映す」だけでなく、複数画面の同時共有や注釈機能など、ビジネスコミュニケーションを強化する多彩な機能が追加されています。
言語ではなく、視覚的にアプローチできることで、誤解や齟齬なく、スムーズに情報共有ができる点や、スライドなどを活用することで、より効果的な資料でプレゼンできる点などが大きな魅力でしょう。
例えばZoomの画面共有機能を使いこなすことで、クライアントへの提案や社内研修の質を大幅に向上させることが可能です。
Zoom画面共有機能でシェアできるコンテンツ一覧
2025年3月現在、Zoomでは以下のコンテンツを共有できます。
状況に応じて最適な共有方法を選びましょう。
|
共有コンテンツ |
説明 |
活用シーン |
|
デスクトップ全体 |
PC画面全体を共有 |
複数アプリを切り替えながらの説明時 |
|
特定のアプリケーション |
選択したアプリのみを共有 |
特定ソフトの操作説明時 |
|
画面の一部 |
画面の特定領域のみを共有 |
プライバシー配慮が必要な場合 |
|
ホワイトボード |
デジタルホワイトボードを共有 |
アイデアの視覚化時 |
|
iPhone/iPad画面 |
iOS端末の画面を共有 |
モバイルアプリのデモ時 |
|
コンピュータの音声 |
PC内の音声を共有 |
動画視聴や音声コンテンツの共有時 |
|
マルチシェア |
複数の画面を同時に共有 |
比較検討や並行作業の説明時 |
直近の大きな変化として、「マルチシェア」機能が大幅に強化されました。
「最新共有タブ表示」機能の追加により、参加者が見たい画面を自由に選べるようになり、会議の効率が格段に向上しています。
Part2.Zoom画面共有のやり方
「百聞は一見にしかず」というように、言葉だけの説明より画面共有を実際に使った方が圧倒的に伝わりやすくなります。本章では、2025年最新バージョンに基づいたZoomでの画面共有方法を解説します。
まず画面共有を始める前の準備として、以下の3つを確認しておくとスムーズです。
- 共有したい資料やアプリをあらかじめ開いておく
- 不要なタブやウィンドウは閉じておく(特に機密情報を含むもの)
- 通知設定をオフにしておく(メールやチャットの通知が入ると集中力が途切れます)
それでは、具体的な共有方法を見ていきましょう。
①Zoomでデスクトップ全体を共有する方法
デスクトップ全体の共有は、複数のアプリケーションを行き来しながら説明したい場合に最適です。ただし、デスクトップ上のすべてが見えるため、プライバシーには注意が必要です。
Step1. Zoomミーティングに参加する
まずはZoomミーティングを開始するか、既存のミーティングに参加します。
今回取り急ぎテストで動作確認をしたいという方は、[ホーム]から[新規ミーティング]をクリックしてミーティングを起動しましょう!
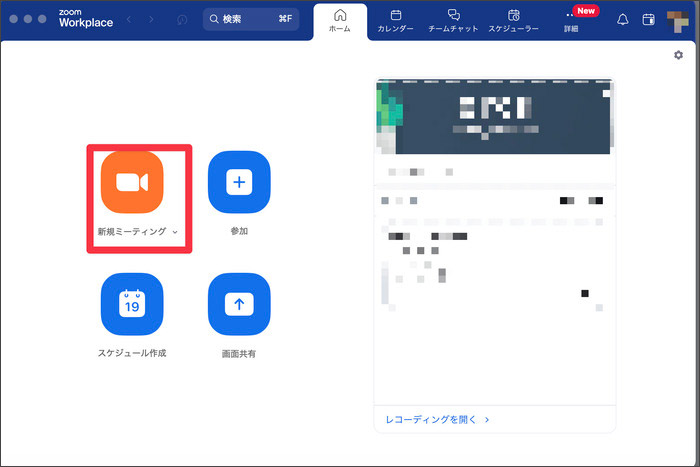
Step2. 画面共有ボタンをクリックする
ミーティング画面下部にある[画面共有ボタン](緑色の上向き矢印アイコン)をクリックします。
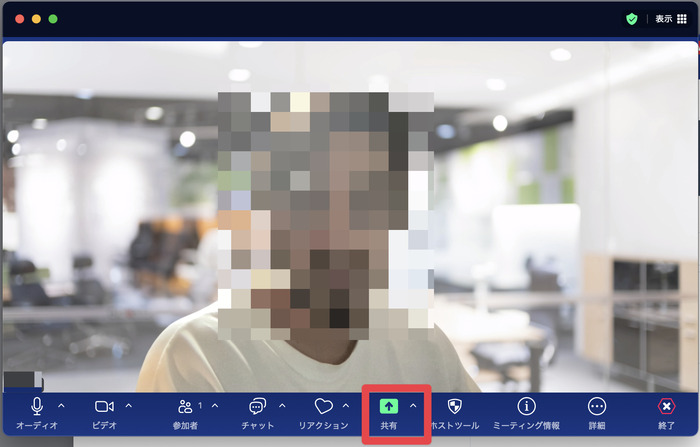
Step3. 画面共有オプションから「デスクトップ」を選択する
表示された共有オプションの中から[画面]タブを選択し、共有したい「デスクトップ(Desktop)」または「スクリーン1」を選択します。
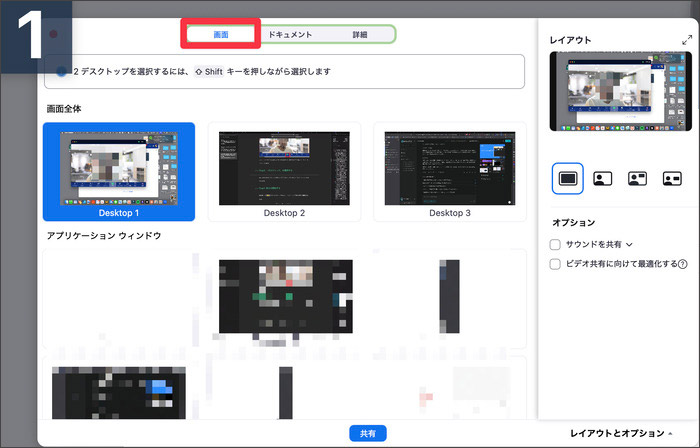
Step4. 共有を開始する
画面下部の[共有]ボタンをクリックすると、デスクトップ全体の共有が開始されます。
なお、画面右側の[レイアウト](表示されていない場合は[レイアウトとオプション]をクリックして表示)からは、画面共有時の表示レイアウトや、サウンド共有などのオプションも設定できるようになっています。
また、複数のウィンドウを選択することも可能です!
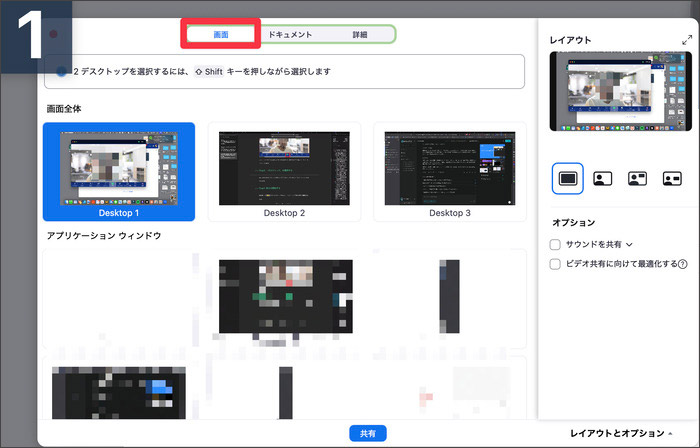
関連人気記事:Zoomで音声付き動画を共有する方法を徹底解説!
②ZOOMで特定のアプリを共有する方法
特定のアプリケーションのみを共有すると、そのアプリ以外の画面は参加者に見えないため、プライバシーやセキュリティの面で安心です。特に顧客情報や社内機密情報を扱う場合は、この方法がおすすめです。
Step1. 共有したいアプリケーションを開く
共有したいアプリケーションを事前に開いておきます。
Step2. 画面共有ボタンをクリックする
ミーティング画面下部にある[画面共有]ボタンをクリックします。
Step3. 共有したいアプリケーションを選択する
表示された共有オプションの中から、[画面]タブ内の「アプリケーションウィンドウ」に表示されている共有したいアプリを選択します。
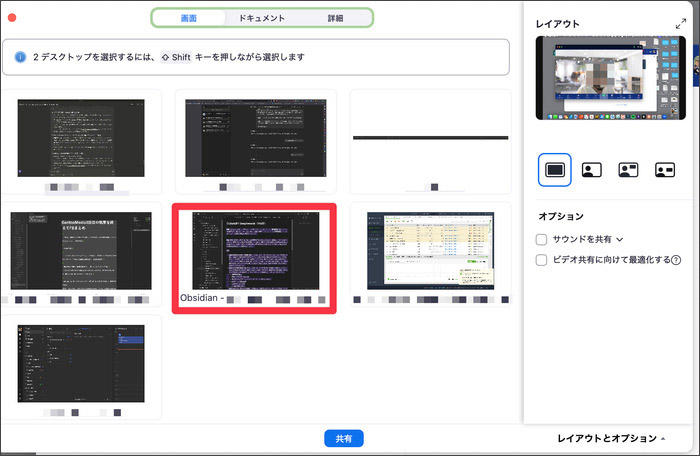
Step4. アプリケーションの画面共有を開始する
画面右下の[共有]ボタンをクリックすると、選択したアプリケーションのみの共有が開始されます。
2025年のアップデートでは、アプリ切替時に自動的に共有対象が追従する「スマート追従」機能が追加されました。
③ZOOMでパソコン画面の一部を共有する方法
画面の特定の部分だけを共有したい場合は、「画面の一部」機能を使うと便利です。特に個人情報や機密情報が画面の一部に表示されている場合に有効です。
Step1. 画面共有ボタンをクリックする
ミーティング画面下部にある[画面共有]ボタンをクリックします。
Step2. 「詳細」タブを選択する
共有オプション画面上部の「詳細」タブをクリックして、詳細オプションの中から「画面の一部」を選択します。
また「詳細」を使えば、第2カメラやiPhone/iPadの画面共有などもできる点も知っておくと役立つかもしれません。
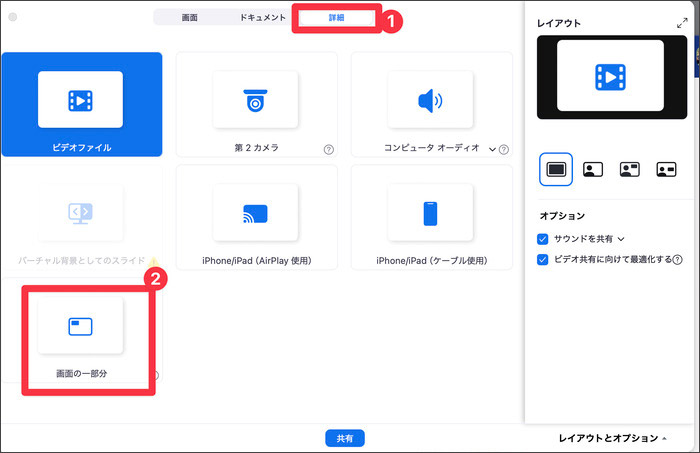
Step4. 共有する範囲を指定する
緑色の枠が表示されるので、マウスでドラッグして共有したい範囲を指定します。2025年のアップデートでは、共有範囲を動的に変更できる「フレキシブルフレーム」機能も追加されました。
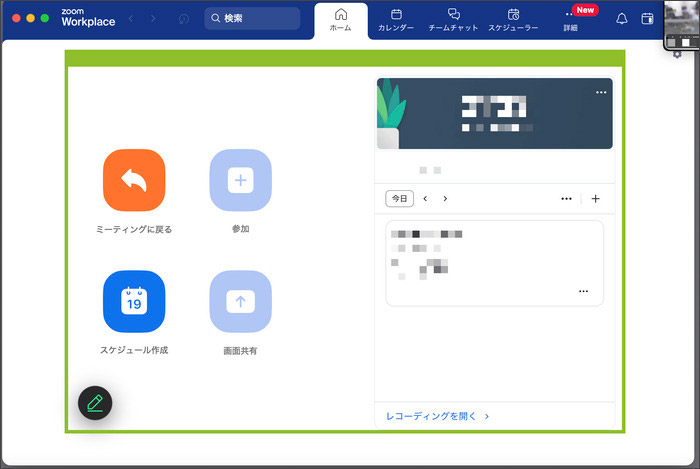
関連人気記事:【最新版】Zoom&Teamsでパワポを画面共有する方法を徹底解説!
関連人気記事:Google Meetで画面を共有する方法のまとめ、コツやうまく共有できない時の原因/対処法も解説!
④Zoom画面共有の豆知識
基本的な共有方法に加えて、2025年に注目されている機能をいくつか紹介します。
Zoom画面共有でホワイトボードを活用する
ホワイトボード機能は、2025年に大幅な機能強化が行われました。
画面共有ボタンをクリックし、「ドキュメントタブ」から「ホワイトボード」を選択するだけで利用可能です。
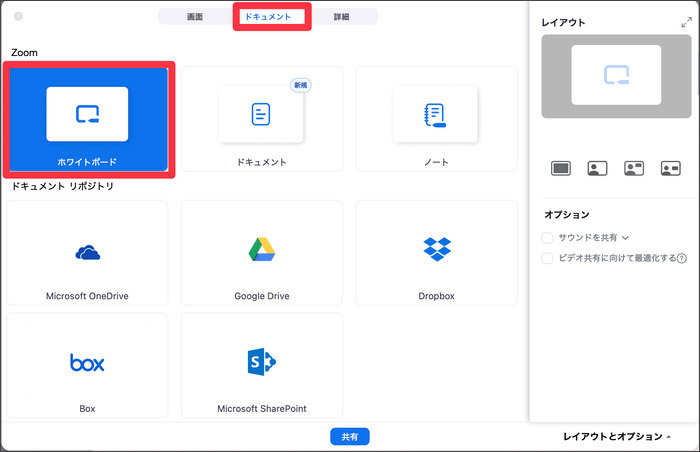
テンプレートなども豊富に用意されている他、AIによる手書き文字認識や図形補正機能が追加され、乱雑な手書きでも美しい図表に自動変換されるようになりました。
描いた内容はPDFやPNG形式で保存できるため、会議後の資料作成も効率化できます。
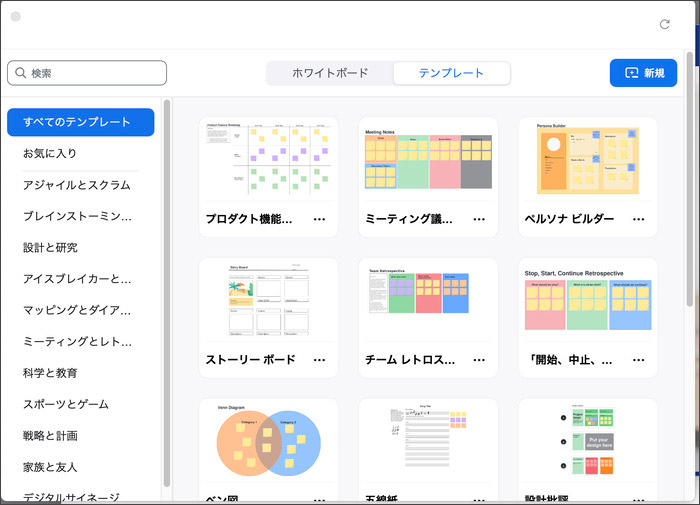
Zoomで複数画面を同時に共有する
2025年のZoom画面共有で特に注目されているのが、強化された「マルチシェア」機能です。
ホストが「セキュリティ」→「参加者に許可」→「画面の共有」を有効にし、「高度な共有オプション」で「複数の参加者が同時に共有可能」を選択することで設定できます。

「最新共有タブ表示」機能が追加され、複数の共有画面をタブ形式で整理できるようになりました。例えば営業担当と技術担当が同時に画面共有しながらクライアントに提案する際も、混乱なく進行できます。
Part3.DemoCreatorでZoom画面共有を強化する方法
今まではZoomで画面を共有する方法を詳しく紹介しております。Zoom画面共有機能をさらに魅力的にするなら、DemoCreatorとの連携がおすすめです。
DemoCreatorは、動画編集機能付きの画面録画ソフトとして有名ですが、動画プレゼンテーション機能も充実しており、AIバーチャルアバターやリアルタイム画面描画、カーソルエフェクトなど、Zoomだけでは実現できない多彩な機能を備えています。
ミーティングの前にシーンや素材を準備しておけば、会議中の慌ただしさが軽減され、プロフェッショナルな印象を与えられます。
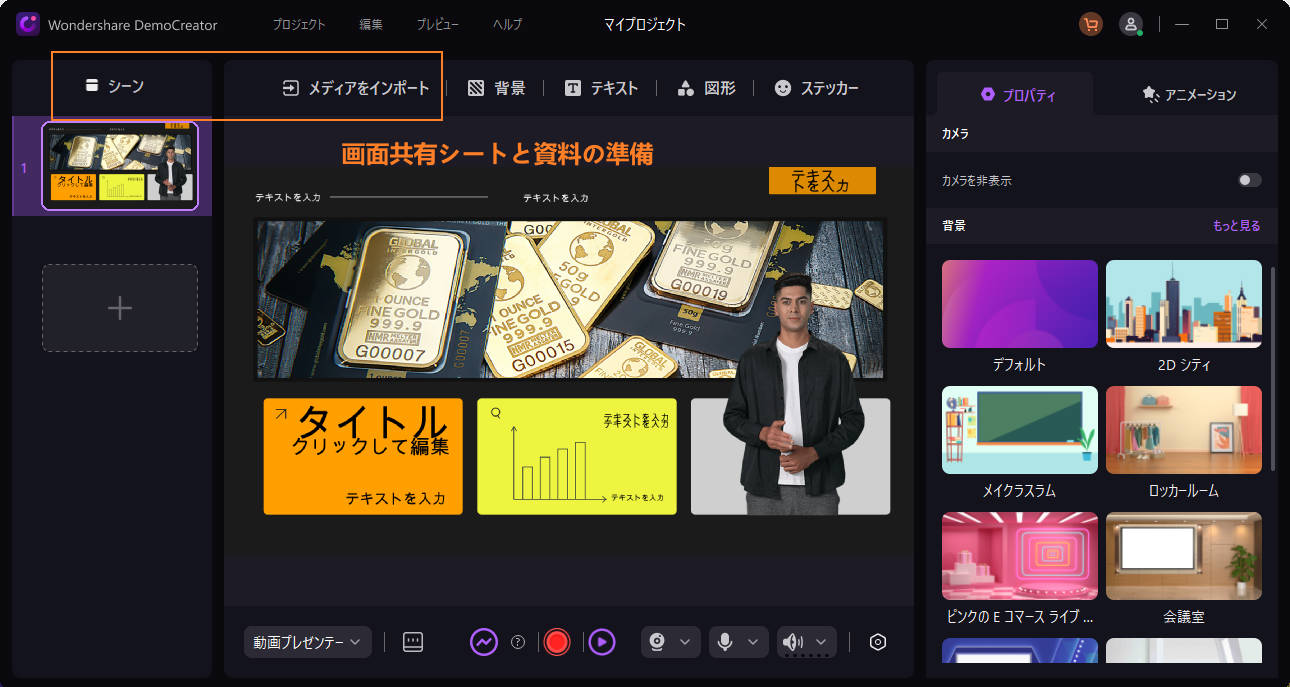
また、テレプロンプター機能を使えば、原稿を見ながらでもカメラ目線を保ち、発表内容を忘れる心配もありません。
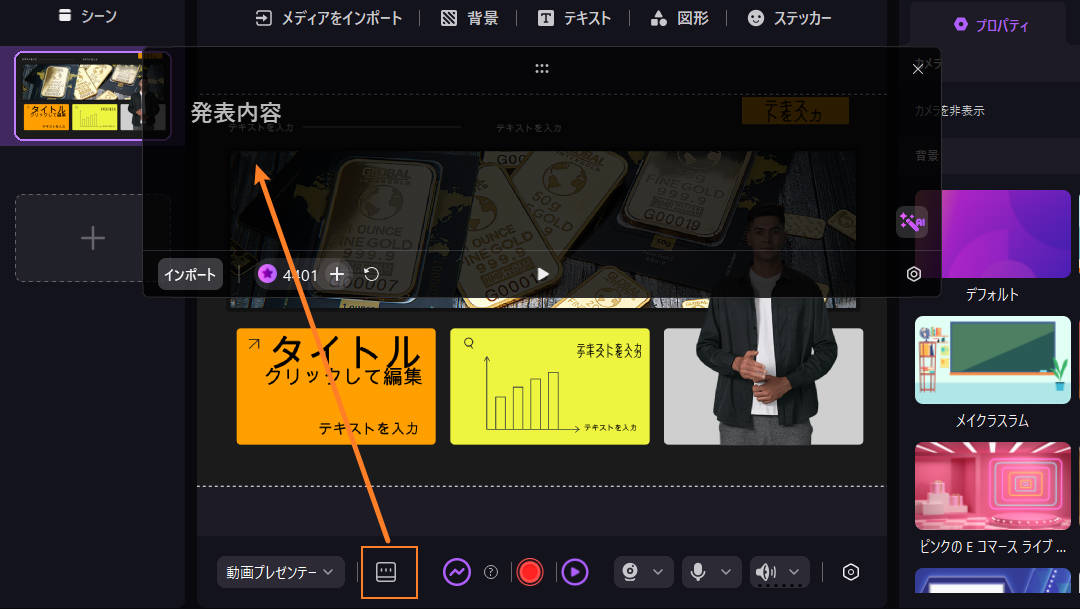
さらに、ホスト権限がなくても会議内容を高画質で録画でき、後から編集も可能。DemoCreatorとZoomを組み合わせることで、視聴者を引き込む魅力的なプレゼンテーションが実現できるでしょう。
関連記事:動画プレゼンテーションを配信する手順
DemoCreatorと連携したZoom画面共有の仕方
具体的に、DemoCreatorを使ったZoom画面共有の方法は以下の通りです。
まだDemoCreatorをお持ちでない方は、ぜひこの機会にインストールし、実際に操作しながら読み進めてくださいね!
Step1.共有したいコンテンツをDemoCreatorに取り込む
まずはDemoCreatorを起動し、[画面録画]>[動画プレゼンテーション]を選択します。
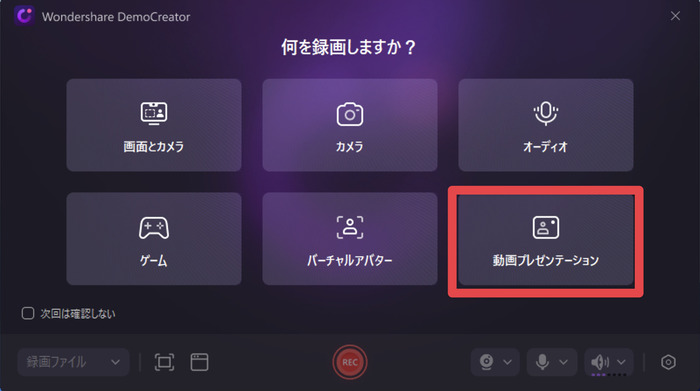
プレゼン用のメディアファイルやPowerPointファイルなどを[メディアをインポート]から選択して追加しましょう!
Webカメラ設定や音声設定、バーチャル背景設定なども行います。
豊富なプレゼン用テンプレートや、AIプロンプター、AI背景除去機能を活用すれば、Zoomの標準機能とは一線を画した高度なプレゼン環境が実現できるでしょう。
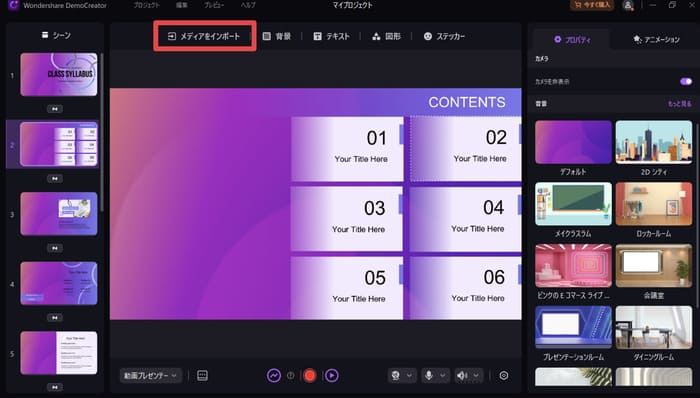
Step2.DemoCreatorでストリーミングを開始する
準備が整ったら、DemoCreator画面右上の[ストリーミング]ボタンをクリックしてライブストリームを開始します。
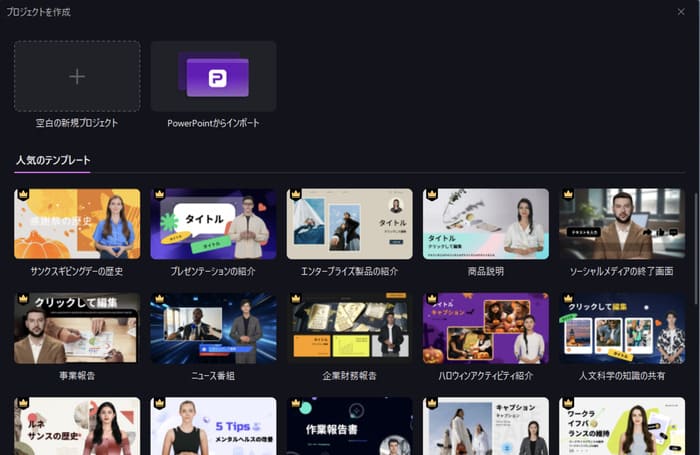
関連記事:DemoCreatorでライブストリーミングする方法
Step3.ZoomでDemoCreator Virtual Camを指定する
Zoomを起動し、[ビデオを開始]横の選択タブから[DemoCreator Virtual Camera]を選択します。
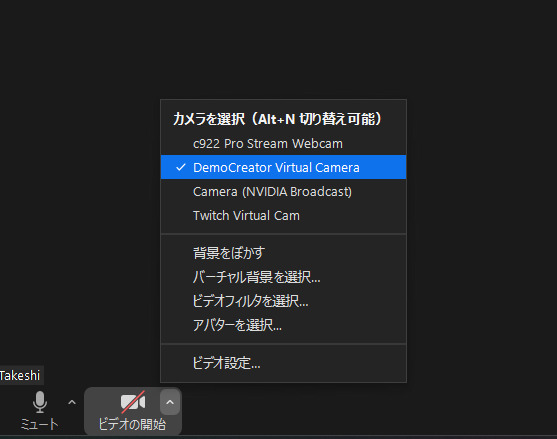
これで、Zoomミーティングを開始または参加すると、DemoCreatorで作成した画面がZoomに表示されるようになります。
実際に、ある中小企業の営業担当者は「DemoCreatorを使ったプレゼンを始めてから、クライアントからの質問が的確になり、商談がスムーズに進むようになった」と言う声が挙がっています。
Zoomミーティングで画面を共有する方法|DemoCreator
Part4.Zoomで画面を共有する時の3つの注意事項
Zoom画面共有を効果的に活用するためには、いくつかの注意点を押さえておくことが重要です。本章では、Zoomで画面を共有する際に気をつけたい3つの注意事項について、解説していきます。
注意事項1:プライバシーとセキュリティに配慮する
「うっかり機密情報を共有してしまった」
これは多くのビジネスパーソンが経験する画面共有の失敗です。
デスクトップ全体を共有する場合、画面上のすべての情報が参加者に見えてしまいます。
特に注意すべきは以下の点です:
- メールやチャット通知:プライベートなメッセージが突然表示されることがあります。
- ブックマークバー/検索履歴:業務に関係ないサイトのブックマークや検索履歴が見えてしまうことがあります。
- ファイル名やフォルダ名:デスクトップ上のファイル名に機密情報が含まれていることがあります。
機密性の高い情報を扱う場合は、デスクトップ全体ではなく特定のアプリケーションのみを共有するようにしましょう。
注意事項2:2025年特有の画面共有トラブルと対処法
2025年に入ってから、Zoomの画面共有に関する新たなトラブルが報告されています。代表的な問題とその解決策を紹介します。
問題1.黒い画面問題:2025年2月以降、画面共有時に参加者側で黒い画面しか表示されないという問題が増加しています。
解決策:Zoomの設定から「詳細」→「画面共有」→「画面キャプチャモード」を「ウィンドフィルタリングなしの高度な共有」に変更することで解決することが多いようです。
問題2.注釈による意図しない落書き: Zoomアップデートで注釈機能が強化された結果、参加者が誤って画面に落書きしてしまうケースが増えています。
解決策:ホスト側で「セキュリティ」→「参加者に許可」から「注釈」のチェックを外すか、画面共有ツールバーの「詳細」→「他のユーザーの注釈を無効にする」を選択します。
注意事項3:参加者の環境に配慮する
Zoomで画面共有を行う際は、参加者の視聴環境にも配慮することが大切です。多様なデバイスからのZoom参加が一般的になっている事を前提に進めましょう。
Zoomミーティング参加者の多くがスマートフォンから参加している場合、フォントサイズは最低でも14pt以上を使用し、重要な情報は強調表示することで、プレゼンやミーティングの理解度が大きく上がるはずです。
Part5.Zoom画面共有のよくある質問
最後に本章では、Zoom画面共有に関して、特によく寄せられる質問と回答をまとめました。
質問1:Zoomでスマホ画面の共有はできる?
はい、スマートフォンの画面も共有できます。
特にiPhoneやiPadなどのiOSデバイスは、2025年のアップデートでより安定した共有が可能になりました。
・スマホ版Zoomから直接画面共有する場合
Step1. Zoomアプリでミーティングに参加
Step2. 画面下部の「共有」をタップ
Step3. 「画面」を選択
Step4. 「Zoom」選択状態で「ブロードキャストを開始」をタップ
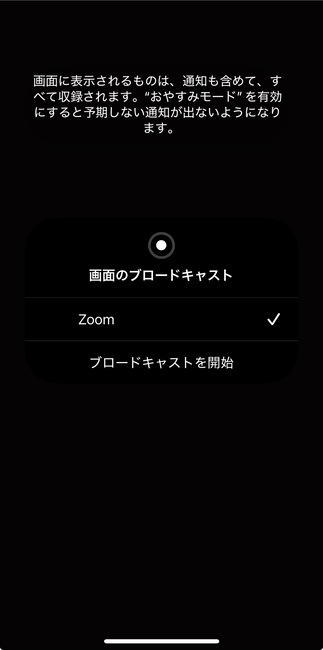
・PC版ZoomからiOSデバイスの画面を共有する場合
Step1. iOSデバイスをケーブルでPCに接続
Step2. PCのZoomで「画面共有」をクリック
Step3. 「詳細」タブから「iPhone/iPad」を選択
Step4.iOSデバイス側でスクリーンミラーリングをタップしてPCデバイスを選択
さらに2025年のアップデートでは、ケーブル接続なしでもWi-Fi経由での共有が安定するようになりました!
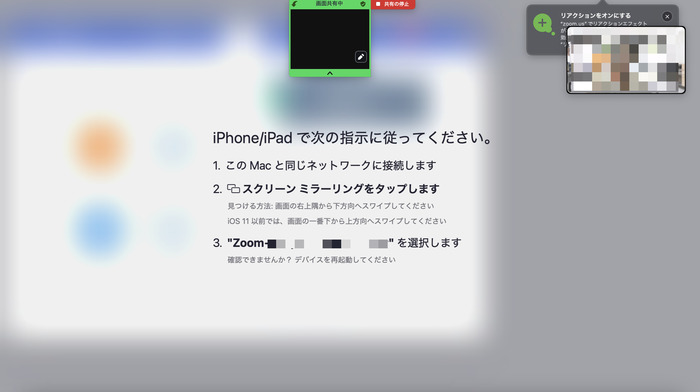
質問2:Zoomで画面共有中に黒い四角や影が表示される問題の解決方法は?
「画面共有をすると参加者側の画面に黒い四角や影が表示される」
これは2024年以降のZoomアップデート後に特に増加しているトラブルです。
解決方法としては、以下が挙げられます。
解決策1.画面キャプチャモードを変更する
Step1.Zoomの設定メニューを開く
Step2.[画面共有]>[詳細] をクリック
Step3.[画面キャプチャモード] を「ウィンドウフィルタリングなしの高度な共有」に変更
解決策2.代替共有方法を使用する
「デスクトップ全体」ではなく「特定のアプリケーション」を選択して共有する。
または「画面の一部」機能を使って表示したい範囲のみを共有しましょう。
解決策3.最新版にアップデートする
Zoomのクライアントを最新バージョンにアップデート(古いバージョンで互換性の問題が生じることがあります)
黒い四角は通常、他のアプリケーションのオーバーレイやハードウェアアクセラレーションの問題が原因です。
上記の方法で解決しない場合は、ハードウェアアクセラレーションを無効化するか、グラフィックドライバーの更新も検討してみてください。
質問3:Zoomで画面共有時に音声も一緒に共有する方法は?
「動画を共有しているのに相手に音声が聞こえない」
「BGMを流しながらプレゼンしたい」
このような場合は、コンピューターの音声共有設定が必要です。
解決方法としては、以下が挙げられます。
解決策1.画面共有開始時に音声共有を有効にする
Step1.[画面共有]ボタンをクリック
Step2.画面下部の [コンピューターの音声を共有]にチェックを入れる
Step3.必要に応じて[音声の最適化]も選択(音楽共有に最適)
Step4.共有したい画面やアプリを選択して[共有]をクリック
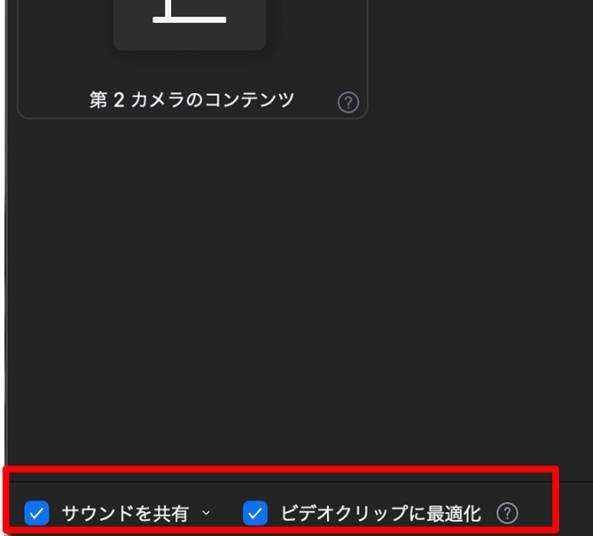
解決策2.共有開始後に音声共有を有効にする場合
Step1.すでに画面共有中の場合、画面上部のツールバーの[詳細]をクリック
Step2.[コンピューターの音声を共有]を選択
- 共有する音声が大きすぎると相手に聞こえにくくなるため、適切な音量調整を行う
- 発表中に不要な通知音などが鳴らないよう、通知設定をオフにしておく
- マイク音声とPC音声のバランスを考慮する(自分の声も一緒に届けたい場合)
まとめ|Zoom画面共有で効果的なオンラインコミュニケーションを実現しよう
「伝わるミーティング」と「伝わらないミーティング」の差は、画面共有の使いこなし方にあります。
本記事では、2025年最新のZoom画面共有機能の基本から応用まで、実践的な方法を解説してきました。
特に2025年に注目すべき新機能として、「マルチシェア」と「最新共有タブ表示」機能、「注釈機能の強化」などが加わり、Zoomの画面共有はさらに進化しています。
本記事を参考にZoom画面共有の基本をマスターし、さらにDemoCreatorのような高度なツールも活用することで、あなたのオンラインコミュニケーションはより効果的で印象的なものになるでしょう。
明日からのZoomミーティングで、ぜひ実践してみてください!


 マルウェアなし|プライバシー保護
マルウェアなし|プライバシー保護
役に立ちましたか?コメントしましょう!