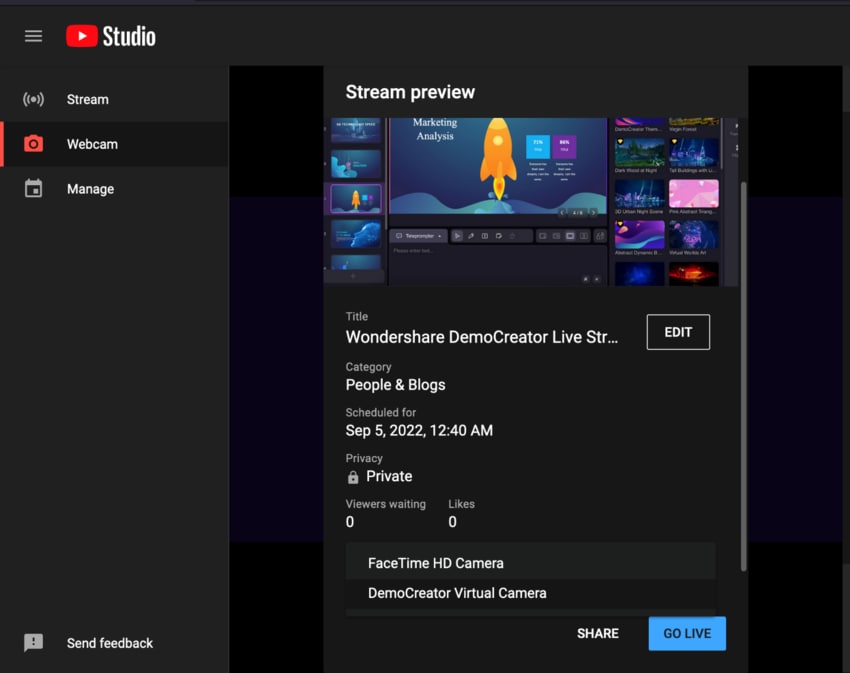ユーザーガイド
-
【プレゼンモード】-Mac
-
DemoCreator(Mac版)について
-
画面録画(MAC版)
-
音声録音(Mac版)
-
動画編集(MAC版)
-
音声編集(Mac版)
-
各エフェクトの使い方-Mac
-
動画の出力と保存(Mac版)
-
キーボードショートカット(MAC)
よくある質問
DemoCreatorでライブストリーミングする方法
1. DemoCreator はライブストリーミングで何ができる?
ビデオのストリーミングは、世界中の視聴者と知識やアイデアを共有するための優れた方法です。話したり、共有したり、他の形式の交流に参加したりすることで、メッセージを広め、印象を残すことができます。
DemoCreator は強力で効率的なライブ ストリーミング ツールで、お気に入りのすべてのストリーミング プラットフォームに同時にブロードキャストできます。 DemoCreator は、Twitch、YouTube Live、およびその他のライブ配信プラットフォームでのライブストリーミングを簡素化し、視覚的に魅力的で覚えやすくするのに役立ちます。
- ライブストリーミング中に行動を促すーー行動を促すフレーズやその他の重要なメッセージを含めることで、視聴者に行動を促すことができます。これを行うには、DemoCreatorにある組み込み機能とバーチャル背景が役立ちます。
- リアルタイムで視聴者とコミュニケーションーーこのテキスト ツールは、プラットフォーム全体で重要な情報に注意を向けて相互作用を促進するのに役立ちます。
2. DemoCreatorでライブストリーミング準備
Step 1: DemoCreator を起動し、「プレゼンテーションモード」をクリックします。

Step 2: DemoCreator のデモモードでは、プログラムのすべての機能にアクセスできるため、素材をすぐに準備できます。以下は、機能の一部です。
- PPTファイル、またはその他のプレゼンテーション用のメディアファイル (ビデオ、オーディオ、画像) をプレゼンテーションにインポートします。
- カメラを設定したら、CAM エフェクトを試したり、Web カメラの設定を微調整したり、より洗練されたプレゼンテーションを提供したりできます。または、アバターを使用することです。
- バーチャル背景を使用して、ライブストリーミングの背景に魅力的で美しいオプションを選択できます。
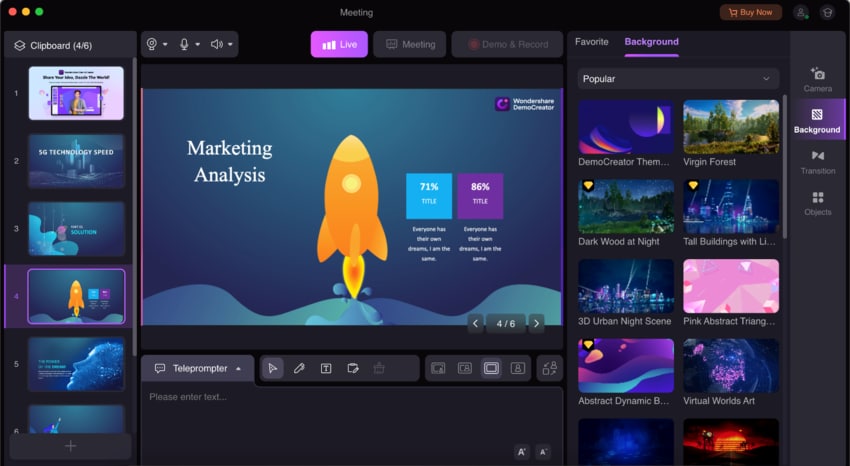
Step 3: ツールバーの 「ライブ」 ボタンをクリックして、ライブストリーミングを開始します。

3. DemoCreator を使用して Twitch でストリーミングする
Twitch は、ビデオゲーム、エンターテイメント、スポーツ、音楽を含むがこれらに限定されない、さまざまなコンテンツのライブ ストリーミング用の Web サイトです。 DemoCreator は、複数のストリーミング サービスへライブ配信に役立つツールです。
Mac ユーザー向けの重要な注意事項: 接続を正常に作成するには、デバイスで DemoCreator と Twitch の両方を起動する必要があります。また、DemoCreator でライブストリーミングに必要な準備がすべて完了することを確認してください。
Step 1: Twitch を起動し、カメラとマイクを調整して、Webカメラの入力設定を見つけます。

Step 2: Webカメラの入力を「DemoCreator Virtual Camera」に設定して保存します。
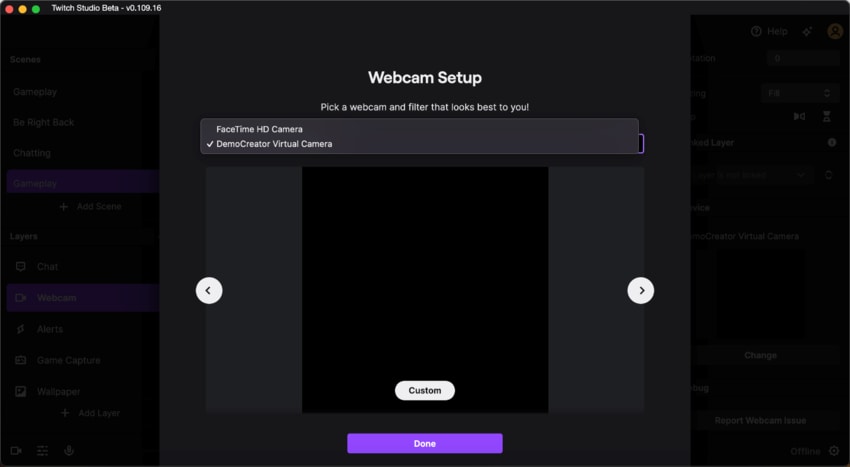
Step 3: すべての設定が完了したら、「ストリーム開始」をクリックして、Twitch でストリーミングを開始します。

4. DemoCreator を使用して YouTube Live でストリーミングする
開始する前に、DemoCreator でのライブストリーミングの準備がすべて完了していることを確認してください。
YouTube Live でストリーミングするために必要な手順は以下となります。
Step 1: YouTube に移動し、YouTube アカウントにログインします。次に、右上の 「作成」ボタンをクリックし、「ライブ配信を開始」をクリックします。

Step 2: ライブストリーミングの時間をいつでも設定できます。
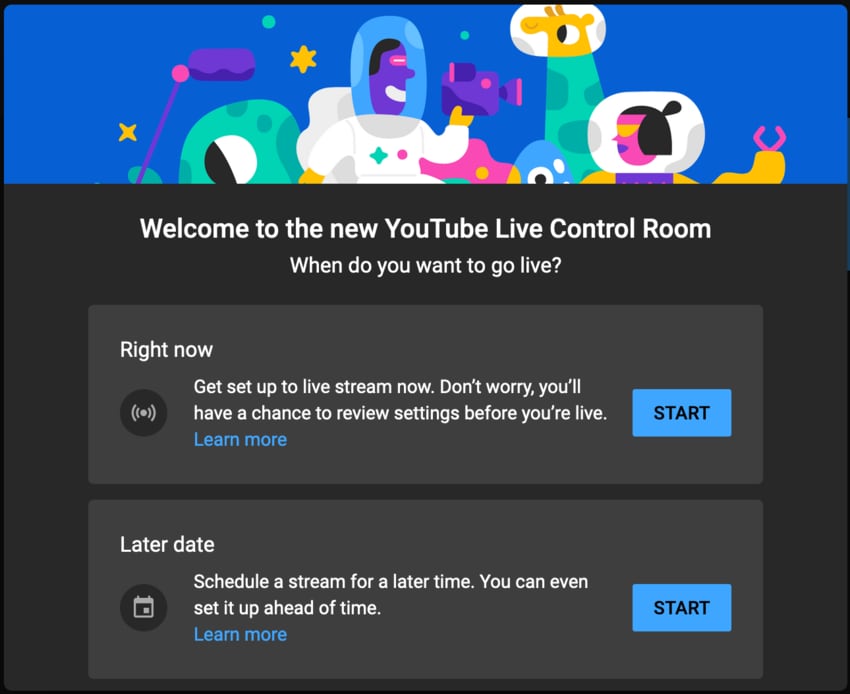
Step 3: ライブストリーミングの種類を選択し、「内臓ウェブカメラ」を選択して、「開始」ボタンをクリックします。また、YouTube がカメラとマイクにアクセスできることを確認してください。
Step 4: すべてのストリーミングの情報を入力し、必要に応じてストリーミングのパラメーターを変更し、表示設定を構成します。
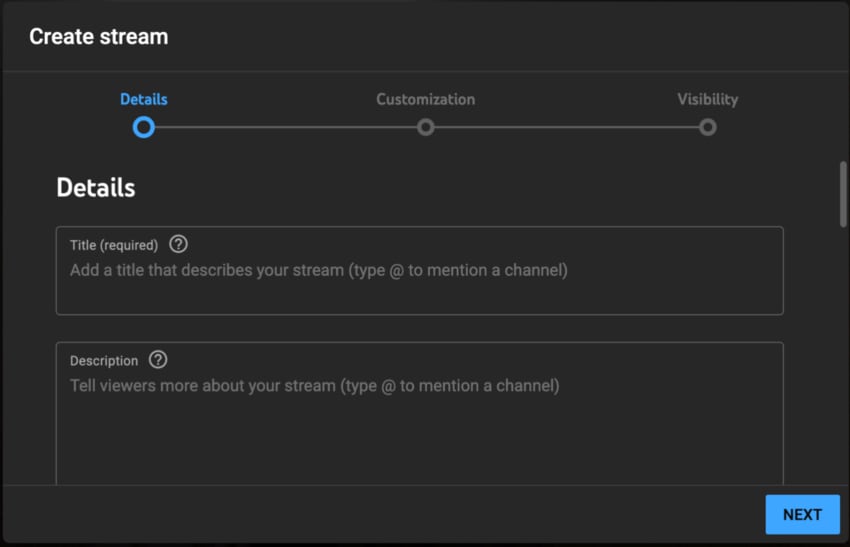
Step 5: 「ストリームプレビュー」ドロップダウン メニューから 「DemoCreator Virtual Camera」 を選択します。選択すると、更新された YouTubeLiveに DemoCreator と同じビューを表示されます。