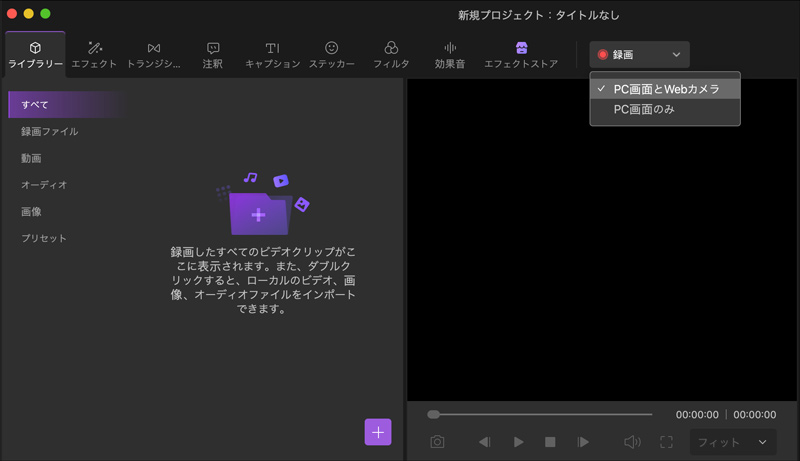ユーザーガイド
-
【プレゼンモード】-Mac
-
DemoCreator(Mac版)について
-
画面録画(MAC版)
-
音声録音(Mac版)
-
動画編集(MAC版)
-
音声編集(Mac版)
-
各エフェクトの使い方-Mac
-
動画の出力と保存(Mac版)
-
キーボードショートカット(MAC)
よくある質問
DemoCreator(Mac版)主要機能紹介
ここでは、Mac画面録画、ビデオ編集など、DemoCreator(Mac版)主要機能について紹介します。
【PC画面とWebカメラ】録画モード
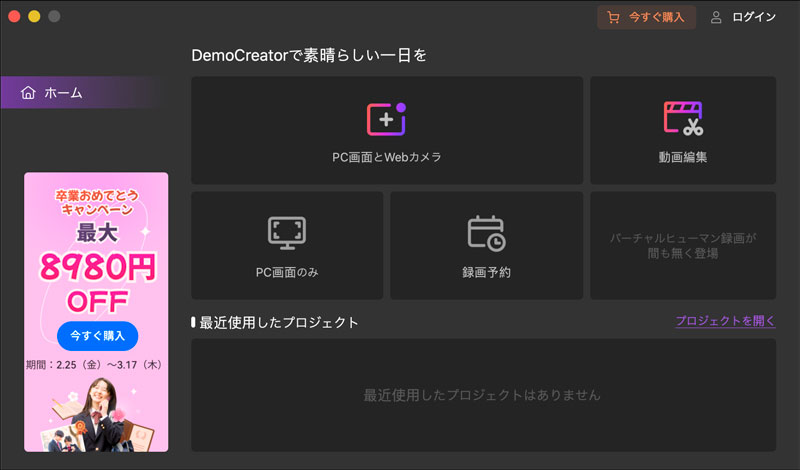
「PC画面とWebカメラ」録画モードでは、Mac画面、オーディオ(システムサウンドとマイク音声)、Webカメラを同時に録画できます。録画範囲の指定と、録画のフレームレートをカスタマイズできるし、画面描画ツールも利用できます。
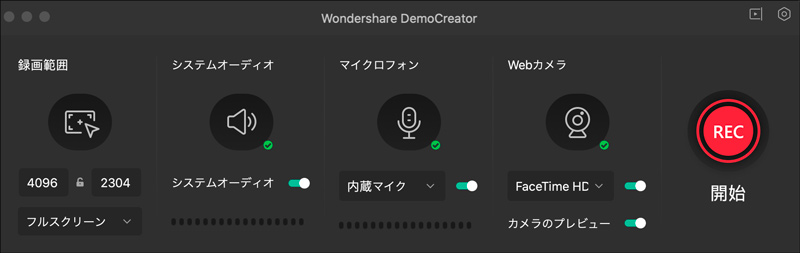
【PC画面のみ】録画モード
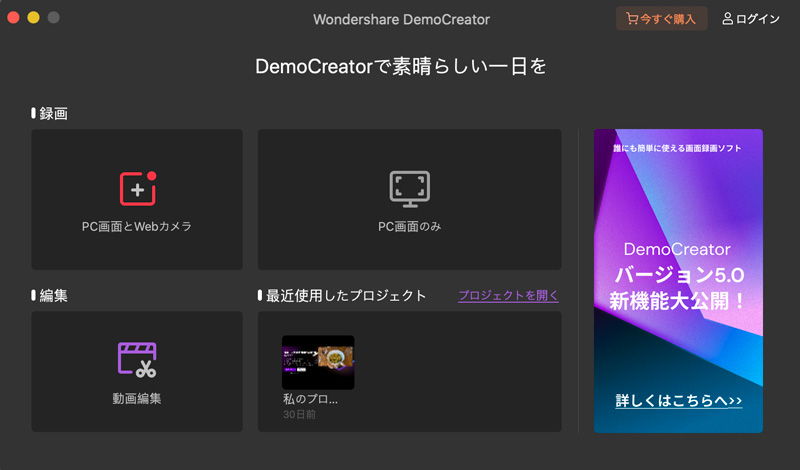
Mac画面の収録、音声を速やかに録画できるモードです。このモードでは、Webカメラの録画は対応しておりません。
また、キャプチャウィンドウから、録音を開始、一時停止、停止したり、録画を削除して再開したり、オーディオ、マイク音声の録画ができます。

【動画編集】
メディアライブラリ、プレビューウィンドウ、プロパティエリア、タイムラインの4つの機能部分に分割された動画編集ツールで、編集のニーズに合わせてすべてを取得できます。
動画編集ツールを使って、ビデオを簡単に編集できます。注釈を追加したり、カーソルエフェクトのカスタマイズ、トランジションの追加、クリップの切り取り、サイズ変更、回転などを行うことができます。
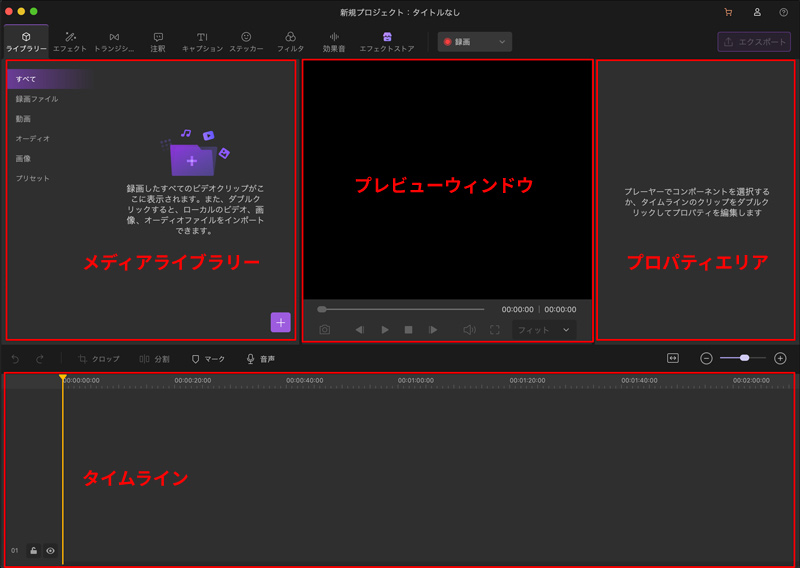
- メディアライブラリ: 編集に使うビデオクリップや、写真、音楽ファイルなどをインポートすると、メディアライブラリに表示されます。
なお、ここにはキャプション、注釈、カーソル、ステッカー、トランジション、グリーンスクリーンなどのエフェクト素材もたくさん搭載しております。 - プレビューウィンドウ: プレビュー画面で、タイムラインにあるビデオや編集内容をプレビューすることができます。
- プロパティエリア: この画面で、動画を変形、合成、ボーダー作成、動画スピードの変更、オーディオ調整などの動画編集を行えます。
- タイムライン: タイムラインに、メディアファイル(ビデオクリップ、写真など)とビデオプロジェクトのエフェクトを組み合わせてして編集作業を行います。
【最近使用したプロジェクト】
【最近使用したプロジェクト】セクションには、最近保存および編集されたすべてのプロジェクトが表示され、簡単に編集中のプロジェクトにアクセスできます。
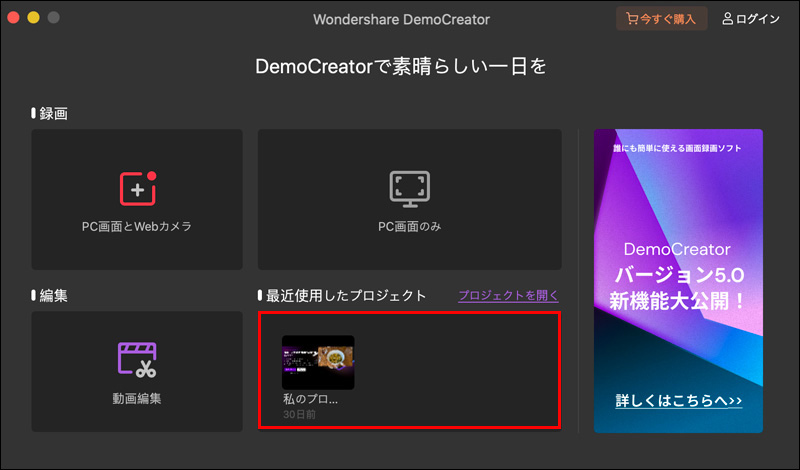
録画モードの切り替え
DemoCreatorには、2つの録画モードが搭載されています。
画面、ビデオ、オーディオからWebカメラまですべてを記録できる「キャプチャー」モードと、画面と音声のみを記録できる「クイックキャプチャー」モードです。
録画ツールの右上に、録画モードの切り替えアイコンを押して、希望の録画モードを選択することで、録画モードを簡単に変更できます。