ユーザーガイド
-
【プレゼンモード】-Mac
-
DemoCreator(Mac版)について
-
画面録画(MAC版)
-
音声録音(Mac版)
-
動画編集(MAC版)
-
音声編集(Mac版)
-
各エフェクトの使い方-Mac
-
動画の出力と保存(Mac版)
-
キーボードショートカット(MAC)
よくある質問
DemoCreator(Mac版)のダウンロード / 製品登録 / バージョンアップデート/アンインストール
このセクションでは、ソフトのダウンロード&インストール、アップデート、製品登録、アンインストール方法を詳しく紹介いたします。
- ダウンロード/インストール
- アカウント作成/製品登録
- バージョンのアップデート
- アンインストール
1、ダウンロード/インストール
以下のボタンをクリックして、DemoCreator(Mac版)のインストーラをダウンロードしてください。
ダウンロードできたインストーラ「.zip」ファイルをダブルクリックしてインストールを開始し、指示に従ってインストールを完了します。
2、アカウント作成/製品登録
Wondershare IDアカウント作成:
新規ユーザーの場合、DemoCreatorを利用する際に、Wondershare IDアカウントを作成する必要がございます。
Wondershare IDを作成するには、下記2つの方法があります。
- Wondershare アカウントセンターに移動し、「アカウント作成」をクリックします。 メールアドレスを入力し、パスワードを設定してアカウントを作成します。
- Wondershare DemoCreatorを起動して動画編集ツールに入り、編集画面の右上隅にある「ログイン」アイコンをクリックします。次に、ポッポアップされるログイン画面で「アカウントの作成」を押します。
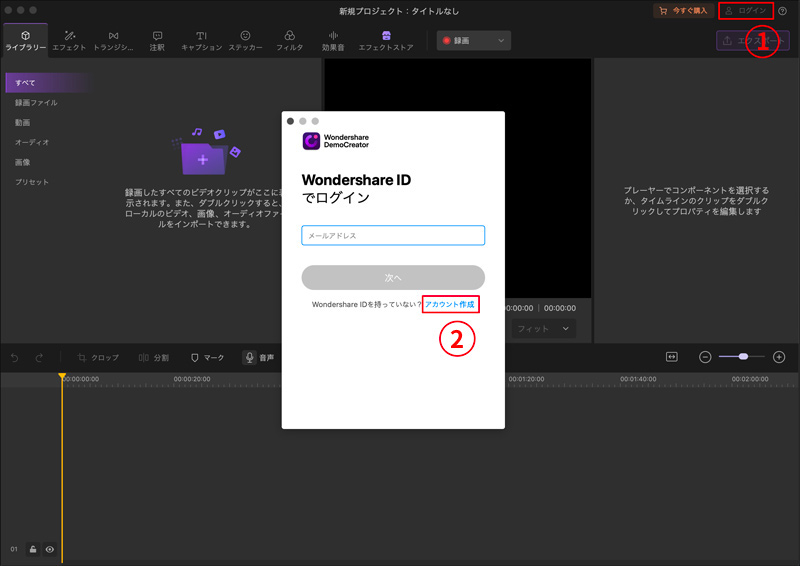
注:Wondershare IDでログインせずにDemoCreatorを使用してすばらしい動画を作成できます。ただし、有料ライセンスが関連付けられたWondershare IDにログインしていない場合は、エクスポートされた動画に透かしが入ります。
DemoCreator製品登録:
まず、DemoCreatorを開き、「動画編集」をクリックします。
次に、編集画面の右上にある「ログイン」ボタンをクリックしてください。表示されたポップアップ画面にソフト購入時に登録したWondershare ID(メールアドレス) と、パスワードを入力し、 [ログイン]ボタンをクリックすると登録が完了です。
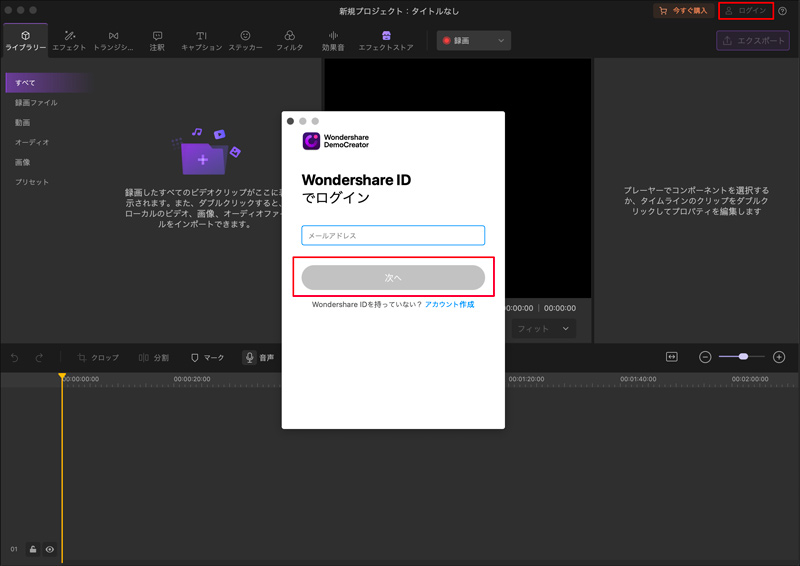
3、ソフトのアップデート
①、自動でバージョン更新をチェック
ソフトを起動して「動画編集」をクリックし、パソコンの左上に「wondershare DemoCreator」をクリックして [設定]を選択し、「一般」タブを選択します。
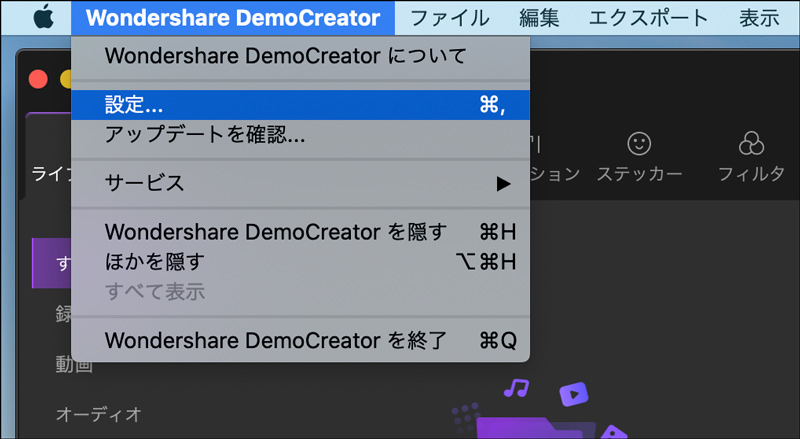
ここで「アップデートを自動的に確認する」で「毎日」、「毎週」、「毎月」を選択して、今後新バージョンがリリースされた場合、ソフト起動時に、バージョンアップ情報の知らせが表示されます。
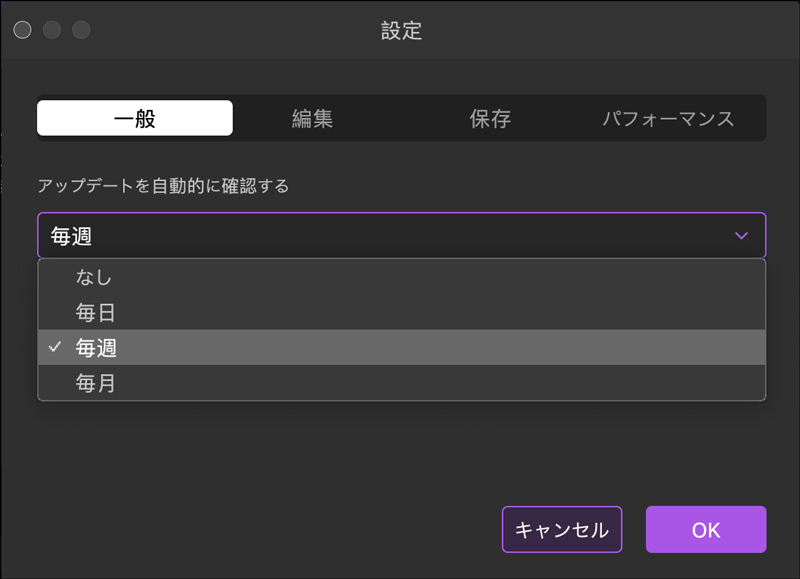
バージョンアップの更新情報の表示をご希望でない場合は、「なし」を選択します。ご利用の製品バージョンはパソコンの上に「wondershare DemoCreatorについて」よりご確認いただけます。
➁、手動でバージョン更新をチェック
手動でバージョンアップデート情報を確認する場合は、パソコンの左上に「wondershare DemoCreator」>「アップデートを確認」オプションを押して、新しいバージョンがリリースされているかどうかを確認できます。
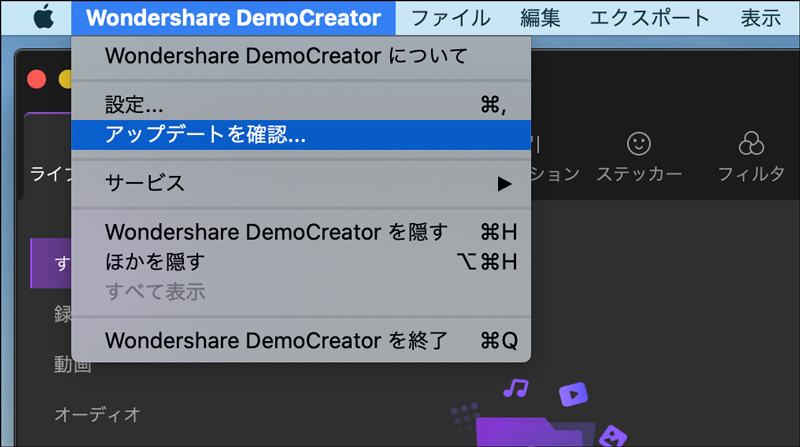
4、アンインストール
アプリケーションフォルダでDemoCreatorのアイコンを右クリックし、[ゴミ箱に入れる]を選択します。それによりソフトがパソコンからアンインストールします。