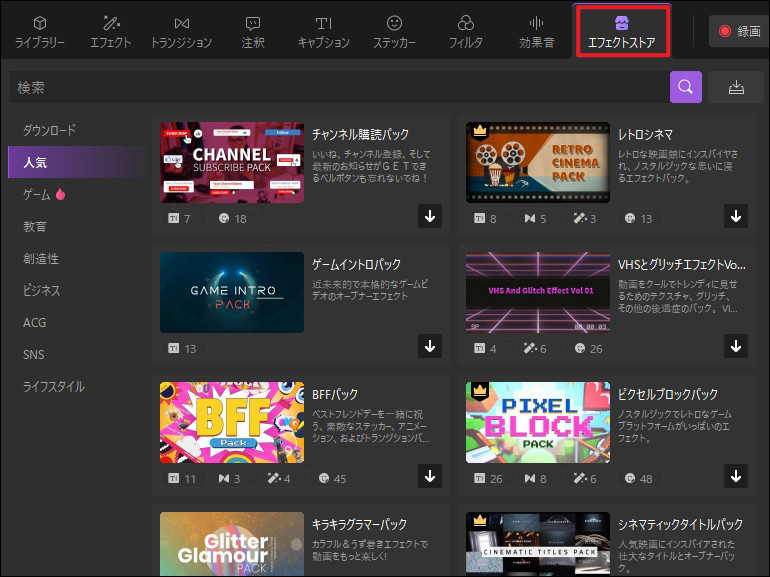ユーザーガイド
-
【プレゼンモード】-Mac
-
DemoCreator(Mac版)について
-
画面録画(MAC版)
-
音声録音(Mac版)
-
動画編集(MAC版)
-
音声編集(Mac版)
-
各エフェクトの使い方-Mac
-
動画の出力と保存(Mac版)
-
キーボードショートカット(MAC)
よくある質問
ステッカーエフェクトの使い方
DemoCreator(Mac)で利用できるステッカー素材には、アニメーションステッカー、教育ステッカー、絵文字ステッカー、ゲームステッカーの4種類があります。
ビデオにステッカーを追加すると、ビデオをより面白くし、気持ちをよりよく表現できます。
アニメーションステッカー:アニメーションの花火、ジェスチャー、煙の効果など。
教育用ステッカー:鉛筆などの通常のオブジェクト、句読点などの記号など。
絵文字ステッカー:あらゆる種類の絵文字。
ゲームステッカー:ゲーム関連の単語、オブジェクトなど。
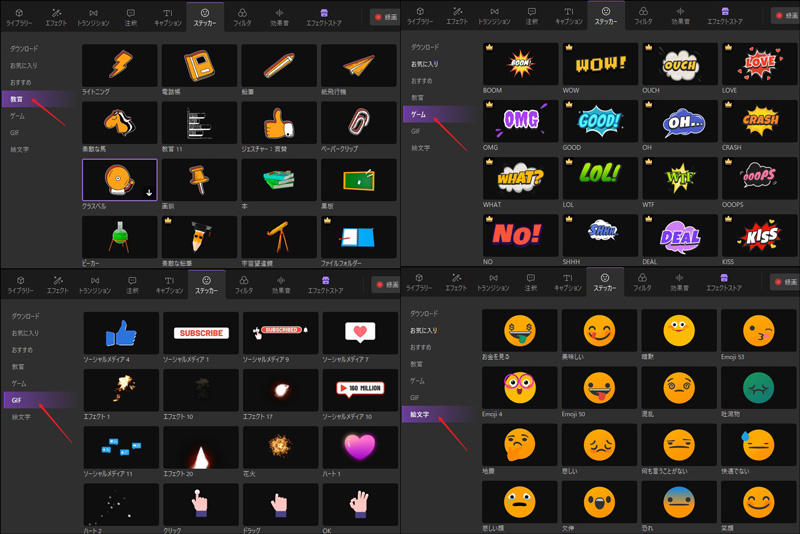
ここでは、ステッカー素材の使い方を詳しく説明いたします。
- ステッカーの追加/削除
- ステッカーを編集
- より多くのステッカーを入手
1.ステッカーを追加/削除
ステッカーを追加:
左側のツールバーで、「ステッカー」タブを見つけて、1つのカテゴリーを選択します。次に、好きなステッカーをダブルクリックしてダウンロードします。ダウンロードが完了したら、タイムラインにドラッグします。
(注:ステッカーがダウンロードされていない場合、タイムラインに追加することはできません。そのため、ビデオに追加する前にステッカーをダウンロードする必要があります。)
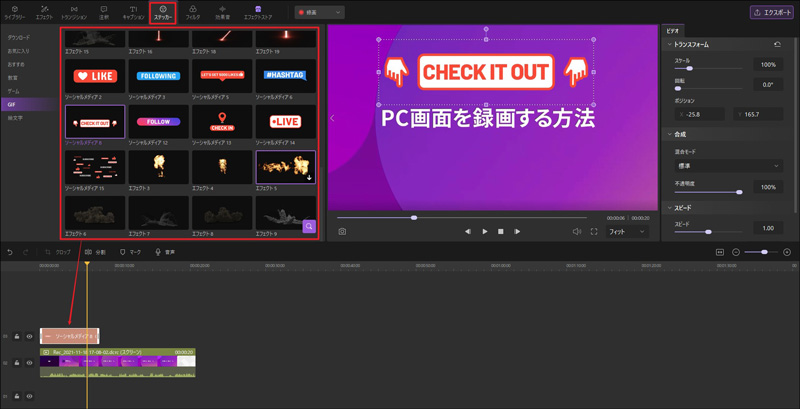
ステッカーを削除:
タイムラインまたはプレビューウィンドウでステッカーを選択し、キーボードのDeleteキーを押します。または、ステッカーを右クリックして「削除」を選択することもできます。
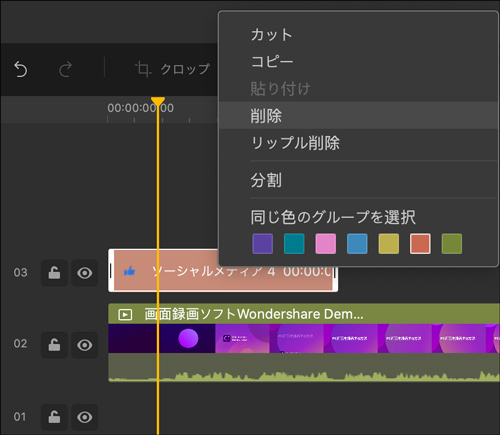
2.ステッカーを編集
スケール/回転/ポジション:
タイムラインでステッカー素材をクリックして、プロパティパネルの「トランスフォーム」タブで、ステッカーのスケールを変更したり、回転させたり、パラメータを使用してポジションを変更したりできます。
同様の調整は、プレビューウィンドウで直接行うことができます。プレビューウィンドウでステッカーを選択して、そこにある紫枠をドラッグするだけです。
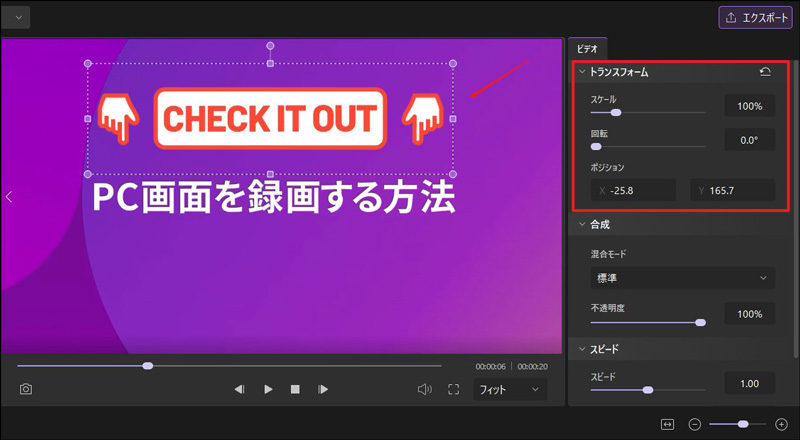
合成–ブレンドモード/不透明度:
プロパティパネル>「トランスフォーム」> 「合成」項目で、ステッカーに別のブレンドモード(混合モード)を適用して、不透明度レベルを0から100%に調整できます。
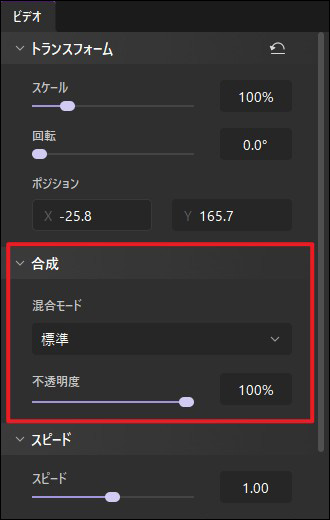
ステッカーの長さを変更:
画像ステッカーの場合、タイムラインでステッカーの左端または右端をドラッグして、長さを調整できます。
アニメーションステッカーの場合は、プロパティパネル> 「トランスフォーム」> 「スピード」タブで、アニメーションの速度を変更することにより再生時間を調整します。
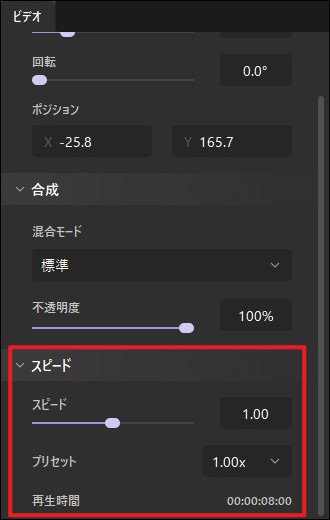
3.より多くのステッカーを入手する
左側のツールパネルの「エフェクトストア」には、さらに多くのエフェクト素材を提供しています。ここからエフェクトパックをダウンロードすると、エフェクトパックに含まれているステッカーがステッカーライブラリにも表示されます([ステッカー]> [もっと見る])