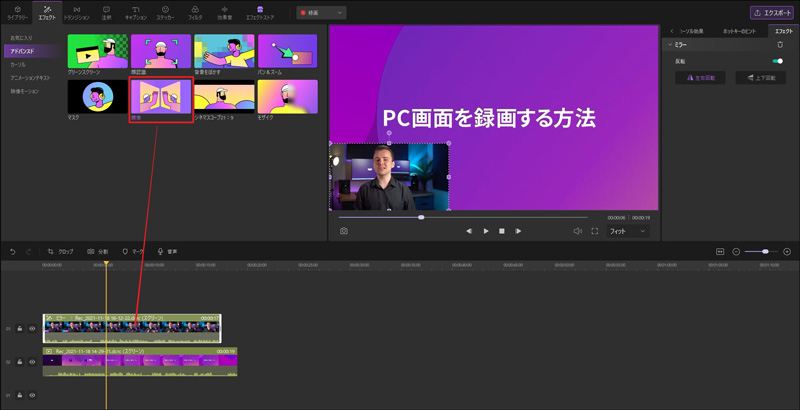ユーザーガイド
-
【プレゼンモード】-Mac
-
DemoCreator(Mac版)について
-
画面録画(MAC版)
-
音声録音(Mac版)
-
動画編集(MAC版)
-
音声編集(Mac版)
-
各エフェクトの使い方-Mac
-
動画の出力と保存(Mac版)
-
キーボードショートカット(MAC)
よくある質問
AI顔認識/ボーダーオーバーレイ/ミラー
新バージョンのDemoCreatorには、AI顔認識機能、ボーダーオーバーレイ、鏡像(ミラー)機能を追加搭載しています。今回はこの3つの機能の使い方を詳しく紹介します。
- AI顔認識
- ボーダーオーバーレイ
- 鏡像(ミラー)
1.AI顔認識
AI顔認識は、編集画面の左ツールバー>「エフェクト」> 「ファンクション」タブの下にあります。
この機能は主に、背景を削除して特定の人を強調するために使用されます。この機能は、オンラインクラス、プレゼンテーション、および会議動画の作成で広く使用されています。
まず、人物が映っている素材ファイルをタイムラインに追加します。
次に、「顔認識」エフェクトをタイムラインの適用したいクリップにドラッグして適用します。そうすると、人物画像のみが残され、背景映像が削除されます。
もし、AI顔認識エフェクトを削除したい場合、適用したクリップをクリックして、右上にあるプロパティパネルの「エフェクト」タブで、顔認識を無効にすれば削除できます。
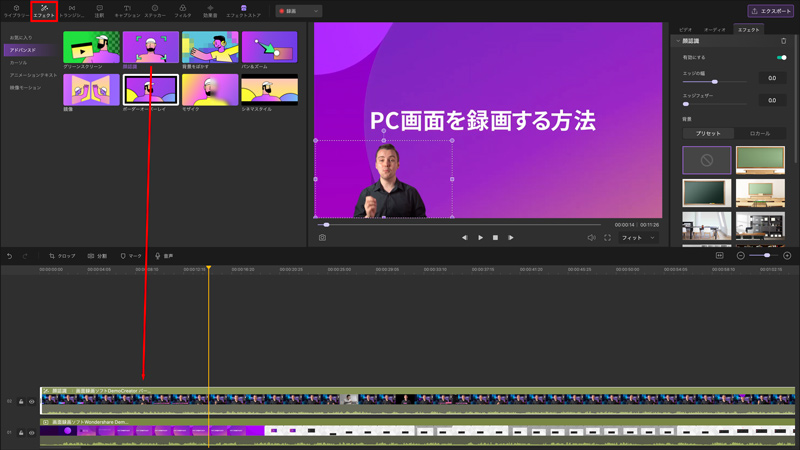
2.ボーダーオーバーレイ
ボーダーオーバーレイは、ビデオの形状を変更するために使用されます。通常、ビデオの形状は長方形で、ボーダーオーバーレイを使用すると、ビデオまたはWebカメラの形状を円などに変更できます。
まず、編集画面の左ツールバー >「エフェクト」>「ボーダーオーバーレイ」エフェクトを選択します。
次に、選択した「ボーダーオーバーレイ」エフェクトをタイムラインのビデオクリップにドラッグすると、ビデオが円などの形で表示されます。タイムラインでクリップをクリックして、右上のプロパティ領域の「エフェクト」タブをクリックすると、ボーダーオーバーレイの位置、サイズ、寸前の特徴などを調整したり、ボーダーオーバーレイを反転したりできます。

3.鏡像(ミラー)
動画編集で、鏡像エフェクトを適用させると、反転映像を作成することができます。
ツールバーで「エフェクト」>「鏡像」エフェクトを見つけてタイムラインのビデオクリップにドラッグすると、プレビューボード上でビデオが水平または垂直に反転していることがわかります。