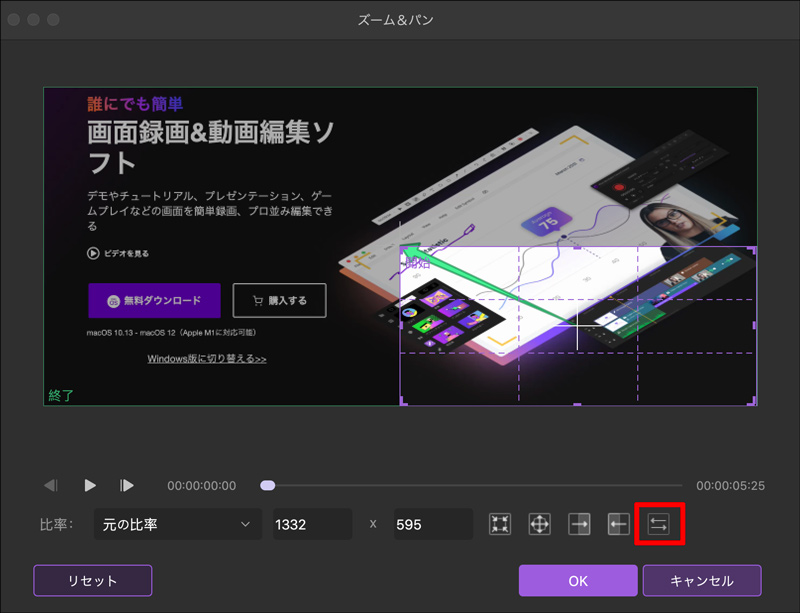ユーザーガイド
-
【プレゼンモード】-Mac
-
DemoCreator(Mac版)について
-
画面録画(MAC版)
-
音声録音(Mac版)
-
動画編集(MAC版)
-
音声編集(Mac版)
-
各エフェクトの使い方-Mac
-
動画の出力と保存(Mac版)
-
キーボードショートカット(MAC)
よくある質問
映像をズーム&パンする方法
ズームとは、カメラが記録されているオブジェクトに近づくか、ズームレンズで遠ざかることを指します。
パンとは、カメラが被写体間を左右に移動するときの水平方向の動きを意味します。今回は、DemoCreatorで映像をズームとパンする方法を詳しく紹介します。
1、映像にズーム&パンエフェクトを適用
まず、映像ファイルをタイムラインに追加します。
次に、左側のツールバーから「エフェクト」タブをクリックして、「パン&ズーム」エフェクトを選択します。
その後、選択した「パン&ズーム」エフェクトを適用したいクリップにドラッグ&ドロップします。エフェクトが適用されると、タイムラインに緑色の矢印が表示されます。
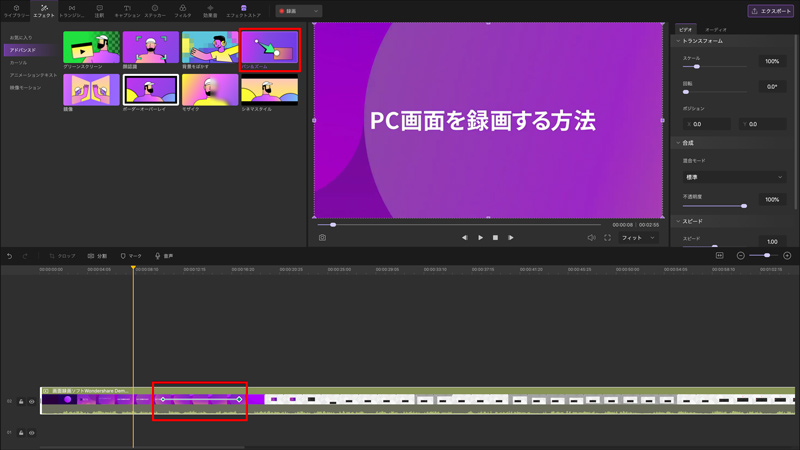
2、ズーム&パンエフェクトの適用開始位置、適用時間の変更
位置の変更:タイムラインで緑色の矢印をクリックしてドラッグすることで、映像での適用開始位置を変更できます。
適用時間の変更:パンとズーム効果の長さを調整したい場合、緑色の矢印の両端をクリックして左右にドラッグすることで、ズーム&パンの長さを変更できます。
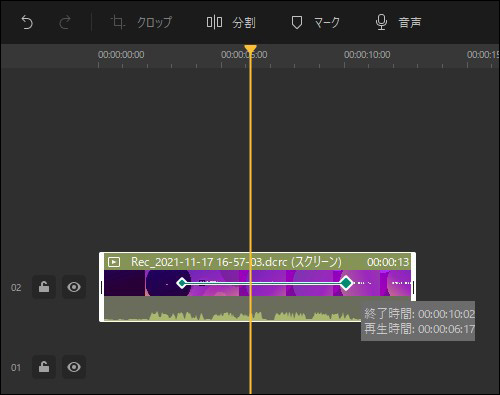
3、ズーム&パンを編集
タイムラインの緑色の矢印をダブルクリックすると、パンとズームの編集ウィンドウがポップアップされ、パン&ズームの効果を詳しく編集できます。
表示されるズーム&パン編集ウィンドウで2つのフレームが表示されます。開始としてマークされた紫色のフレームと終了としてマークされた緑色のフレームです。プレビュー画面で、紫色のフレームの枠をドラッグしてズーム&パン開始する画面範囲を選択できます。同様に、緑色のフレームの枠をドラッグすることで、ズーム&パン終了する画面範囲を調整できます。
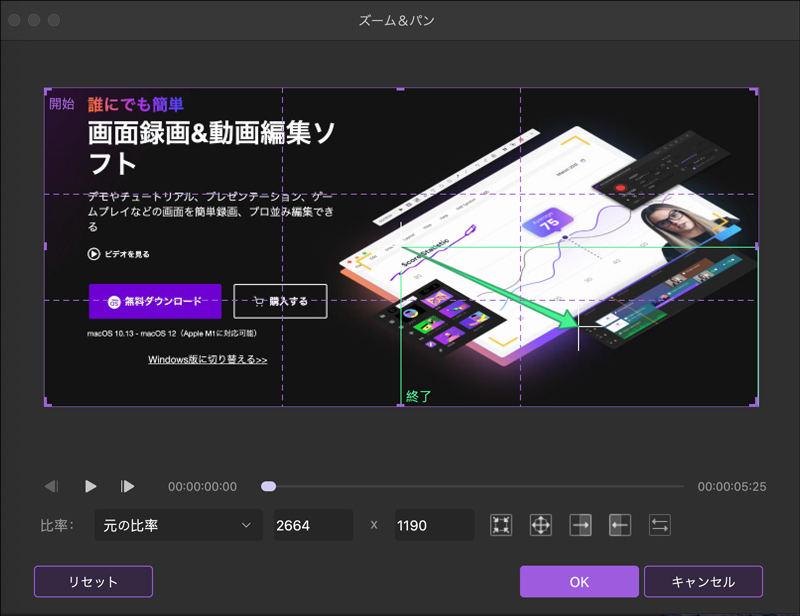
4、ズーム&パンのプリセットモード
ズーム&パンの編集ウィンドウの下に5つのプリセットモードをご利用いただけます。
①「ズームイン」モード:
大きい紫色のフレームから小さい緑色のフレームにズームインします。ズームインする領域をドラッグして変更できます。緑色の矢印はクローズアップの方向を示し、顔やオブジェクトの焦点を合わせる目的で使用できます。
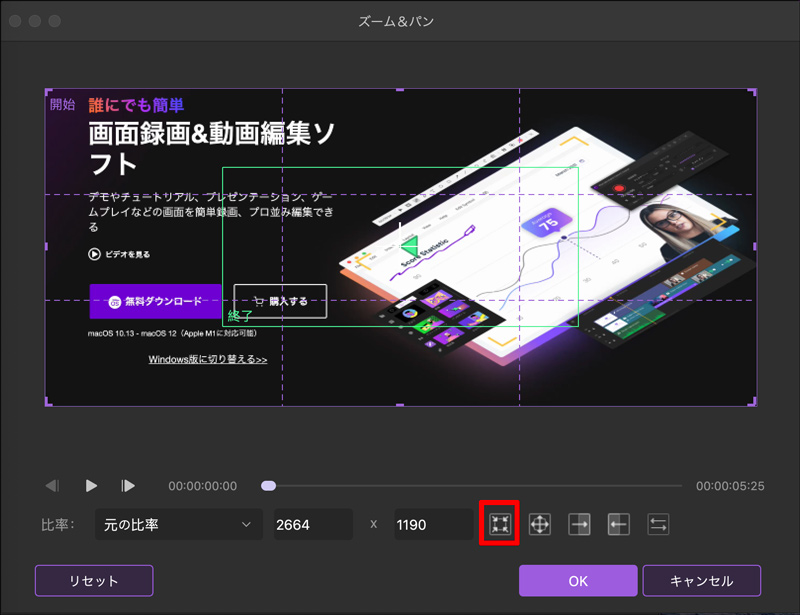
➁「ズームアウト」モード:
小さい紫色のフレームから、大きい緑色のフレームにズームアウトします。開始と終了フレームの枠をドラッグしてズームアウトする領域を変更できます。緑の矢印はズームアウトの方向を示しています。この効果を適用して、より大きなシーンまたは全体像を明らかにすることができます。
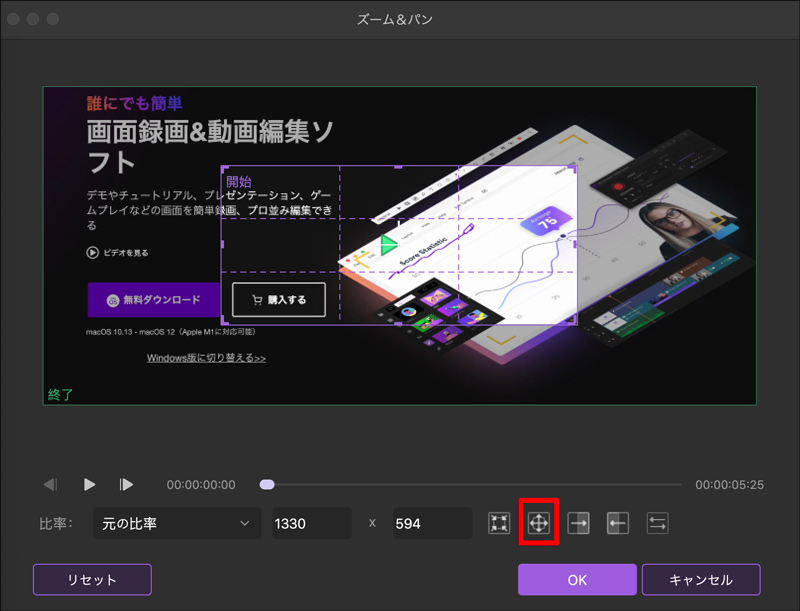
③「右にパンする」モード:
右にパンするモードでは、カメラは左から右に水平に移動します。開始と終了の枠をドラッグすることでパンする領域を変更します。
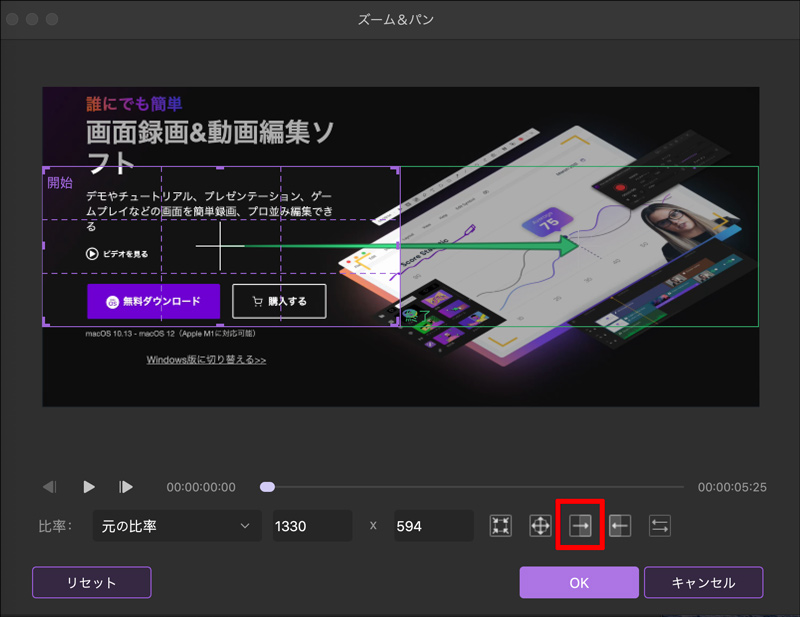
④「左にパンする」モード:
「左にパンする」モードでは、カメラは右から左に移動します。パンの領域を変更したい場合は、開始と終了の枠をドラッグすればよろしいです。
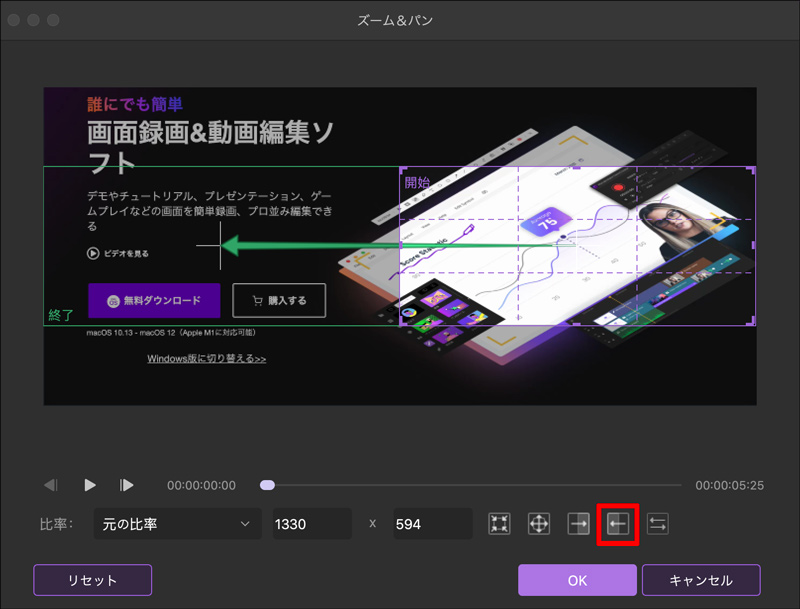
➄「開始領域と終了領域を交換する」
最後のパンとズームオプションはスワップです。これにより、クリップの開始領域と終了領域を交換できます。