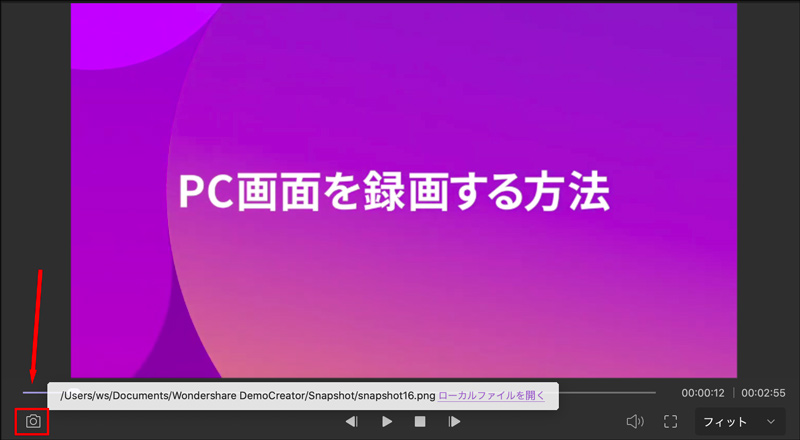ユーザーガイド
-
【プレゼンモード】-Mac
-
DemoCreator(Mac版)について
-
画面録画(MAC版)
-
音声録音(Mac版)
-
動画編集(MAC版)
-
音声編集(Mac版)
-
各エフェクトの使い方-Mac
-
動画の出力と保存(Mac版)
-
キーボードショートカット(MAC)
よくある質問
基本的なビデオ編集
ファイルをインポートしたら、編集を始めましょう。このセクションでは、以下の方法を紹介します。
- メディアファイルをタイムラインに追加
- タイムラインのクリップを削除
- ビデオクリップをトリミング
- ビデオを分割
- ビデオクリップをカット
- ビデオを回転
- ビデオをクロップ
- ビデオを組み合わせる
- ビデオの画面サイズを変更
- ビデオのコピーと貼り付け
- マーカーを追加
- ビデオ再生速度を変更
- フリーズフレーム
- リップル削除
- ビデオにロゴを追加
- 動画のスナップショット
1. メディアファイルをタイムラインに追加
メディアをタイムラインに追加するには、2つの方法があります。
- メディアライブラリからメディアファイルを直接タイムラインにドラッグ&ドロップすること。
- 「メディア」から素材ファイルを右クリックして、 「タイムラインの再生ヘッドに追加」を選択すること。
注: タイムライン上のメディアファイルを直接ドラッグしてタイムラインでの場所を再配置することができます。
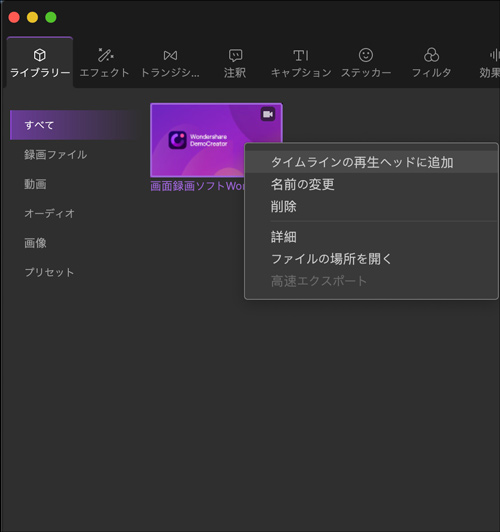
2、タイムラインのクリップを削除する
タイムラインからビデオまたはオーディオクリップを削除するには、タイムラインでクリップを選択して右クリックし、メニューから「削除」オプションを選択します。
または、削除するクリップを選択して、MacのDeleteボタンを押します。
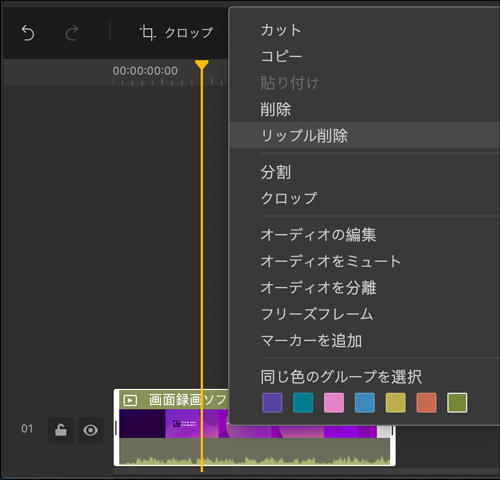
3、ビデオクリップをトリミングする
まず、タイムラインでトリミングするクリップを選択し、カーソルを、クリップの先端または後部のいずれかの端に移動します。
次に、クリップを前後にドラッグすることにより、不要な部分をトリミングできます。
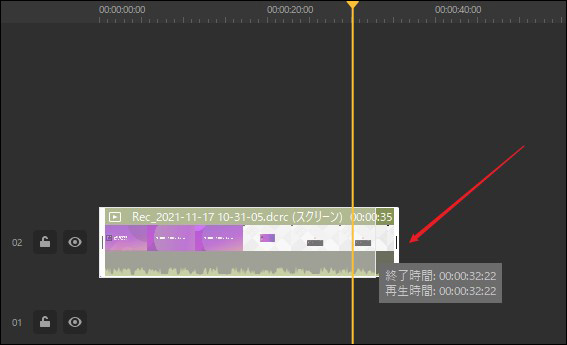
マーカーを使用して、クリップを目的のポイントまで正確にトリミングすることもできます。
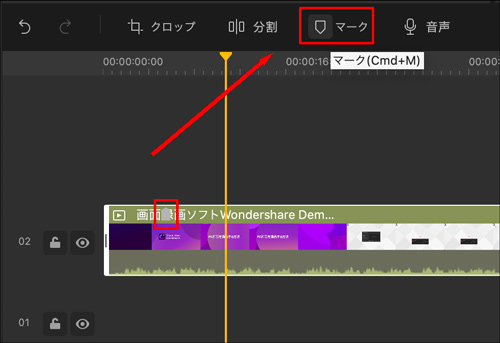
4、ビデオを分割
1つのビデオまたはオーディオクリップを複数のクリップに分割できます。方法は下記:
まず、タイムラインで分割するクリップを選択して、再生ヘッドを分割する位置に配置します。
次に、タイムラインでクリップを右クリックし、オプションメニューから「分割」を選択します。または、タイムラインの左上にあるツールバーの4番目の分割アイコンを使用してクリップを分割することもできます。
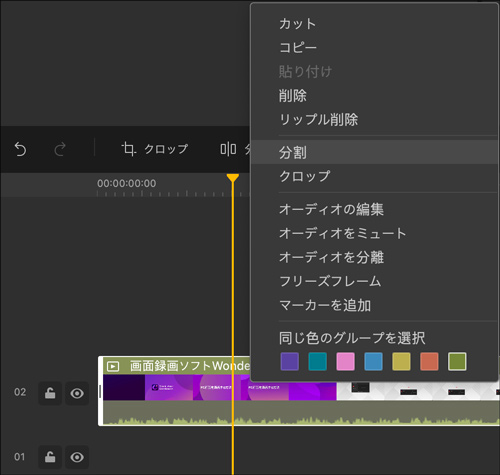
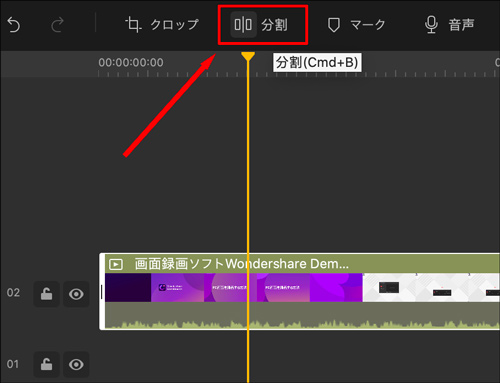
5、ビデオクリップをカット
タイムラインでクリップを選択し、右クリックしてオプションメニューから「カット」を選択します。
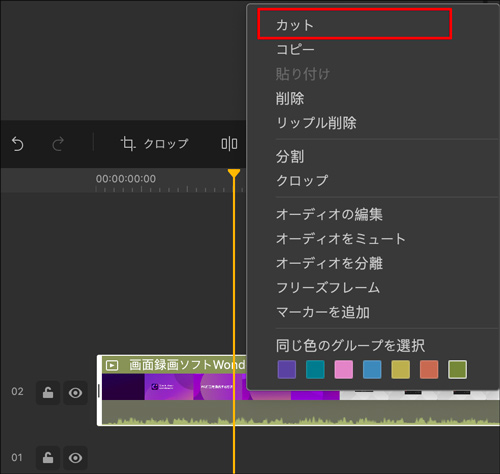
クリップの一部をカットするには、削除する部分をクリップから分割する必要があります。
まず、切り取りたいセクションの前にヘッドラインを置き、オプションメニューから「分割」を選択し、クリップを2つに分割します。
次に、再生ヘッドを切り取りたい部分の最後にドラッグして、もう一度分割します。このようにして、クリップは3つのクリップに分割されます。切り取りたい部分を右クリックして「カット」を選択します。
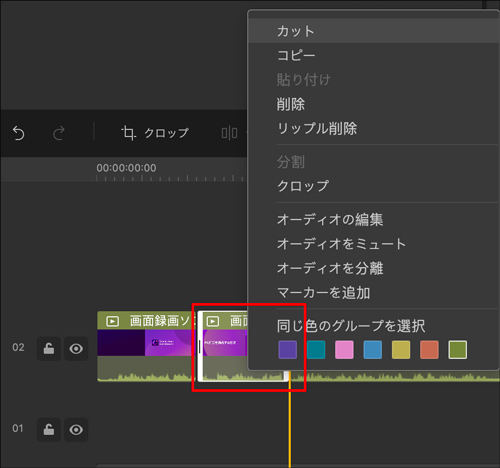
注:ズームスライダーを使用してタイムラインをズームインまたはズームアウトできます。
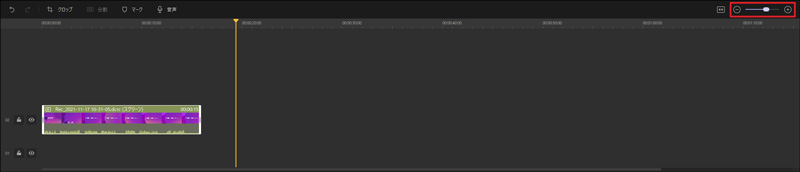
6、ビデオ画面を回転
タイムラインでクリップを選択して、右上のビデオプロパティの「回転」からクリップを回転させることができます。
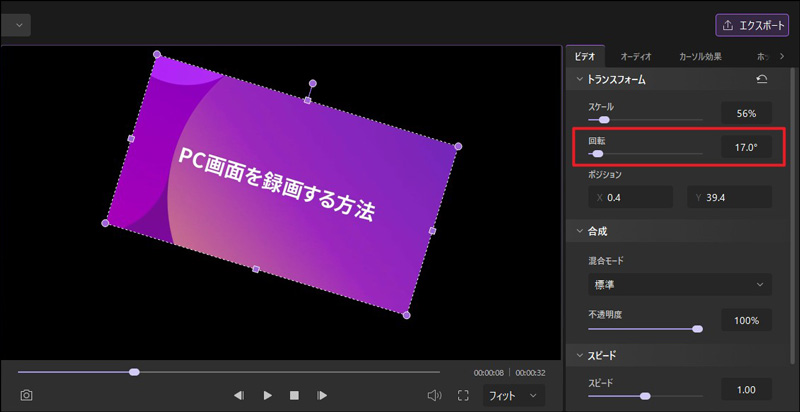
または、DemoCreatorプレビューウィンドウで画像をクリックして、中央のハンドルを使用してクリップを回転させることもできます。

7、ビデオをクロップ
クロップ機能を使用して、ビデオを簡単にクロップできます。
まず、タイムラインでクリップを選択してツールバーの「クロップ」アイコンを押します。
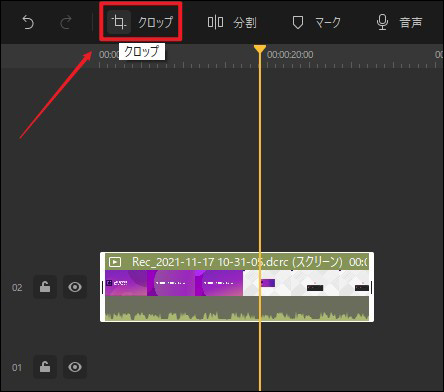
次に、ポップアップウィンドウが表示され、すべての切り抜き設定とツールが示されます。再生ウィンドウで、紫色の枠をドラッグして残す部分を選択して「OK」を押して、切り抜いたビデオを保存します。
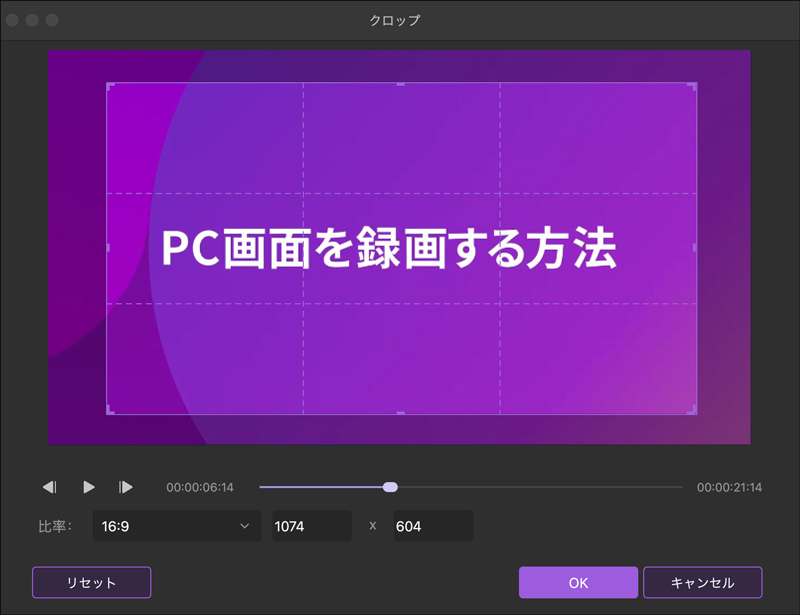
8、ビデオを組み合わせる
さまざまな動画を1つにまとめることができます。タイムラインに複数のクリップをご希望の順番で追加し、「エクスポート」を押せば、複数の動画を1つとして結合されます。
9、ビデオの画面サイズを変更
タイムラインでクリップをクリックして、プレビューウィンドウの右にある編集画面で、「トランスフォーム」タブから「スケール」項目で映像のスケールを変更できます。
または、プレビューウィンドウで画面をクリックして、画像周囲に表示されるドラッグポイントをドラッグしてクリップの画面サイズを調整します。
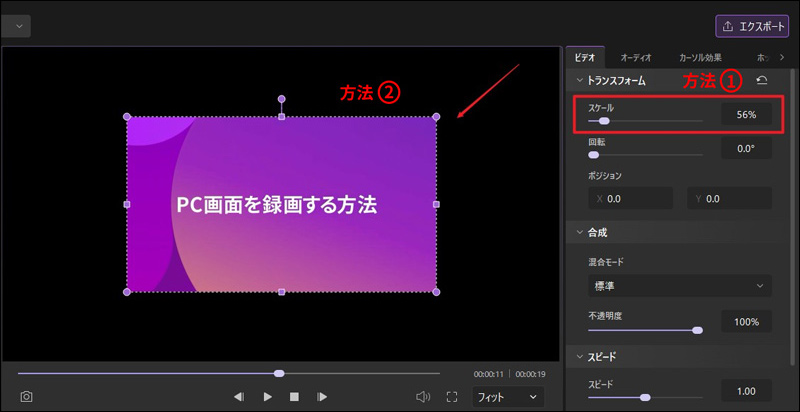
10、ビデオのコピーと貼り付け
DemoCreatorでは、タイムラインであるクリップをコピーして、別の場所に貼り付けることができます。コピーするクリップを右クリックして、オプションメニューから「コピー」を選択します。再生ヘッドを貼り付ける場所に移動し、右クリックして「貼り付け」オプションを選択します。
11、マーカーを追加
タイムラインで編集する際に、映像の重要なフレームや編集ポイントにマーカーを追加することができます。ツールバーからマーカーアイコンをクリックするか、タイムラインでクリックを右クリックして「マーカーを追加」を選択します。
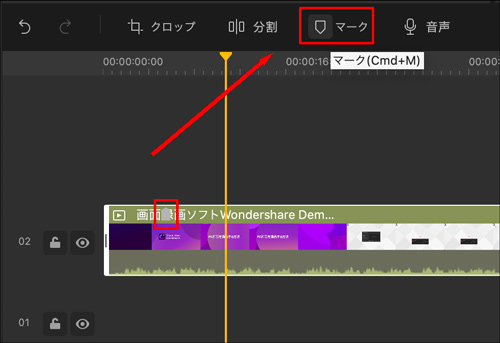
12、ビデオ速度を変更する
タイムラインでビデオをクリックして、右に表示されるビデオプロパティパネルの「スピード」からクリップの速度を変更できます。
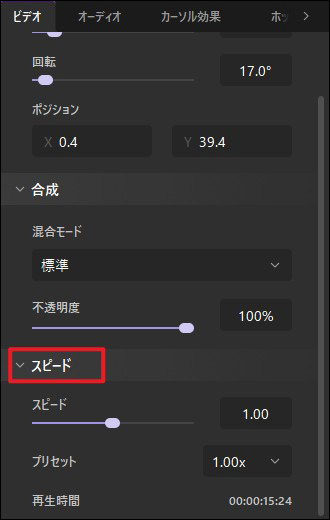
13、フリーズフレーム
フリーズフレーム機能は、特定の画像や操作を強調する際に役立ちます。
タイムラインで再生ヘッドを対象のフレームまでドラッグして、右クリックし、「フリーズフレーム」を選択して、タイムラインで5秒のフリーズ画像を作成できます。
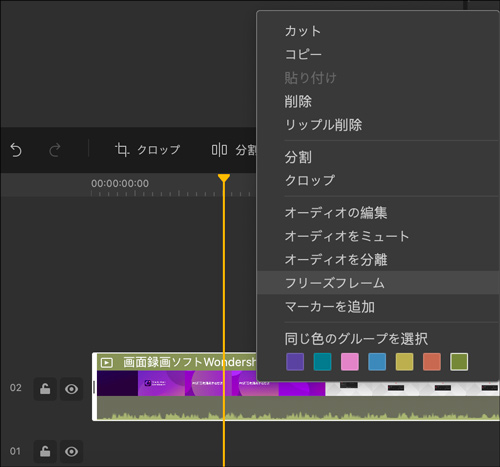
14、リップル削除
リップル削除は、選択されたメディアを削除する際に、2つのクリップの間にできた空白を埋めることができます。後ろのクリップは自動的に前に詰めるため、クリップ間に空白スペースはありません。
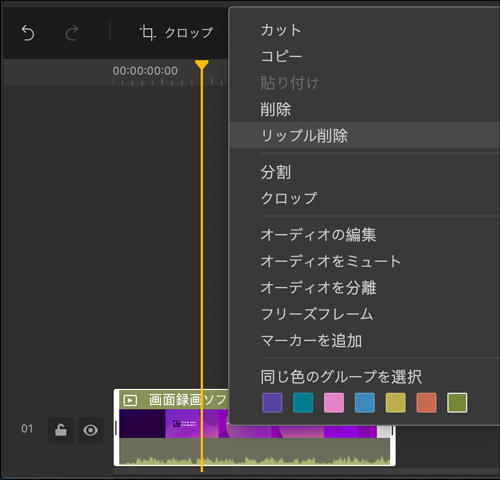
15、ビデオにロゴを追加する
動画にロゴを追加することは思ったよりずっと簡単です。ロゴを追加するには、DemoCreatorのボタンを1つクリックするだけです。
まず、タイムラインでロゴを追加する動画をクリックします。
次に、ツールバーの「透かしの設定」ボタンをクリックしてロゴ設定ウィンドウが表示されます。
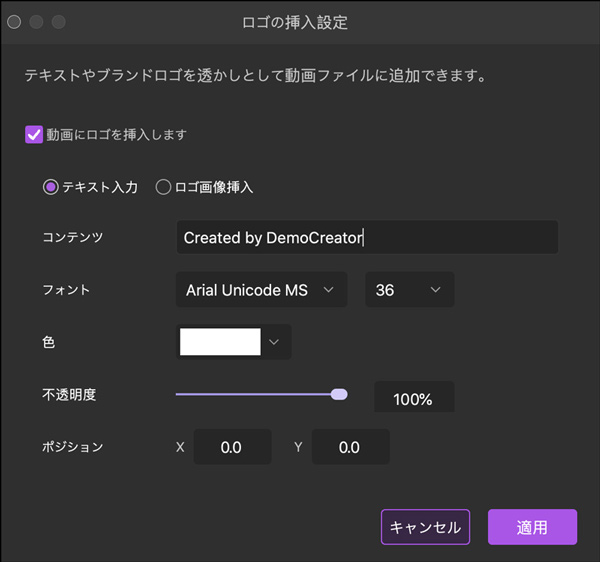
その後、「動画で透かしを表示します」にチェックを入れます。テキストまたは画像の透かしを設定して、著作権で保護することができます。
テキストロゴを作成する場合、テキストコンテンツ、フォント、フォントサイズ、テキストの色、不透明度、およびテキストの位置を変更します。
アイコンまたは画像を透かしとして使用する場合は、ロゴのスケール、不透明度とポジションを変更できます。
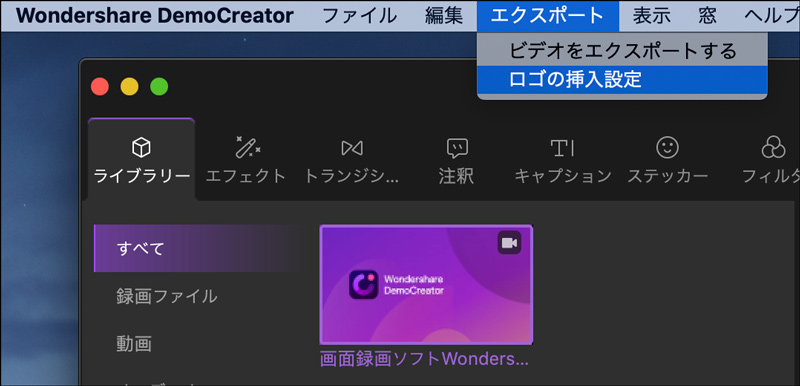
16、スナップショット
まず、タイムラインで再生ヘッドをスナップショットしたいシーンまでドラッグします。
次に、プレビューウィンドウの右下にある「スナップショット」のアイコンをクリックすると、該ビデオフレームの画像がスナップショットされます。撮られた画像は自動的にパソコンに保存されます。