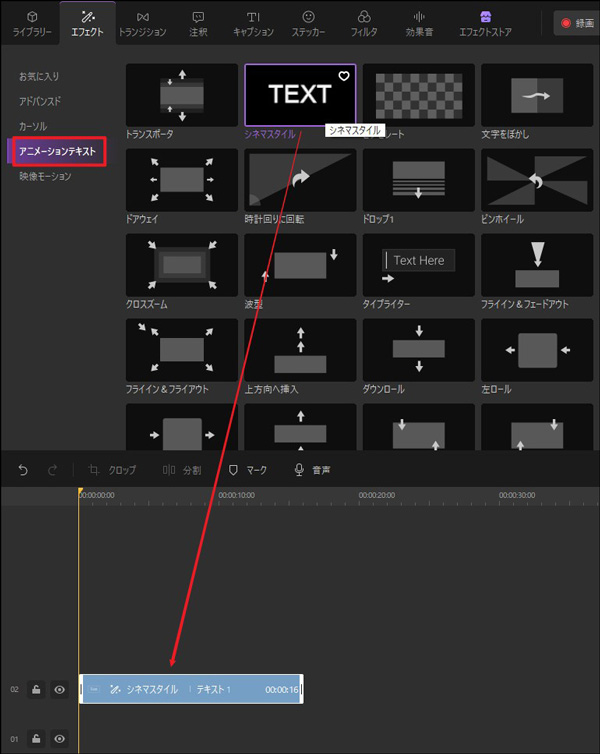ユーザーガイド
-
【プレゼンモード】-Mac
-
DemoCreator(Mac版)について
-
画面録画(MAC版)
-
音声録音(Mac版)
-
動画編集(MAC版)
-
音声編集(Mac版)
-
各エフェクトの使い方-Mac
-
動画の出力と保存(Mac版)
-
キーボードショートカット(MAC)
よくある質問
注釈エフェクト
注釈エフェクトは、吹き出しや矢印、図形など使って視聴者にわかりやすく情報を伝えることができます。
- 注釈の追加/削除
- 注釈のコピーと貼り付け
- 注釈を「お気にいり」に追加
- 注釈のカスタマイズ
- テキスト注釈にアニメーション(動作)を追加
1.注釈の追加/削除
動画に注釈を追加するには、編集画面の左のツールバーから[注釈]タブをクリックして、お気に入りの注釈エフェクトを映像の上のタイムラインにドラッグして追加してください。注釈には、吹き出し、線と矢印、スケッチアニメーション、図形を用意してあります。
注釈を削除するには、タイムラインやプレビュー画面上で注釈を選択し、キーボードの「Delete」キーを押してください。または注釈を右クリックして「削除」を選択してください。
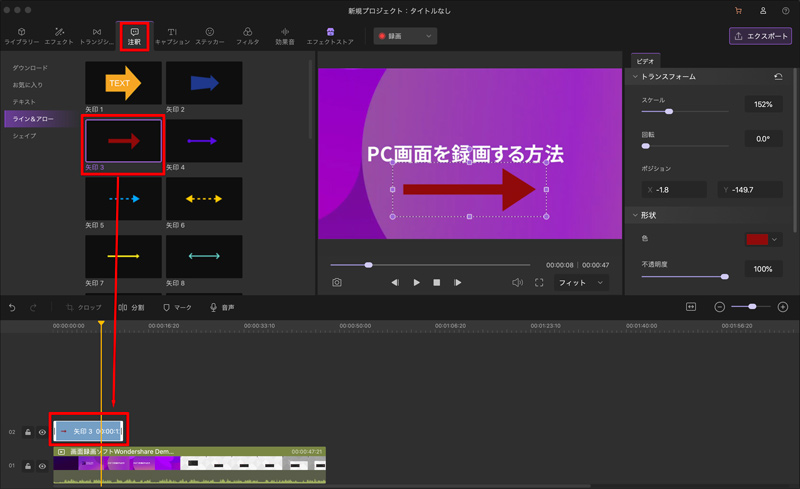
2.注釈をコピーして貼り付ける
同じ注釈を映像の複数箇所に適用させたい場合、注釈をコピーすることができます。タイムラインで注釈を右クリックして、 [コピー]を選択してください。タイムライン上の再生ヘッドを注釈の貼り付けたい箇所まで移動させ、右クリックして、 「貼り付け」を選択してください。
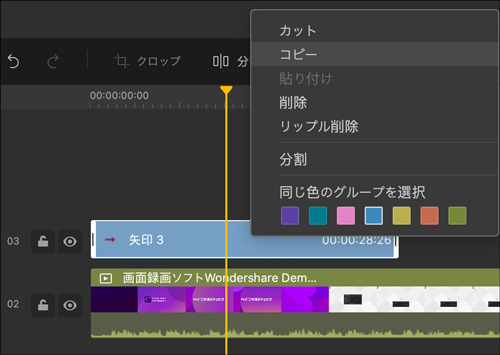
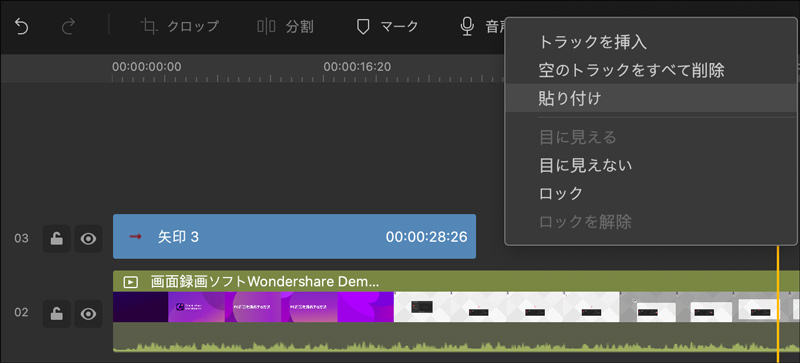
3、注釈素材を「お気にいり」に追加
よく使う注釈素材に対して、「注釈」ライブラリーで対象注釈の右上にハートマークをクリックすれば、「お気に入り」フォルダーに保存されます。次回使う際は、直接「お気に入り」フォルダーから選択すればよろしいです。
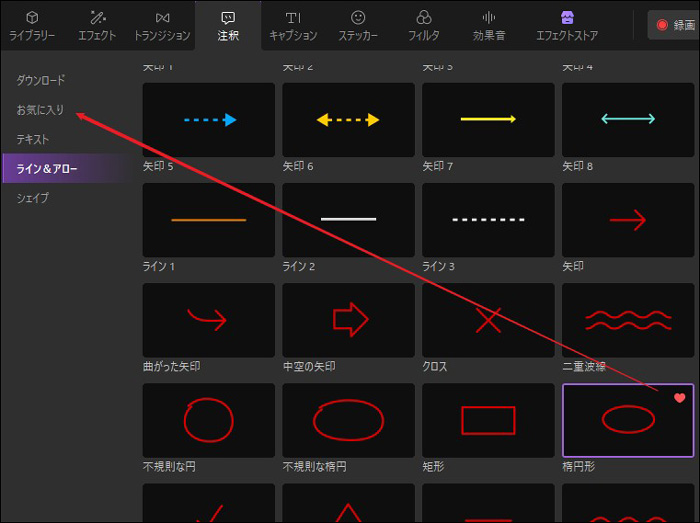
4.注釈をカスタマイズする
ビデオに追加された注釈をカスタマイズする必要がある場合は、注釈をクリックして、右側のインターフェイスにあるプロパティパネルに移動してください。
プロパティパネルで注釈のテキストコンテンツ、テキストボーダー、テキストシャドウ、変換、形状、動作(テキストアニメーションの場合)を変更したりできます。
テキスト注釈---テキストコンテンツ–/フォント/色/スタイル:
テキスト注釈のコンテンツを変更する必要がある場合は、ボックスにテキストを入力するだけです。また、必要なフォント、サイズ、色、フォーマットスタイルを選択できます。
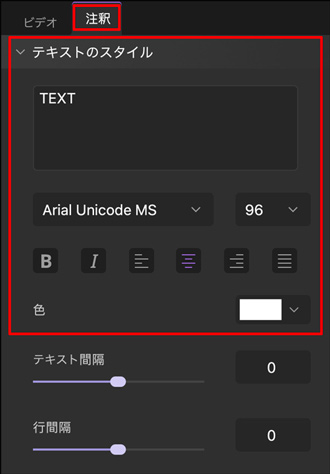
テキスト注釈---テキストの輪郭とテキストの影:
「テキストの輪郭」と、「テキストの影」を有効にして、テキストの外観を調整します。
テキスト輪郭の場合、文字輪郭の色の変更、不透明度レベル、ぼかし範囲、およびサイズを詳しく変更できます。「テキストの影」の場合、タイプを選択してから、影の色、不透明度、ぼかし、影の距離を詳しく調整できます。
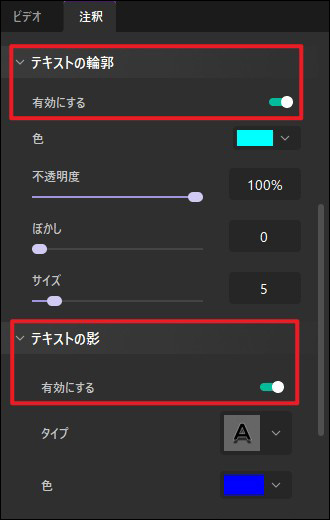
注釈サイズ変更/回転/再配置:
タイムラインで注釈をクリックして、右のプロパティパネルで「トランスフォーム」セクションで注釈のスケールを変更できます。また、注釈を回転させたり、ポジションを調整できます。
同様に、すべての調整はプレビューパネルで直接行うことができます。注釈を選択して、そこにある紫色の枠をドラッグすることで、変更を加えることができます。
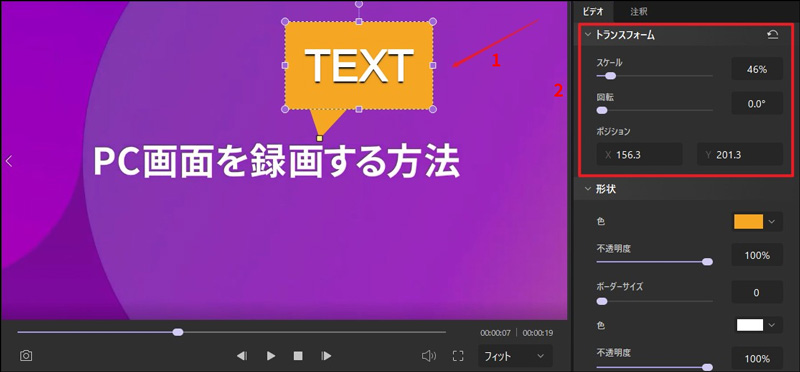
注釈形状を変更:
ダイヤログボックス、線形と矢印、スケッチ、シェイプの注釈素材に対して、注釈形状を変更することができます。
タイムラインで注釈をクリックしてから、プロパティパネルの「トランスフォーム」に移動します。注釈の形状(色、不透明度、ボーダーサイズ)を詳しく編集できます。
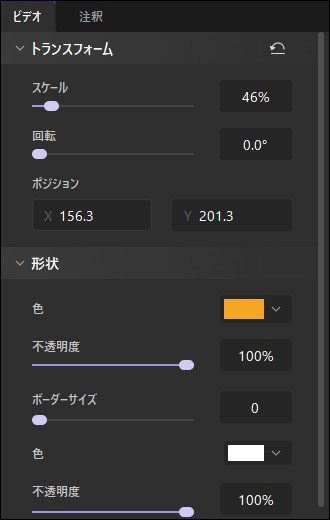
注釈の長さを変更:
注釈の長さを調整するには、タイムライン上の注釈の左端または右端を左右にドラッグします。
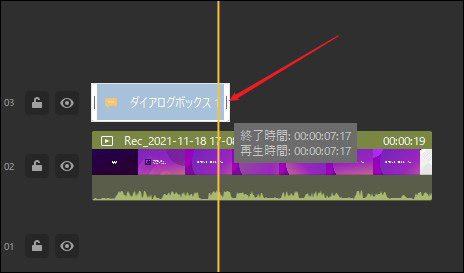
5.テキスト注釈に動作を追加する
ビデオの編集中にテキスト注釈にさまざまなアニメーション効果を適用できます。これらの効果には、タイプライター、シネマスタイル、リッチティック、ランダム、ピクセル化、クロスズームなどがあります。
アニメーションを追加する方法は下記:
①必要なテキスト注釈を選択し、タイムラインにドラッグします。
➁タイムラインでテキスト注釈をクリックして右のプロパティパネルの「トランスフォーム」アイコンをクリックし、ページを下にスクロールして「モーション」を表示します。
③好きなモーションをダブルクリックして、適用できます。