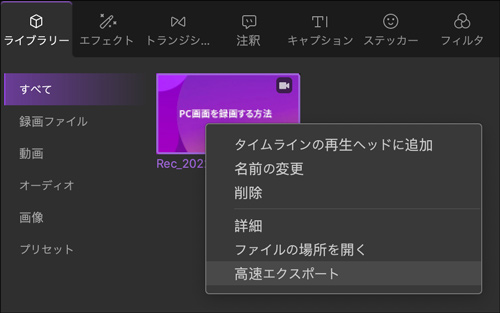ユーザーガイド
-
【プレゼンモード】-Mac
-
DemoCreator(Mac版)について
-
画面録画(MAC版)
-
音声録音(Mac版)
-
動画編集(MAC版)
-
音声編集(Mac版)
-
各エフェクトの使い方-Mac
-
動画の出力と保存(Mac版)
-
キーボードショートカット(MAC)
よくある質問
動画のエクスポートと共有
ここでは、動画の保存と共有方法を詳しく紹介します。
- ビデオをPCにエクスポート
- オーディオをエクスポート
- YouTubeにビデオを共有する
- 高速エクスポート
1、ビデオをローカルドライブにエクスポート
編集を完了した動画をコンピューターにエクスポートするには、DemoCreatorの右上隅にある「エクスポート」ボタンをクリックします。
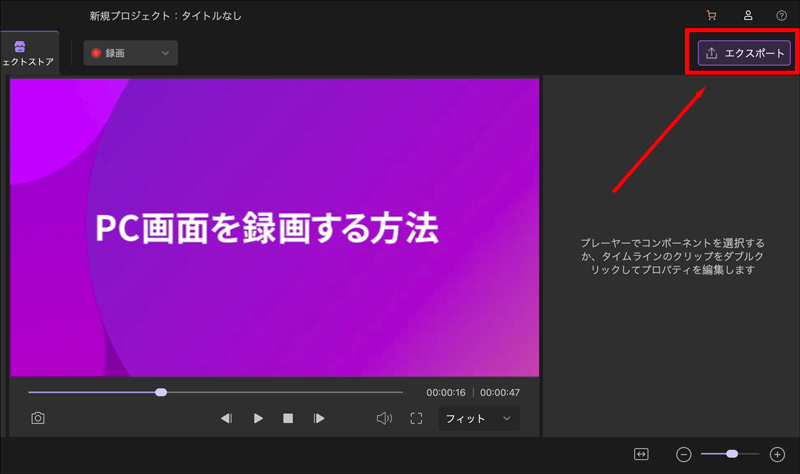
エクスポート設定のポップアップウィンドウが表示され、エンコーダ、解像度、フレームレート、ビットレートなどを詳しく設定できます。オーディオのプロパティを設定することもできます。
動画に名前を付け、出力する形式を選択し、最後にビデオの保存先を決定したら、「エクスポート」をクリックして動画の出力ができます。
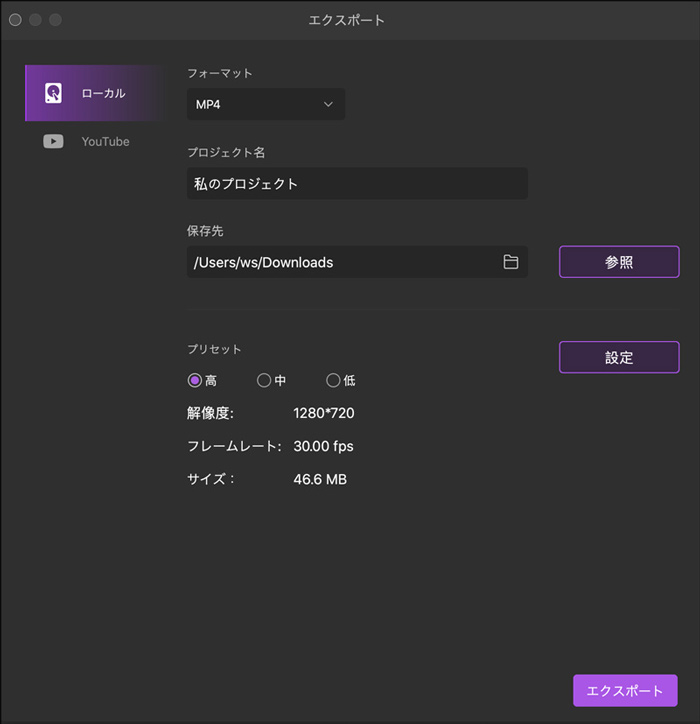
2、オーディオのエクスポート
「エクスポート」をクリックして、エクスポート設定画面で、形式をMP3で選択してエクスポートすれば、クリップからオーディオのみがエクスポートされます。
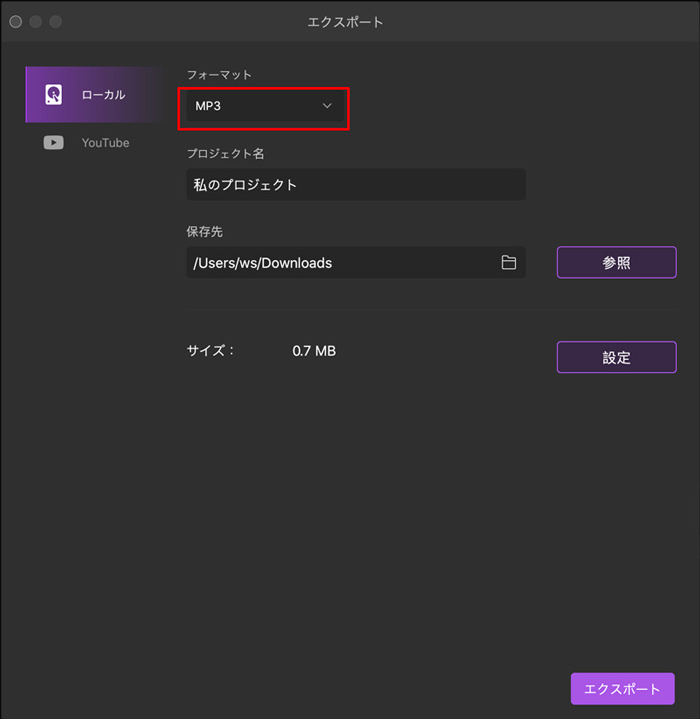
3、YouTubeにビデオを共有する
DemoCreatorからYouTubeに動画を直接共有できます。完成したビデオを共有するには、「エクスポート」をクリックし、ローカルではなく、エクスポートウィンドウの左側にある[YouTube]オプションを選択します。最初はお持ちのYoutubeアカウントにサインインする必要があります。次に、タイトル、説明、動画に関連するタグ、動画の品質、カテゴリ、動画を公開、非公開、非公開のいずれでアップロードするかなど、必要に応じて設定します。設定完了したら、「エクスポート」をクリックすれば、動画がYoutubeにアップロードされます。
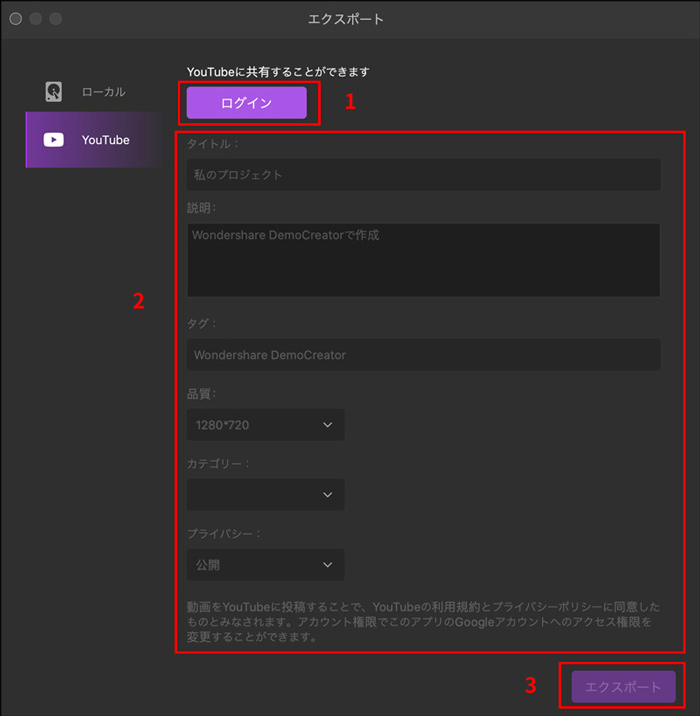
4、高速エクスポート
録画した動画に対して編集を加えない場合、そのまま高速エクスポートができます。
メディアライブラリでDemoCreatorで録画したビデオを右クリックし、メニューから「高速エクスポート」を選択したら、次のような警告メッセージが表示されます。
「有料版を購入すれば、3分間以上の録画ファイルを透かしなしで速やかにクイックエクスポートでき、製品の全機能を制限なくご利用いただけます」。
録画したビデオが3分未満の場合は、直接「エクスポート」ボタンを押して透かしなしで高速エクスポートできます。
録画したビデオが3分間以上の場合、動画を透かしなしで高速エクスポートするには、有料版を購入する必要があります。