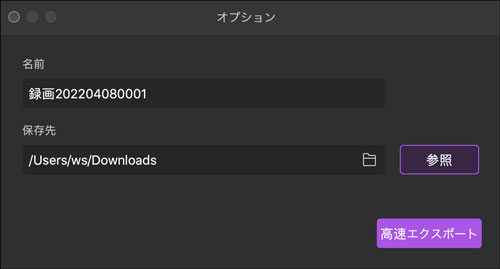ユーザーガイド
-
【プレゼンモード】-Mac
-
DemoCreator(Mac版)について
-
画面録画(MAC版)
-
音声録音(Mac版)
-
動画編集(MAC版)
-
音声編集(Mac版)
-
各エフェクトの使い方-Mac
-
動画の出力と保存(Mac版)
-
キーボードショートカット(MAC)
よくある質問
「PC画面のみ」録画モードでパソコンを録画する方法
「PC画面のみ」モードは、PC画面をシンプルで速やかに録画できます。このモードでは、多くのツールや機能に立ち入ることなく、誰でも簡単に画面をすぐに録画できます。
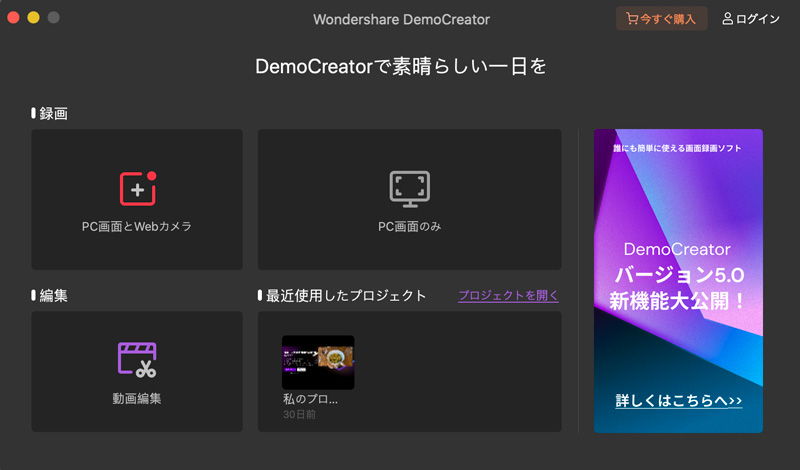
1、録画エリアをカスタマイズする

録画エリアのカスタマイズはとても簡単です。
「PC画面のみ」を選択して、PC画面に表示される録画エリア枠をドラッグして選択するか、または上に表示されるコントロールバーに数値を入力するすることにより、録画画面範囲をカスタマイズできます。
また、全画面アイコンを押して記録領域を全画面に設定できます。
2、録画の開始/停止

赤い「録画開始」ボタンを押して画面の記録を開始するか、キーボードショートカットのOption + Cmd +2を押して録画を始めます。
画面の収録を停止するには、赤い「録画終了」を押す必要があります。

3、録画を一時停止/再開
レコーダーから直接画面の記録を一時停止するか、キーボードショートカットのOption + Cmd +2を使用できます。
また、ビデオ録画を再開する場合は、再開ボタンまたは同じキーボードショートカットOption + Cmd +2をもう一度クリックします。

4、削除して再録画する
録画中に間違えたり、何か異常が発生した場合は、いつでもボタンを1つ押すだけで現在の録画を削除し、新しい録画を改めて開始できます。
これは更新ボタンとして機能し、選択した領域での録画を再開します。

5、録画した動画の確認
録画を停止すると、プレビューウィンドウがポップアップされます。ここでは、録画した動画を再生して全体を確認できます。
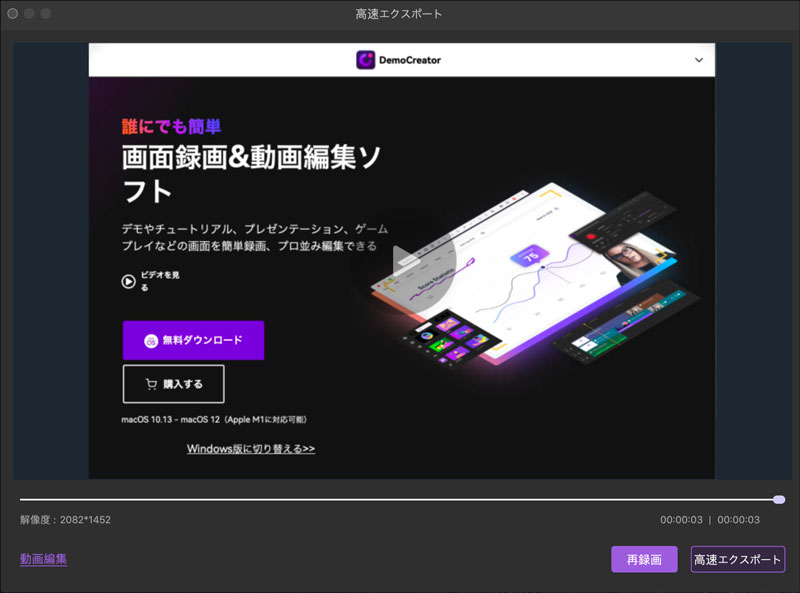
6、高速エクスポート
「高速エクスポート」により、ビデオファイルが速やかに出力できます。エクスポート場所を設定するだけで、残りの動画変換プロセスは迅速に行われます。