ユーザーガイド
-
【プレゼンモード】-Mac
-
DemoCreator(Mac版)について
-
画面録画(MAC版)
-
音声録音(Mac版)
-
動画編集(MAC版)
-
音声編集(Mac版)
-
各エフェクトの使い方-Mac
-
動画の出力と保存(Mac版)
-
キーボードショートカット(MAC)
よくある質問
フェーズ 1: Web カメラ、マイク、システム音声の設定
注: まず、カメラ、マイク、音声に適切な権限が設定されていることを確認してください。
Step 1: 他のレンズ効果ソフトウェアが Web カメラまたは外部カメラを使用する場合、「Web カメラ 」アイコン構成設定からカメラを選択できます。
注: アバター機能を使用すると、いくつかの予期しない結果をもたらします。
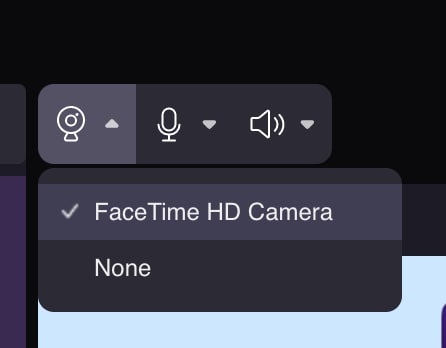
Step 2: プレゼンテーションや説明ビデオを準備するときに、FaceTime HD カメラで利用可能な効果を使用したい場合は、FaceTime HD カメラを実行して、好みのレンズ効果をクリックしてください。
チップ: 選択した効果が、撮った写真に正確に適用されていることを確認してください。
Step 3: 次に、「Web カメラ」 アイコンをクリックすると表示される選択肢から 「FaceTime HD カメラ」 を選択します。スナップ カメラに表示されているものを反映するように、あなたの写真が変更されていることがわかります。
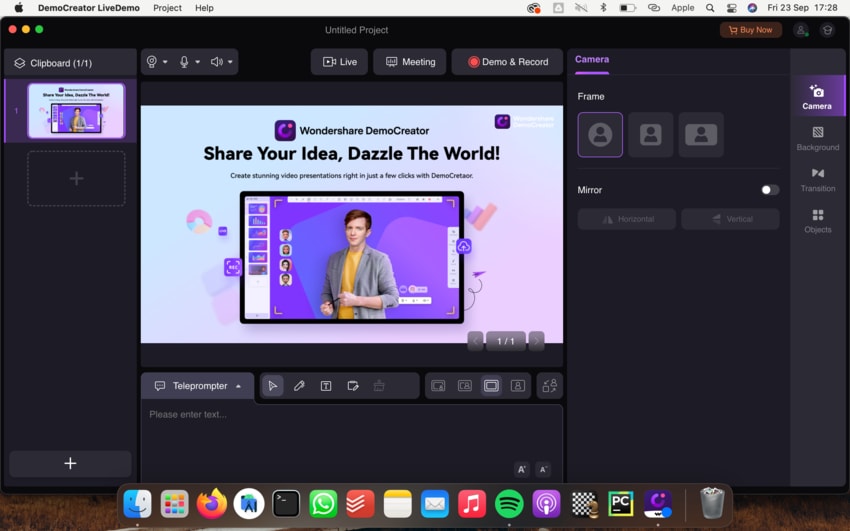
フェーズ 2: バーチャル背景を変更する
また、DemoCreator のデモモードには、さまざまな効果音、トランジション効果とオブジェクトが含まれています。
重要: ビデオを作成するときは、「背景」、「効果音」、「トランジション」、および 「オブジェクト」 でエフェクトを調べると、目的のエフェクトを得やすくなります。
Step 1: 次に、これらのエフェクトをダウンロードして、お気に入りとしてマークします。
Step 2: 好きなバーチャル背景を選択し、クリックしてプレゼンテーション中の動画にその背景を使用します。
フェーズ3: クリップのインポート
Step 1: PPTファイル、ビデオ、画像などの他のメディアファイルをインポートします。

Step 2: 「クリップボード」にそれらのリストが表示されます。マウスでドラッグ アンド ドロップすることで、クリップの順序を自由に並べ替えることができます。
Step 3: PPTファイルのインポートが完了すると、インポートするクリップを選択するよう求めるボックスが表示されます。
注: さらに、クリップを右クリックすると、いつでもクリップを削除またはアップロードできます。
