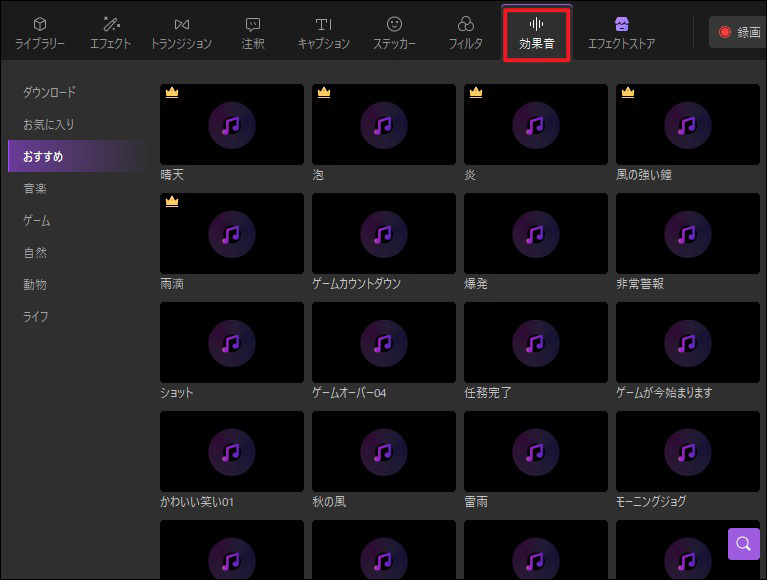ユーザーガイド
-
【プレゼンモード】-Mac
-
DemoCreator(Mac版)について
-
画面録画(MAC版)
-
音声録音(Mac版)
-
動画編集(MAC版)
-
音声編集(Mac版)
-
各エフェクトの使い方-Mac
-
動画の出力と保存(Mac版)
-
キーボードショートカット(MAC)
よくある質問
オーディオ編集
DemoCreatorでは、オーディオを個別に録音および編集することができます。このセクションでは、Mac版で音声の編集方法を詳しく紹介いたします。
-
ビデオからオーディオを分離
-
音声をミュート
-
オーディオノイズ除去
-
音量を調整
-
オーディオ再生速度を調整
-
オーディオのフェードイン・アウト
-
効果音
1、ビデオからオーディオを分離
ビデオクリップからオーディオを切り離すことができます。
まず、タイムラインで動画クリップを右クリックして「オーディオを分離」オプションを選択します。オーディオはクリップから分離され、タイムラインの上部トラックに自動的に配置され、そこで個別に編集します。
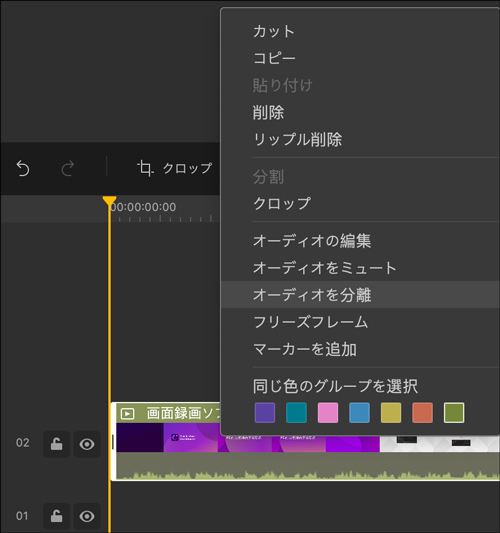
2、音声をミュート
タイムラインで対象クリップを右クリックしてオプションメニューから「オーディオをミュート」を選択してクリップのオーディオをミュートできます。
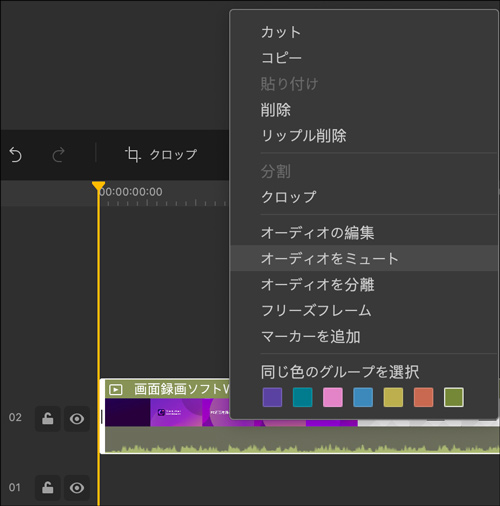
3、オーディオノイズ除去
オーディオにある雑音やノイズを除去するには、タイムラインで対象クリップをクリックすると、右上に表示するプロパティパネルの「オーディオ」タブで、「ノイズ除去」を有効にします。低、標準、高から選択できる3つの値があります。
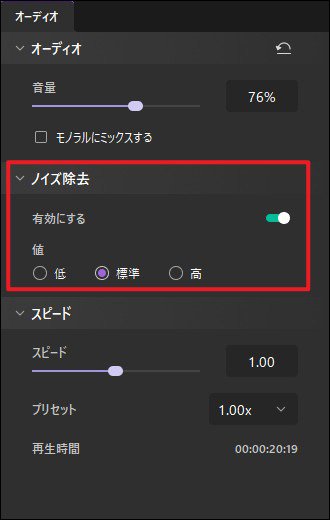
4、音量を調整する
タイムラインで対象クリップをクリックして、プロパティタブの「オーディオ」タブでオーディオ音量を調整できます。
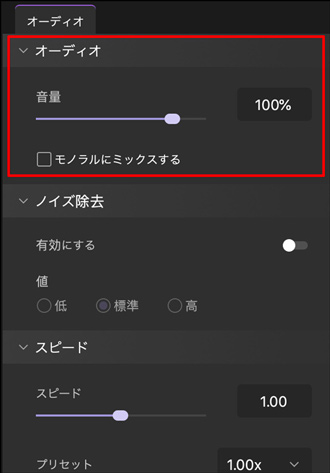
5、オーディオ再生速度を調整
タイムラインで、分離した音声クリップをクリックして、右上にあるプロパティパネルで「スピード」タブでオーディオの再生速度を変更できます。
音声がビデオから分離されていない場合、オーディオの再生速度は動画の再生スピードの変更によって自動的に調整されます。
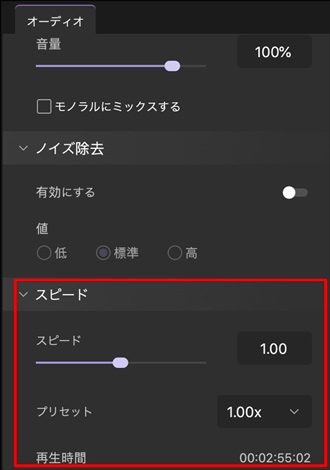
6、オーディオのフェードイン・アウト
オーディオのフェードインとフェードアウトは、オーディオの音量レベルが0から徐々に増加または最大音量から無音まで減少することです。やり方は下記:
まず、タイムラインでオーディオクリップを右クリックし、オプションから「オーディオの編集」を選択します。小さな紫色の点がオーディオクリップの両端に表示されます。
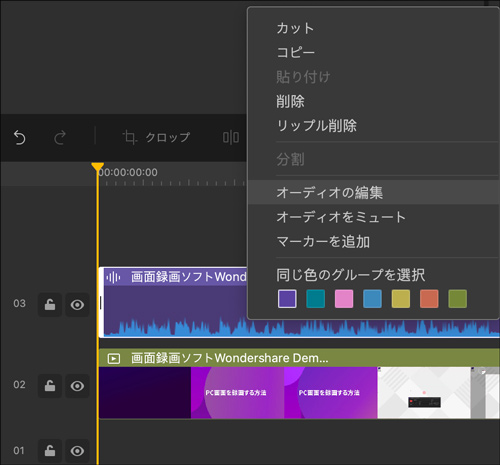
次に、オーディオクリップ上の紫色の点を左右にドラッグすることで、オーディオをフェードイン&アウトできます。
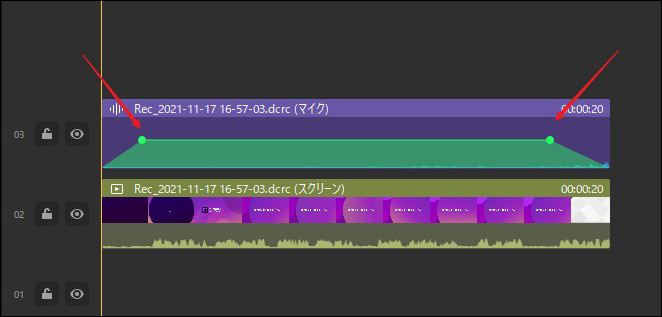
7、効果音
編集画面の左側のツールバーに「効果音」タブでは数十のサウンドエフェクト(効果音)が搭載しております。
これらのサウンドエフェクト(効果音)は、ビデオクリップの上に追加したり、他のオーディオクリップに添付して、調和のとれたサウンドを作成することができます。