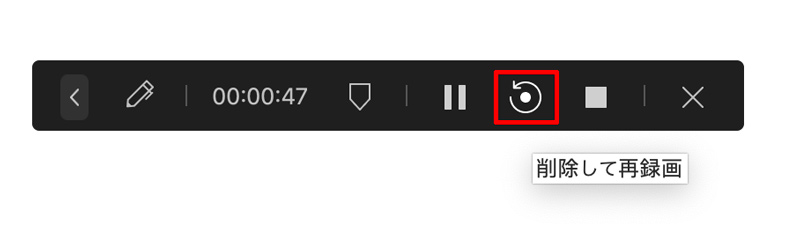ユーザーガイド
-
【プレゼンモード】-Mac
-
DemoCreator(Mac版)について
-
画面録画(MAC版)
-
音声録音(Mac版)
-
動画編集(MAC版)
-
音声編集(Mac版)
-
各エフェクトの使い方-Mac
-
動画の出力と保存(Mac版)
-
キーボードショートカット(MAC)
よくある質問
DemoCreator(Mac版)「PC画面とWebカメラ」モードで画面録画する方法
「PC画面とWebカメラ」モードでは、Mac PC画面、ウェブカメラ、オーディオを同時に録音できる高度な録画モードです。「PC画面とWebカメラ」録画モードでは、録画パラメータ(録画範囲、録画フレームレートやデバイスなど)を詳しく設定できます。このページでは、PC画面とWebカメラモードでPC画面を録画する方法を詳しく説明していきます。
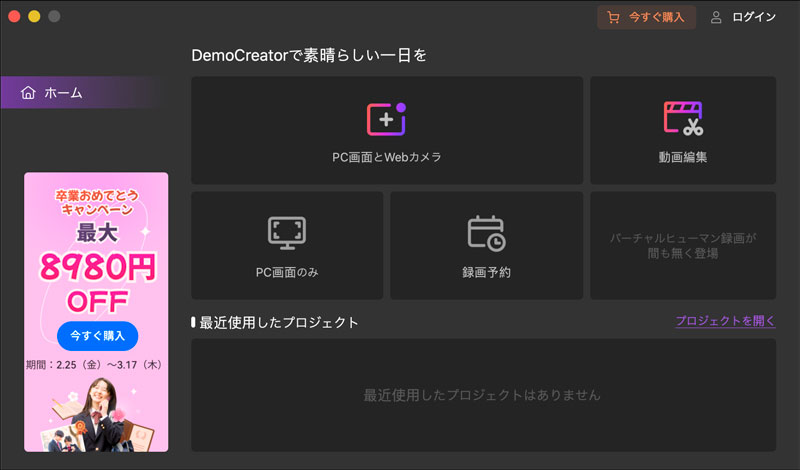
1、録画範囲を設定
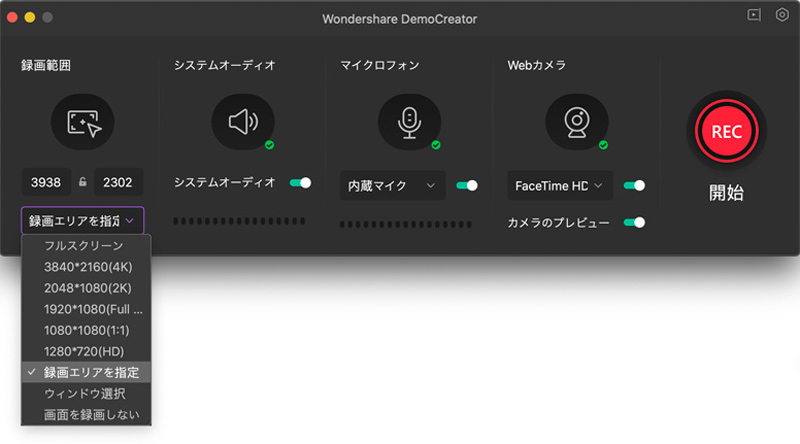
DemoCreatorでは、「録画範囲」タブで、録画エリアを「フルスクリーン」=フルHD、HD、1:1で設定できます。
また、録画範囲をカスタマイズすることもできます。
録画画面領域範囲を「カスタマイズ」するには、「録画エリアを指定」をクリックして、パソコン画面で境界線をドラッグして領域のサイズを調整し、真ん中にある赤い円をクリックしてドラッグして記録領域を変更できます。
録画ツール画面で「録画範囲」タブで数値を入力することにより記録領域のサイズを変更することもできます。
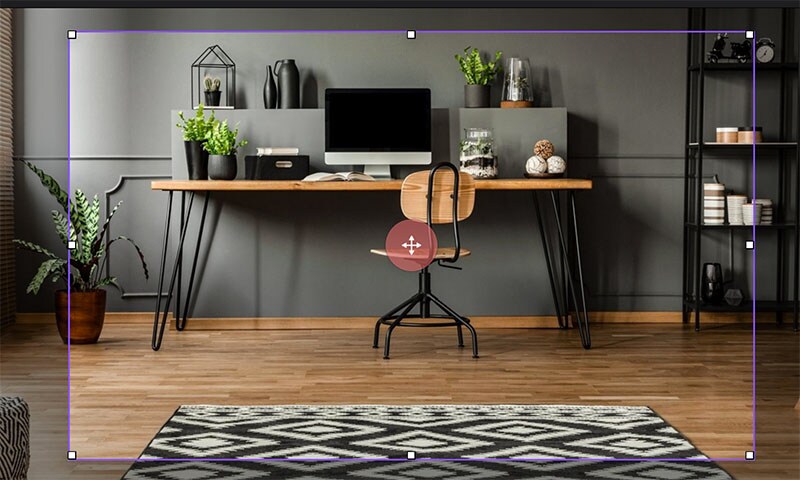
2、画面描画ツール
画面描画ツールは、録画開始して、レコーダーコントールバーのメニューから左矢印をクリックすれば有効にできます。

「画面描画ツール」を有効に設定すれば、画面録画時にリアルタイムで線や矢印、円などを描画したり蛍光ペーンで書き込んだりすることができます。これらすべてのものは、プレゼンテーション、講義、ゲームのトリック、および無限の可能性のための完璧なツールになります。

3.入力デバイスの設定(マイク/Webカメラ)
①音声デバイスの設定:
オーディオの録音は、録音しない、PC内の音声とマイクを同時に録音する、片方しか録音しないように、設定できます。デフォルト設定では、Mac内臓マイクとシステムサウンドどちらも録音するようになっています。
システムに外部マイクが接続されている場合は、【マイクロフォン】のマイクアイコン下のドロップダウンリストから接続したマイクを選択できます。
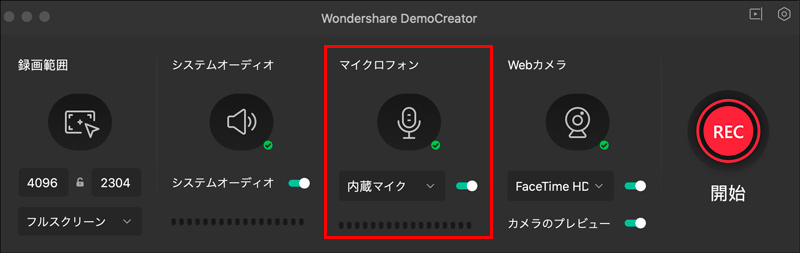
➁.Webカメラ設定
PC画面の録画だけでなく、Webカメラも同時にい録画できます。
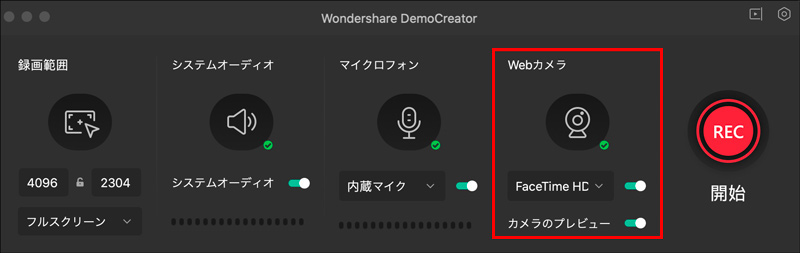
録画ツール画面の右にある設定アイコンをクリックして表示される画面で「カメラ」項目から下記Webカメラの詳細設定ができます。
- 録画するカメラデバイス
- 録画の解像度
- 録画のフレームレート
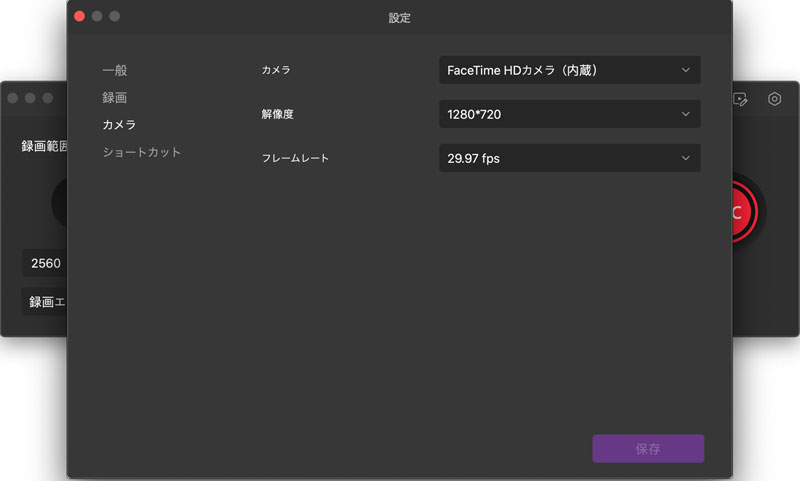
③Webカメラのオーバーレイ設定
カメラデバイスの下に、「カメラのプレビュー」を有効にすると、Webカメラのオーバーレイを選択できます。
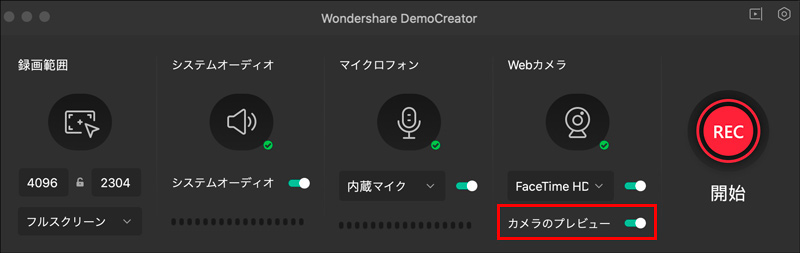
④柔軟なウェブカメラレコーダー
柔軟なウェブカメラレコーダーを使用すると、AI顔認識を使用してオーバーレイ画面に自分の顔を記録し、顔を画面に溶かして、記録を生き生きと見せることができます。
フレキシブルWebカメラレコーダーのさまざまなオプションは次のとおりです。
- オーバーレイを円で表示します。
- オーバーレイを長方形で表示します。
- 顔認識–背景を削除し、体だけを表示します。
- ウェブカメラを水平に反転します。
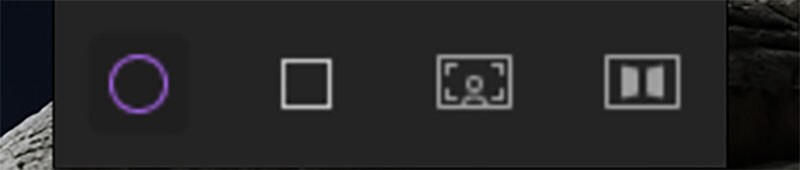
4.録画を開始/停止
各設定を完了した後、赤い円ボタンをクリックするか、キーボードのOption+Cmd+2を押して、画面録画開始まで3秒からカウントダウンします。カウントダウンが終わりましたら、画面の録画が開始されます。
録画を停止する場合は、Shift+Cmd+2を押します。
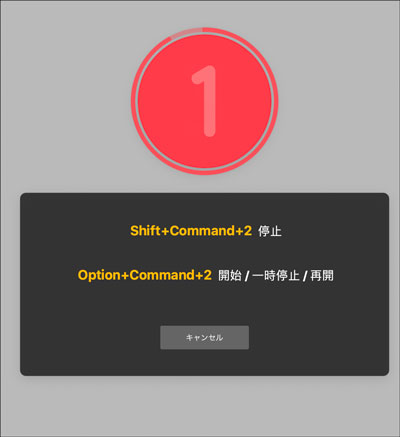
5.録画の一時停止/再開
進行中の録画を一時停止するには、ステータスメニューに移動し、記録を一時停止および再開できます。または、Opt + Cmd + 2キーボードショートカットを使用してキャプチャを一時停止し、コンボコマンドをもう一度押して記録を続行することもできます。
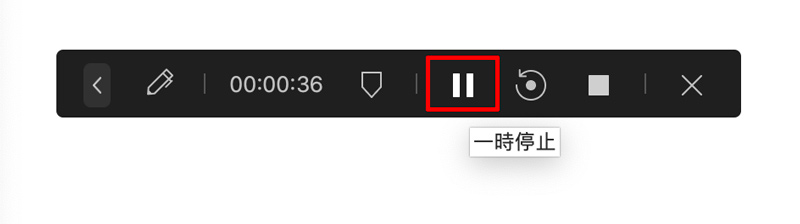
5.録画を削除して再録画する
「削除して再録画する」オプションは、現在の録画を削除し、改めて録画を行うことです。この機能は、間違いを犯したり、新たなスタートを切りたい場合に便利です。