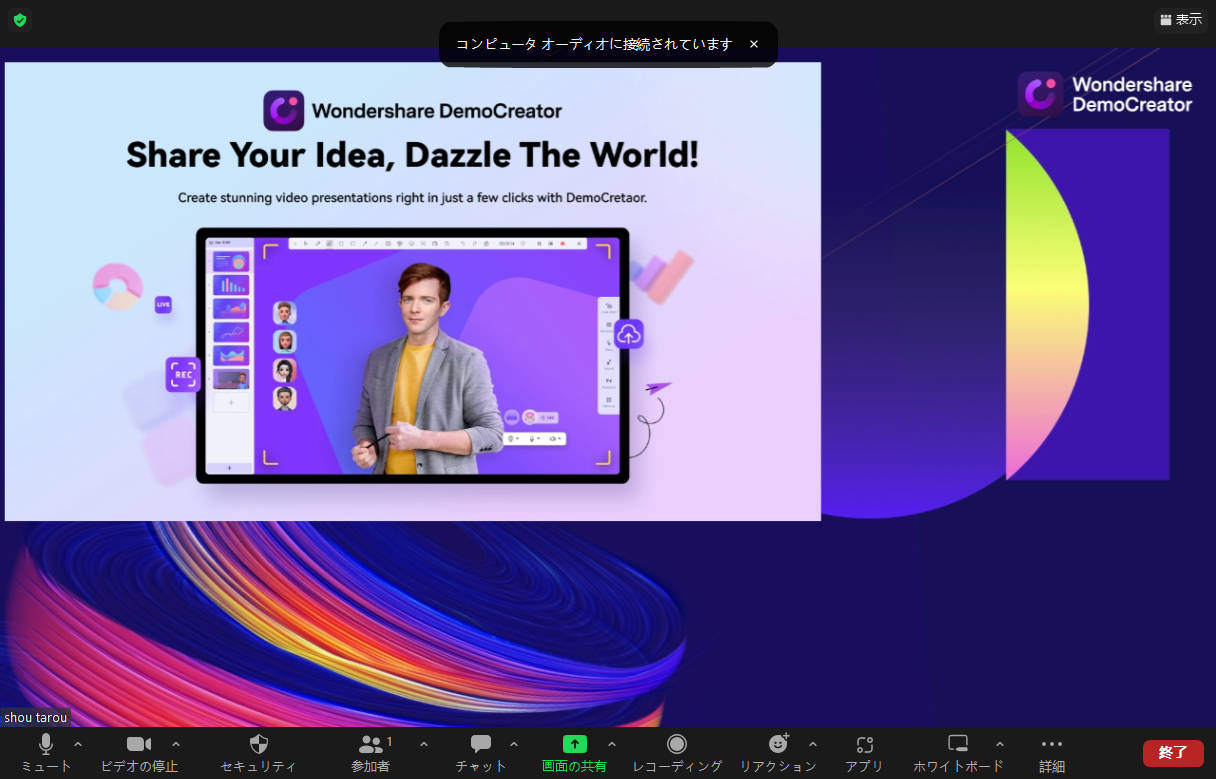ユーザーガイド
-
【プレゼンモード】-Mac
-
DemoCreator(Mac版)について
-
画面録画(MAC版)
-
音声録音(Mac版)
-
動画編集(MAC版)
-
音声編集(Mac版)
-
各エフェクトの使い方-Mac
-
動画の出力と保存(Mac版)
-
キーボードショートカット(MAC)
よくある質問
DemoCreator をオンライン会議プラットフォームに接続してプレゼンする方法
このガイドでは、次のことを学びます.
新しい DemoCreator デモモードは、Zoom や Google Meet などの他の会議プラットフォームへ直接接続できます。 DemoCreator デモモードは、オンライン会議を際立たせ、会議の効果を強化するのに役立ちます。
1. 対応できるオンライン会議プラットフォーム
以下は、DemoCreator が対応できるオンライン会議プラットフォームのリストです。

2. オンライン会議でDemoCreatorを使いプレゼンするメリット
DemoCreatorには、会議中に視聴者の関心を維持するための便利な機能を提供しております。テーブルから立ち上がることなく、プレゼンテーションでリアルタイムのプロデューサーになることができます。
オンライン会議プラットフォームでプレゼンする前に知っておく必要な機能:
- カメラフレームの変更: カメラフレームを円形、正方形、または長方形に変更できます。
- バーチャル背景: グリーンスクリーンの有無にかかわらず、プレゼン背景を様々なバーチャル背景に変更して、背後にあるものをすべて隠すことができます。
- 便利な注釈ツール: 描画ツールや、トランジション、ホワイトボードなどを使用して、視聴者の注意を目的場所 (自分、写真、またはその両方) に引き付けることができます。
3.オンライン会議でプレゼンするための準備(DemoCreator側)
① DemoCreatorを起動し、「プレゼンテーションモード」をクリックします。
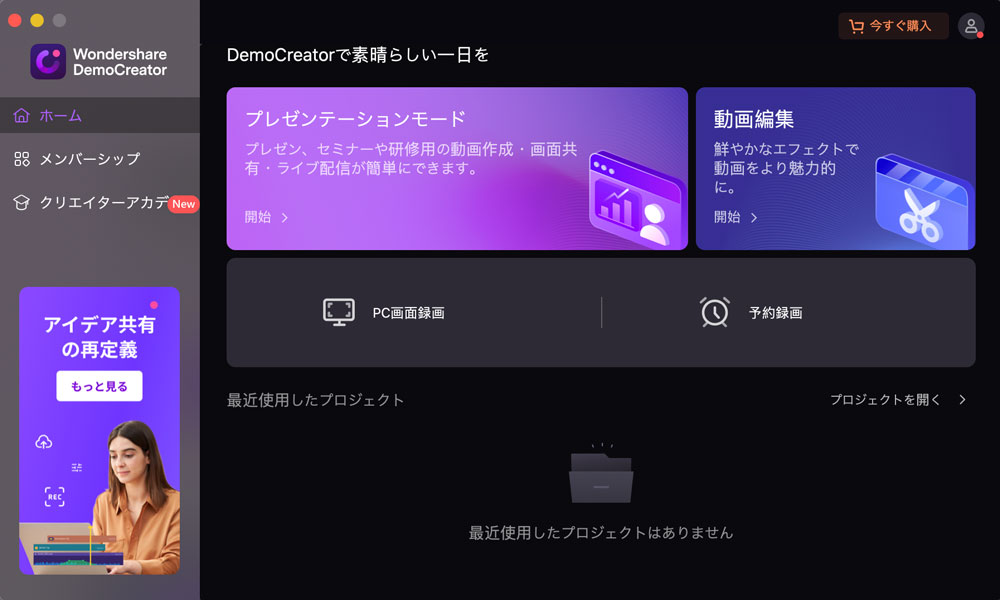
② DemoCreator デモモードでは、さまざまなツールを使用してプレゼンコンテンツを作成します。
- プレゼンテーション用にメディア ファイル (ビデオ、オーディオ、画像) または PPTファイルをインポートします。
- Webカメラを設定します。バーチャル背景を追加し、背景をさまざまな楽しくプロフェッショナルな背景に変更して、プレゼンテーションをより魅力的にします。
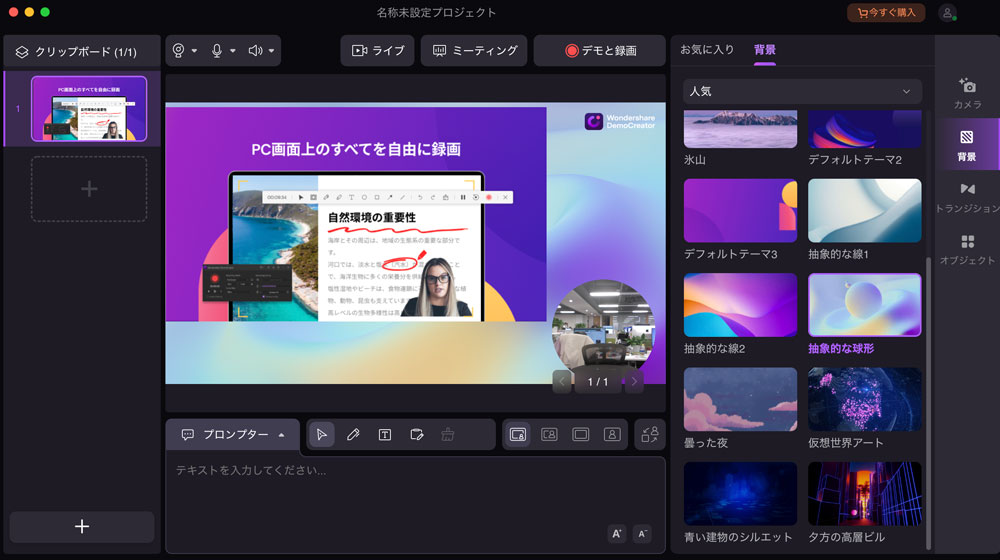
③ 「ミーティング」ボタンをクリックして、オンライン会議を開始します。

4. Zoom に接続してプレゼンテーションする方法
以下のセクションでは、DemoCreator を Zoom に接続してプレゼンテーションする方法を紹介します。
開始前の注意点: 会議に接続するには、DemoCreator と Zoom の両方を Mac で起動しておく必要があります。 DemoCreator でプレゼンテーションするための準備が完了していることを確認してください。
Step1. Zoom を起動し、Zoom 会議設定で、Webカメラを「DemoCreator Virtual Camera」に設定してください。
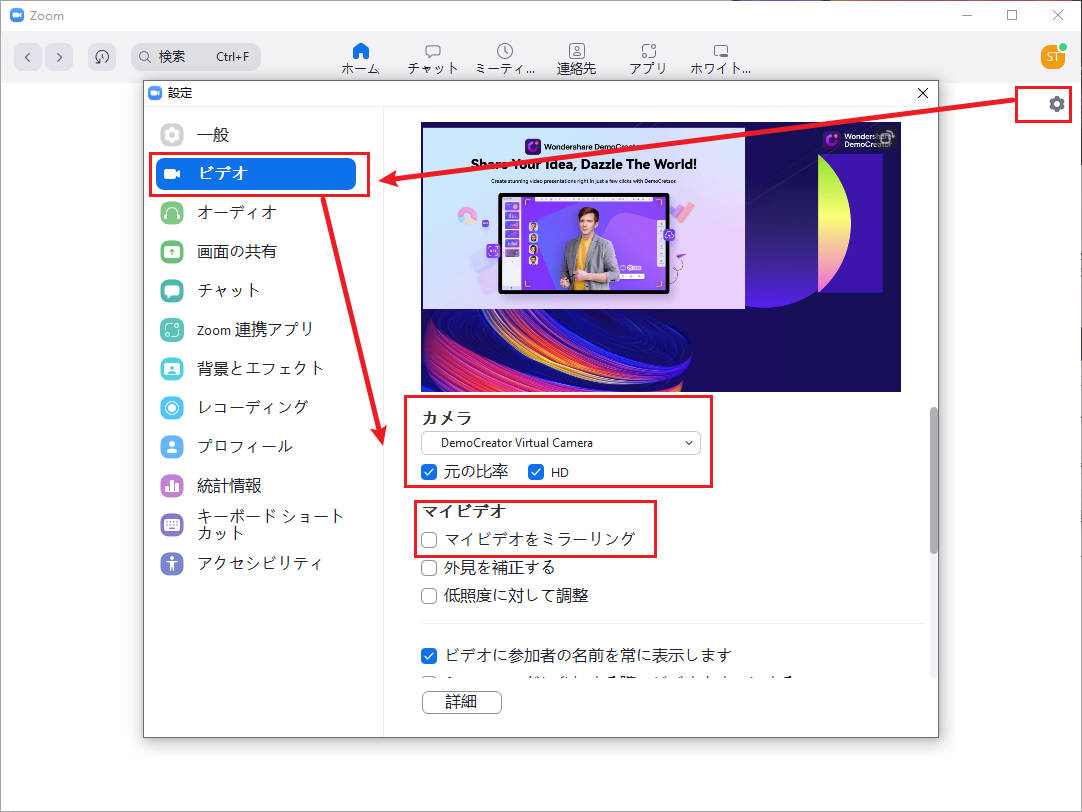
 ヒントとコツ:
ヒントとコツ:1. ビデオの品質を確保するために、「元の比率」と「HD」にチェックを入れてください。
2. ZOOM画面に映されている映像が反転している場合は、「ビデオをミラーリング」にチェックを入れてください。
Step2. カメラの設定が完了すると、Zoomの会議にDemoCreatorと同じレビューが表示されます。